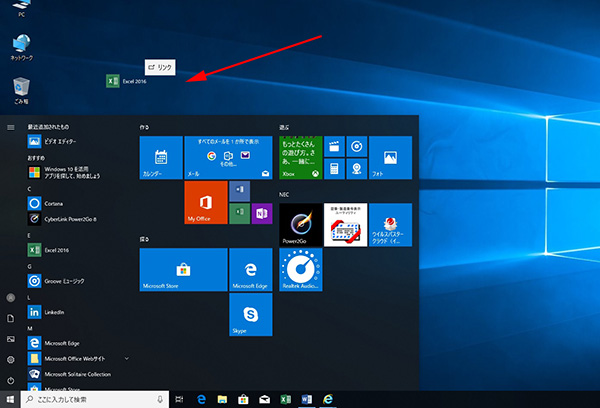インターネットライセンス認証の仕組みができて、我々ユーザーはオフィスの「再インストール」が非常にやり辛くなりました。
そのシーンに遭遇し、その度に解決してきた内容を纏めておきます(自分でも利用できるように)
バージョン2013以降から取り入れられているマイクロソフトアカウントの仕組みも良く理解すれば再インストールの時に何かと役立ちます。
再インストールのポイント1
オフィス2013と2016のPIPC版(プレインストール版)と製品版のパッケージを覚えておきましょう!
オフィス2013
オフィス2016
再インストールのポイント2
PCPI版(インストール版)と製品版の再インストールの違いはマイクロソフトアカウントでインストールするか?否かです。
PCPI版はプロダクトキーさえ分かればインストールできますが、製品版は最初にインストールしたマイクロソフトアカウントが分からなければインストールできません。
上記を理解して遭遇したトラブルのヒントが下記にないか?みてください。
UPDATE:2019/5/9
PIPC版/プレインストール版
1、プロダクトキーを確認する
パソコンのライセンスとマイクロソフトアカウントのライセンスを確認(詳細を読む)
2、プロダクトキーを入力すると「入力エラー」になる。
カードのプロダクトキーを入力するとエラーになる(詳細を読む)
3、オフィスがインストール途中で中断する
削除ツールを使ってやり直す方法(詳細を読む)
4、インストール時「問題が見つかりました」とガイダンスされる
普通にインストールしているとエラーになる(詳細を読む)
5、PIPC版(プレインストール版)の再インストール方法
添付品オフィス2013の再インストール手順です(詳細を読む)
6、PIPC版(プレインストール版)でライセンス認証できない
HPのパソコンでライセンス認証しようとするとエラーになる(詳細を読む)
7、「問題が見つかりました」とガイダンスされる
PIPC版オフィスを再インストールするとエラーがでる(詳細を読む)
8、Outlook2016を手動で設定する
(詳細を読む)
製品版
1、マイクロソフトアカウントもプロダクトキーも何も憶えていない場合
再インストール時に必要な情報を何も憶えてない場合どうするか?(詳細を読む)
2、プロダクトキー無しでインストールする
製品版の場合はマイクロソフトアカウントだけでインストールできる(詳細を読む)
3、プロダクトキー無しで2台目をインストールする
マイクロソフトアカウントでインストールする(詳細を読む)
4、プロダクトキーから忘れてしまったのでマイクロソフトアカウントを推測する。
マイクロソフトアカウントが分からないので、推測できる機能を使う(詳細を読む)
5、マイクロソフトアカウントで管理しているオフィス製品を確認する
自身のマイクロソフトアカウントでインストールした製品を確認する(詳細を読む)
6、オフィス2013/2016がインストールもアンインストールもできない
オフィスのアンインストールに失敗し、インストールもできなくなりました
ですからオフィスの削除ツールを使って正常な状態にしました(詳細を読む)
その他
1、マイクロソフトの問合せ番号
マイクロソフトサポートセンターの問合せ先(詳細を読む)
2、マイクロソフトアカウントで管理しているオフィス製品を調べる
自分のマイクロソフトアカウントで何のインストールをしたか?確認(詳細を読む)
3、オフィス2013/2016をダウンロードではなくDVDで保管したい
オフィスをメディアで保管したい(詳細を読む)
4、マイクロソフトアカウントに登録した電話番号(本人認証)を変更する場合
(詳細を読む)
5、マイクロソフトアカウントに登録しているメールアドレスを変更する場合
(詳細を読む)
部品サイト
東芝のノートパソコン(dynabook Satellite系)の修理部品などを販売しています。
パソコンは自分自身でメンテナンスしていくことで必ず愛着がでてくるものです。
そうすると大きなトラブルが少なくなり、より安定したパソコンライフを楽しむことが可能です。
旧機種、新機種、新品バルク、中古、純正パーツなどを取り揃えていますので、興味のある方は是非ご覧ください。
パソコンDIY セルフメンテナンスを是非楽しんでください。