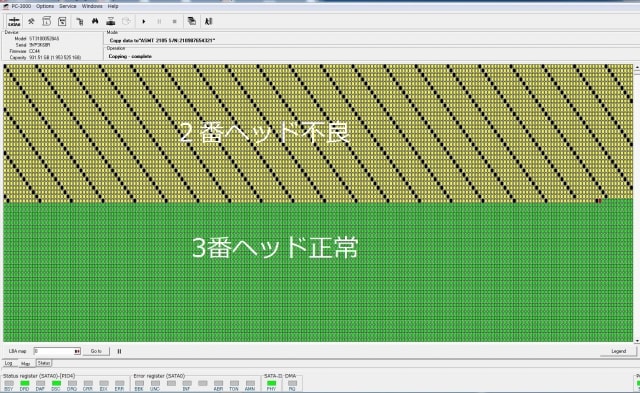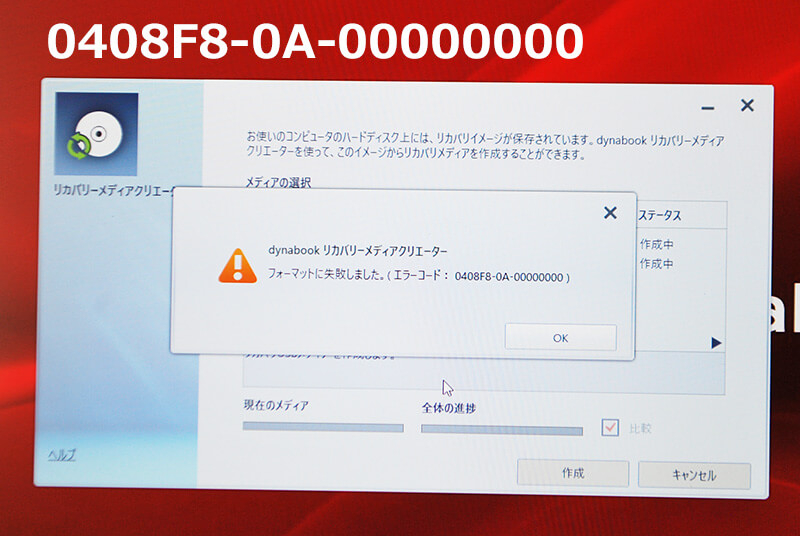3つの状態を確認
「パソコンが起動しない!」と一言で言っても、「どう起動しないか?」が重要です。電源の問題かもしれないし、ソフト上(windows)の問題なのかもしれません。
又は本体の部品であるメモリ、マザーボード障害かもしれません。
解決方法も重症度も様々ですので、まずは起動しない症状を詳しく自分で把握して、悪い部分を探しましょう。
1,LEDの状態
スイッチを入れても画面が真っ暗、何となくパソコンが動いている気配がしない状態の時は、まずLEDの反応を見てください。
LED点灯されているか?

このように点滅や点灯をしていればパソコン内部は通電されています。
点滅や点灯がなければ内部に電気が入ってきていませんので、やや症状は重症に近いですが、最後までわかりませんから諦めないでください。
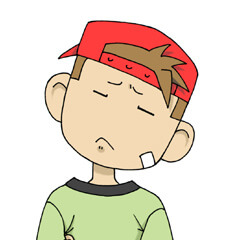
通電できていない場合
LEDが点灯していない場合
まずはAC電源アダプターに緩みなどがないかを調べてください。
問題無ければハードウェア(バッテリー or マザーボード)が原因の可能性が高いです。
バッテリーの場合、着脱式バッテリーであれば一旦外して、ACアダプターだけで起動してみてください。
バッテリーが着脱式でない場合、やや分解が入りますが、下記参照してください。
バッテリーの問題でなければ、マザーボードを疑いましょう。
一般の方であればメーカー修理に相談してください。セルフリペア(自分修理)の場合は下記パーツショップに相談してください。
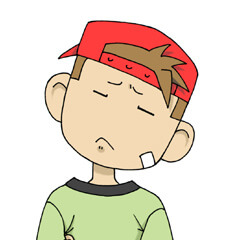
通電あり(LED点灯あり)場合
LED点灯している場合
通電(LED点灯)している場合は軽傷かもしれません。
その場合、真っ暗のままだったり、下記のようにdynabookロゴが表示された状態で止まったりしている場合、メモリチェックや周辺デバイスに異常がある場合が多いです。
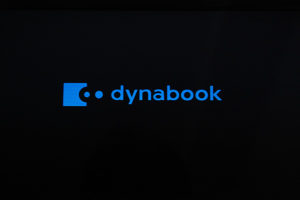
多いのはメモリを疑ってください。
メモリを抜いてまた戻して正常に起動するか?試してください。場合によってはメモリ交換が必要になるかもしれません。
交換用のメモリなど、同じ仕様の他のパソコンのものを利用したりすると良いです。
2,起動メッセージの状態
電源スイッチを入れると突然下記のような英語のメッセージが出る場合があります。
Insert system disk in drive Press any key when ready
(直訳:システムディスクを入れてください。そして何かのキーを押してください)
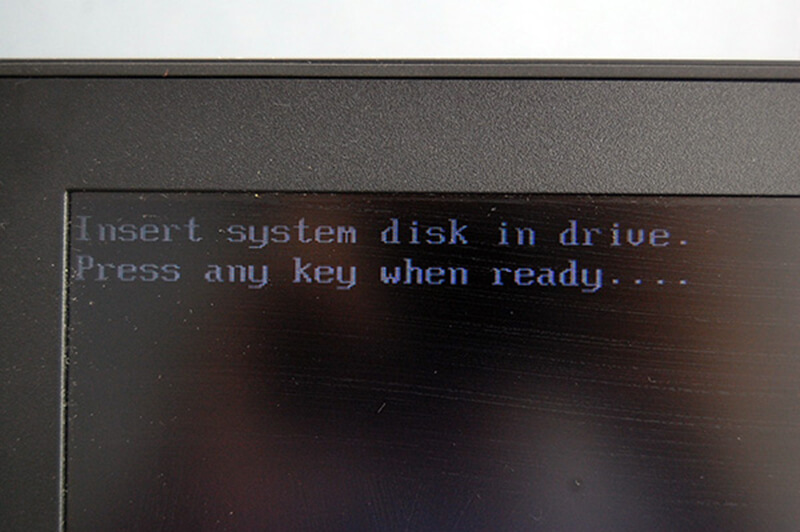
いろいろなケースがありますが、要はwindowsを読み込めないので、システムディスクを入れてくれ!というメッセージです。
こういう場合はいろいろなケースがあります。
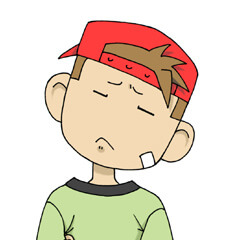
軽傷パターン
軽傷パターン
1,windows10をwindows7にリカバリーしたあとなどに起動設定が異なっている場合に起こる事があり、これは設定変更で治りますので、安心してください。
2,USBメモリなどが挿ったままであれば一旦取り外して再度起動しなおしてみてください。

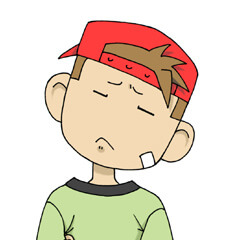
重症パターン
重症パターン
残念ながら原因がHDDなどの破損/異常だと思います。
この症状はwindowsアップデートなどが原因で発生することもありますが、HDDの故障が多いです。
メーカーに問い合わせした方が良いかもしれません。
当ブログでは自分で交換する方法もいくつかご紹介していますので、興味がある方はチャレンジしてみてください。
3,自動修復の状態
windows8/8.1/10のマシンの場合、dynabookロゴがでた後、下記のような「自動修復を開始しています」というメッセージが出る場合があります。
これは故障ではありません。
電源が突然ダウンしたなど異常終了した時、ソフト上の問題が発生したため、windowsが自分で検査し、修復する機能が動いているのです。

このまま正常に起動する場合がありますので終わるまで待ちましょう。
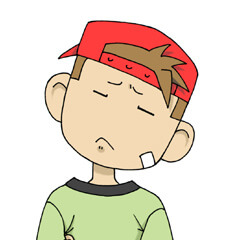
自動修復画面がNG
自動修復画面がNG
下記画面が表示された場合は一か八か「システムの復元」を実施してみましょう。
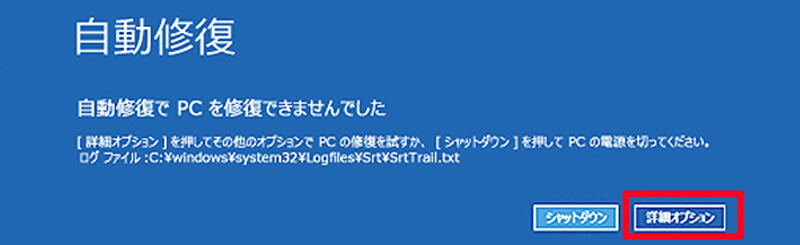
「詳細オプション」をクリックすると、「オプションの選択」に進みますので、ここで「トラブルシューティング」を選びます。
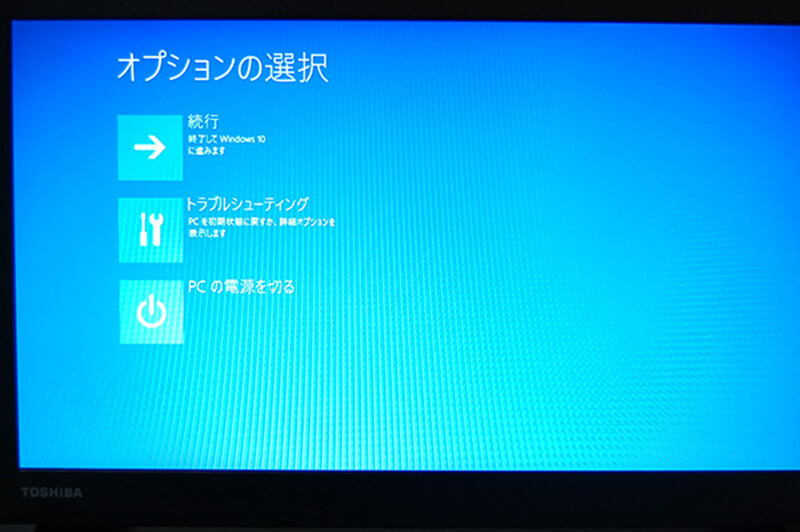
「トラブルシューティング」→「このPCを初期状態に戻す」
私はこの初期状態に戻すを利用しました。
「初期状態」と聞くと「全部消える」と思うかもしれませんが、この「回復機能」はwindowsだけを初期状態に戻しますので、ファイルなどは生き残っています。
ただ、一部インストールされているソフトウェアが消えるのですが、この状態からの復活ですので、贅沢は言ってられません。
何を優先するか?
私が今まで作ったファイルとメールのデータを保全したかったらの、この機能を使いました。
詳しくは実際に実施した記録がありますので、参考にしてください。
回復機能を使ってwindowsを起動
「システム復元」という方法もありますが、windows10で失敗続きなので、システム復元は使いません。
ですから、ここでは紹介しません。
ここまでくるとややパソコンを熟知している方に頼んだ方が良いと思います。
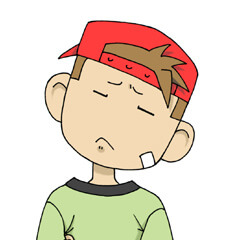
自動修復を繰り返す
自動修復を繰り返す
「自動修復を開始しています」を繰り返す場合があります。

自動修復プログラムがループしている状態になっています。
多くはHDDのセクター異常(軽度障害)が考えられます。
先ずは上記「回復機能」を使ってやってみて、厳しいようであればHDDやSSDに変更も必要ですが、中のデータを保全したい場合はサルベージなど、データ抜き取りを検討した方が良いかもしれません。
下記は起動しなくなったパソコンからSSDを外し、データを抜き取る記事です。一例ですので、自分にあった方法を探してください。

重要なのは保存されているデータだと思います。
修理する前にデータを守る
修理に出すか?
自分で治すか?
を考えると思いますが、どこを修理するか?にも依存します。
修理するにしても、保存データを無事取り出してからにしたいものです。まずはデータを取り出してから考えましょう。
もちろん、不慣れな方は症状を悪化する恐れがありますので、下記のデータ復旧会社に相談してみてください。
ここは私が良く利用している良心的な復旧会社です。
それでも自分でしたい場合は下記を参照ください。
自分でデータを取り出してみる
保存データを取り出したい場合、下記を参考にしてください。

dynabookツールを使う
軽度の場合はHDDが生きていますので、データを取り出せる可能性は高いです。
東芝製の場合「TOSHIBA File RESCUE」というツールがありますので、是非使ってみてください。
詳しくは下記を参考にしてください。