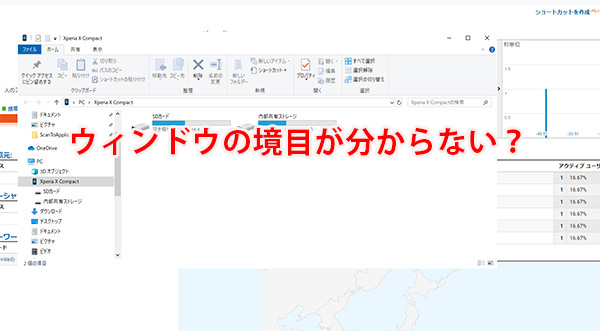「起動」の前提
今回は起動しなくなったパソコンからのデータ復旧を説明します。
但し、「起動しなくなった」という意味にはいろいろあります。
①電源スイッチを押しても「うん」とも「すん」とも言わないいわば基板自体の故障なのか?全く起動しないパソコンなのか?
②電源は起動するけど、画面が真っ暗?
③エラーメッセージがでて起動しないのか?
などなどいろいろケースがあります。
ここではまず「電源は入る」という前提です。
そうするればdynabook社(旧東芝)のdynabook File RESCUE(TOSHIBA File RESCUE)が使えます。
必要なもの
バックアップ用USBメディア(DVDでも可)
(バックアップしたいデータが入る容量)
ファイルレスキューを使う
やり方は2通りあります。
バージョンによって多少違いますが、基本は同じです。
方法1:作成したDVDを使う
予めdynabook(旧東芝)リカバリークリエーターで作成しておいたリカバリーディスクのNO1を使います。
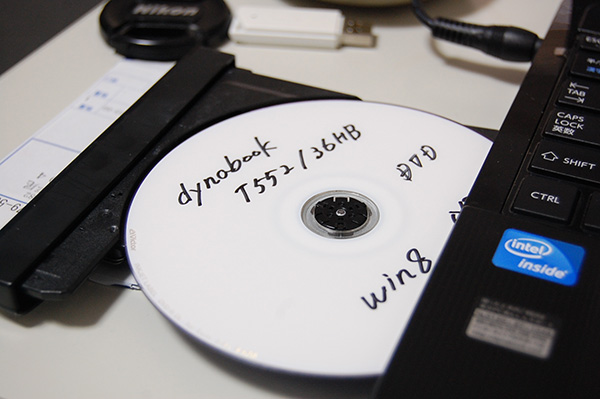
バックアップ用メディアをUSBに入れます。USBが無い場合はDVD-R等でも良いです。抽出するデータ量に依存します。

DVDドライブからリカバリーディスクを起動します。
「C」キーを押下しながら電源ON→dynabookロゴがでたら手を放すとDVDでブートします。
下記画面になりますので、システム回復オプションを選びます。
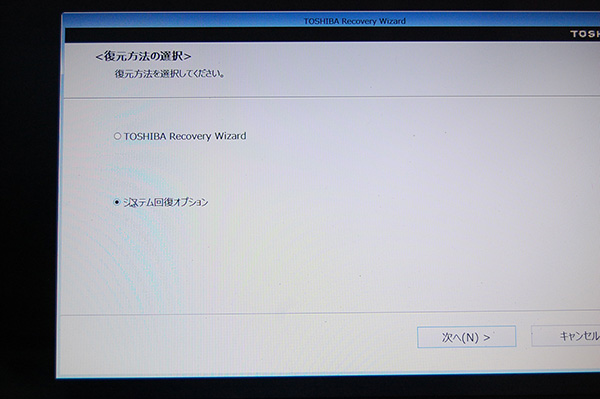
Microsoft IMEを選びます。
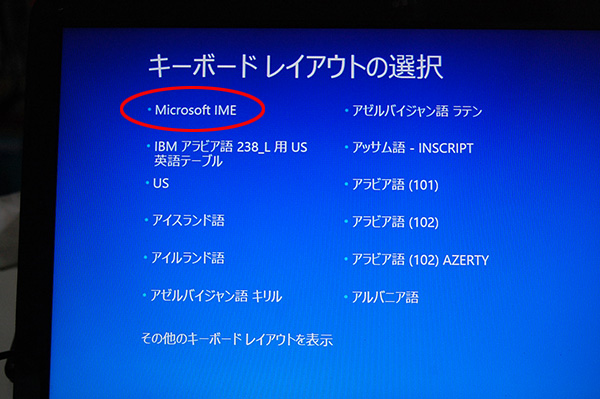
トラブルシューティングを選びます。
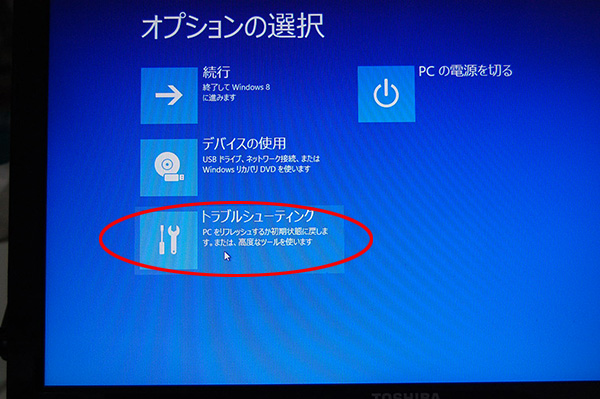
TOSHIBA Recovery Wizardを選びます。
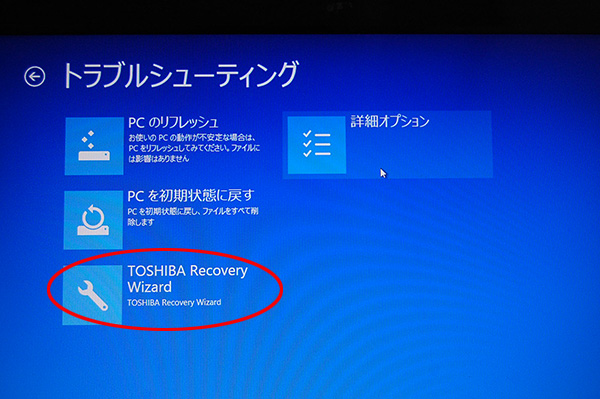
回復ツールを選びます。
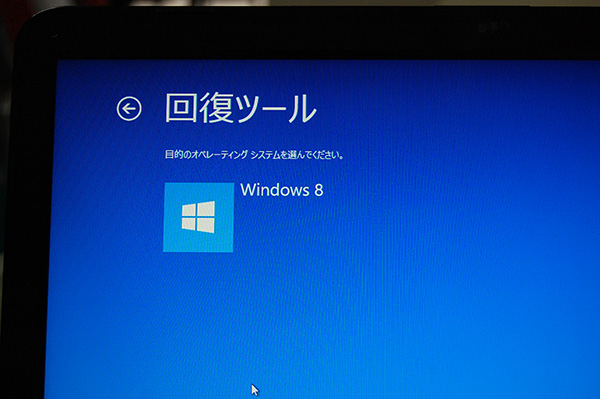
TOSHIBA File Rescue を選びます。
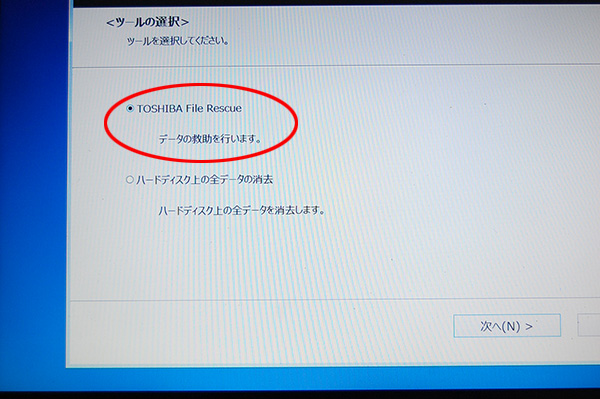
方法2:HDDリカバリーを使う
「F12」キーを起動時に連打すると下記画面になります。
HDD Recovery を選んでください。その後、警告がでますが、YESで進んでください。
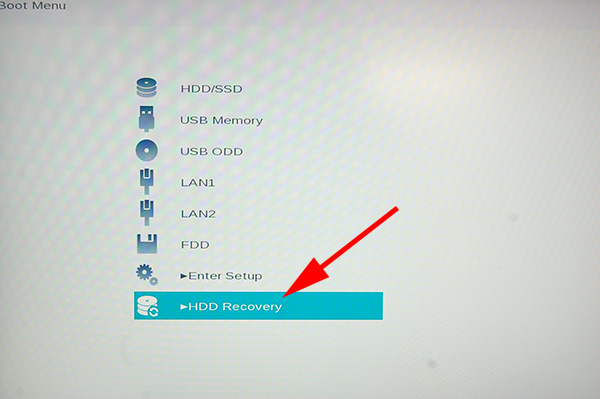
トラブルシューティングを選びます。
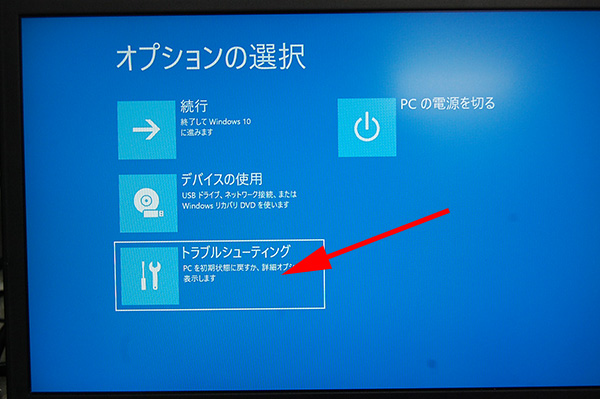
②のTOSHIBA Maintenace Utilityを選んでください。
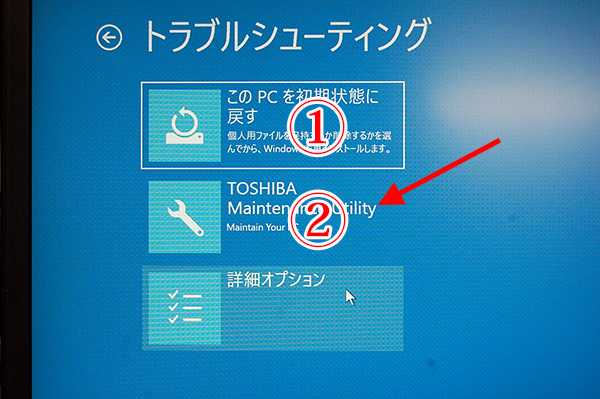
TOSHIBA File Rescueが選べますので、それで進んでください。
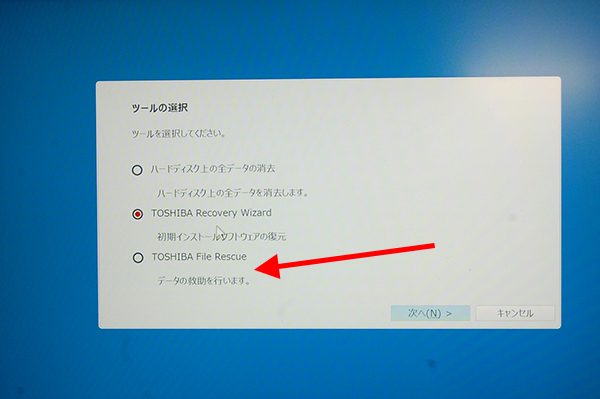
dynabook (TOSHIBA) File Rescueの使い方
上記の流れでdynabook(TOSHIBA) File Rescueを選んだ状態になります。
このツールはデータをそのままUSBなどのメディアにバックアップするということではなく、dynabook(TOSHIBA) File Rescueの形式でバックアップしますので、その後その形式を復元してあげなければなりません。
その手順を下記に説明しますので、やってみてください。
dynabook(旧東芝)ファイルレスキューが起動します。
「同意します」

自分が欲しいファイルを確認し、「任意のファイルやフォルダを手動で指定する」を選びます。
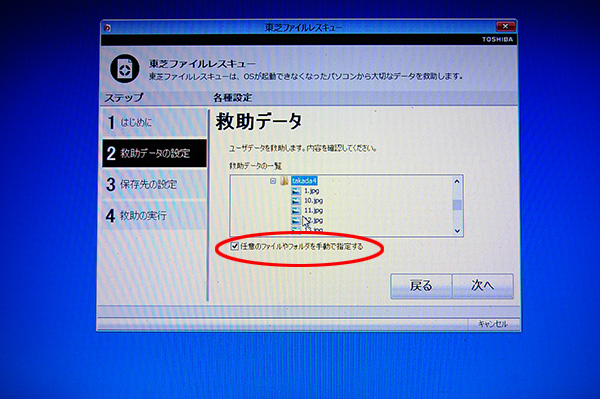
欲しいフォルダを指定します。
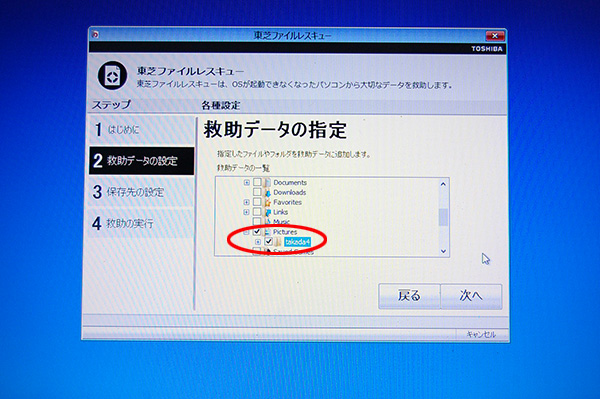
バックアップ先(USB)を選びます。DVDでも良いです。
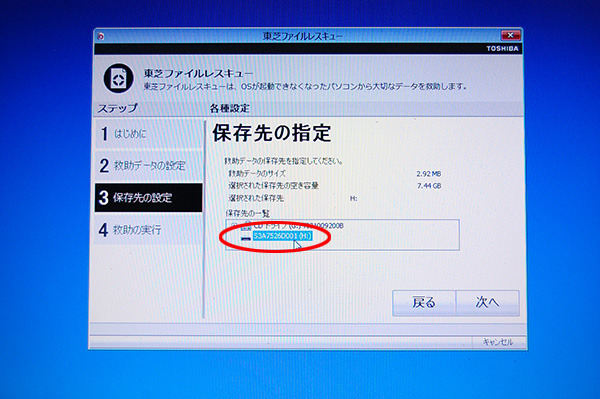
最終確認です。
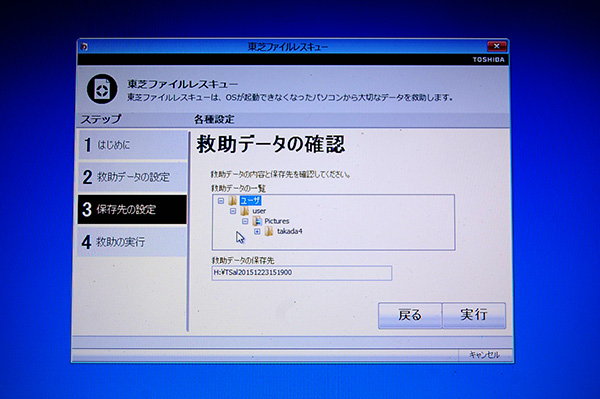
データの復旧を開始します。
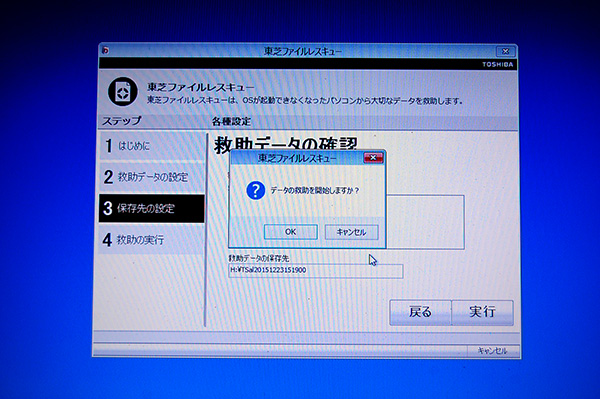
完了
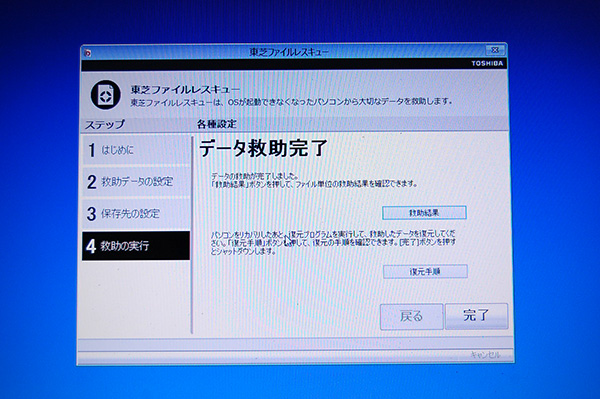
ファイルを復元する
データを抽出した後は、改めてリカバリーディスクでリカバリーしてください。
以降はリカバリーしたパソコンになります。
バックアップしたUSBメモリの中を見ると「TFRescue」を探します。そしてダブルクリックしてください。
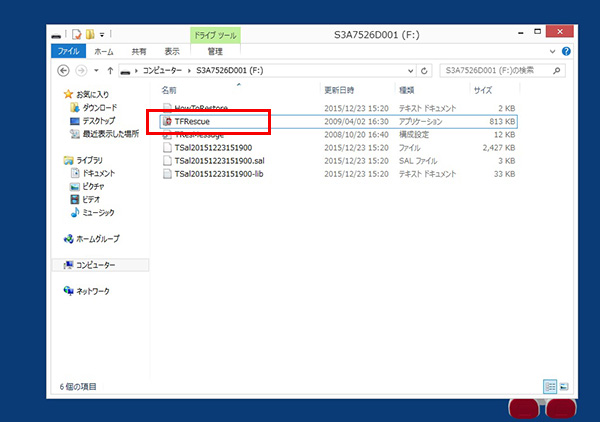
同意してください。
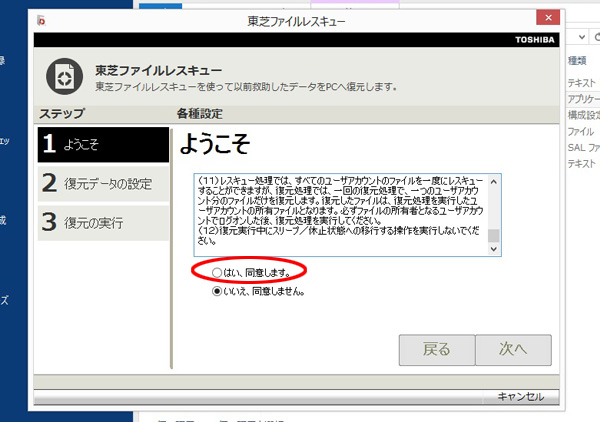
復元するデータです。「アカウント名になっていると思います」
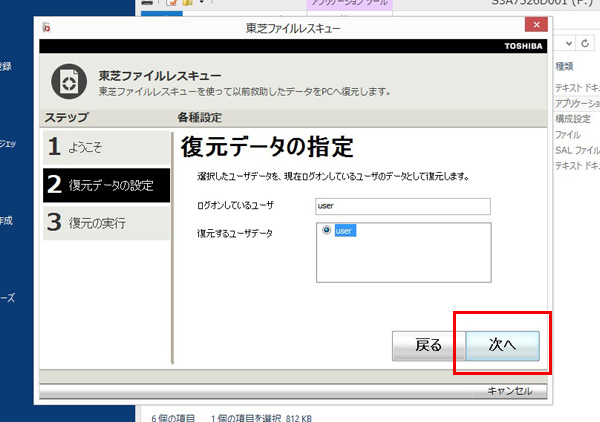
データを確認します。
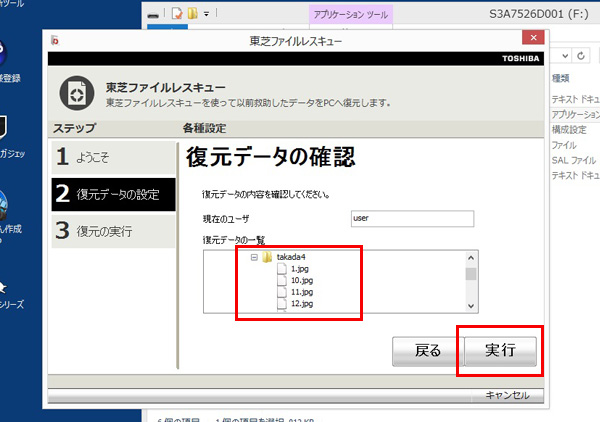
復元します。
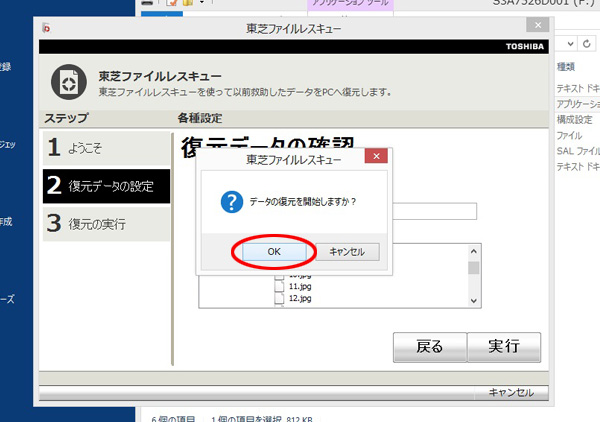
元ファイルがあった場所にコピーされます。
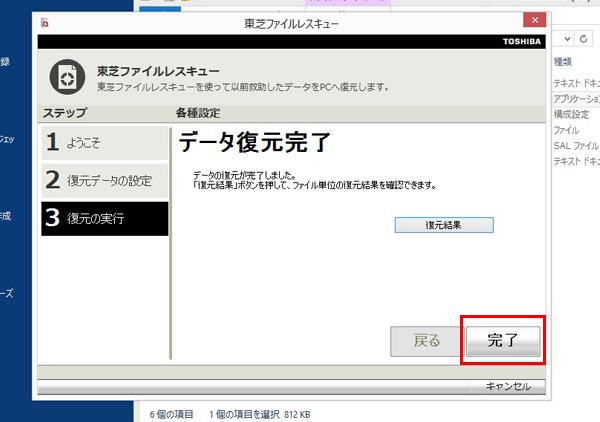
中身を見るとバックアップされていることが解ります。
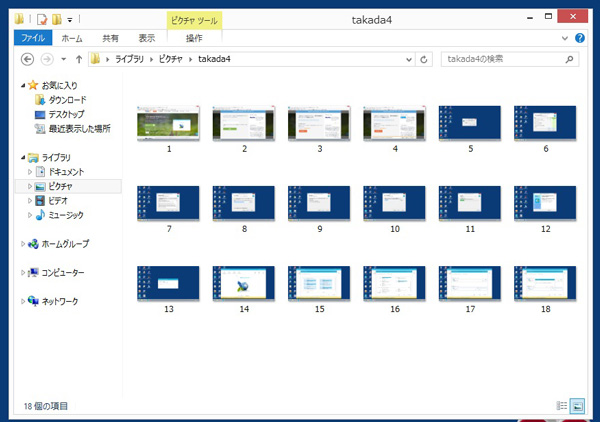
以上です。
dynabookの部品を探す
再生部品ショップです。
部品として再生できるものはクリーニングやメンテナンスでリペア部品として販売しています。
下記バナーからショップに入れますので、どうぞご覧ください。