今回はよく質問を受けるダイナブックのモデル、型番などの調べ方をご紹介します。
バッテリーを探す時や周辺パーツを調べる時は「モデル」が分かれば大丈夫です。
パソコンの仕様を細かく調べる時には「型番」も必要になります。
てっとり早く・・・パソコンに書いてない??
まずは本体を見てください。必ず本体のどこかに型番が分かる箇所があります。
裏側を見てみる
ノーマルパターン

下の赤枠のようなシールが貼ってあれば簡単に分かります。そこに営業型番、製造番号等が書いてあるでしょう。
拡大するとこのように様々な情報が書かれています。
この例では
モデル:「dynabook R632/G」
型番:「PR632GAWR4BA71」ですね!

一体型PCも裏側にあるケースが多いです。

パターン2
多くはないですが、以下のように「モデル」が書いてないタイプもあります。
型番:「PV63-27MKXS」、これはKIRAシリーズです。
※ちなみに定格電圧、定格電流はACアダプターを確認するときに役立ちます。
モデルが分かりませんね。
この場合は別の方法を試しましょう。
立ち上がらないなどの状態でなければ後述する「東芝PCヘルスモニター」で調べるのが確実でしょう。

透かしてみる
これはデザイン性に富んだPCに多いタイプです。シールが貼ってなく、本体を角度を変えて見てみると浮かび上がってきます。
dynabook KIRA やG8シリーズ、GX83、U63シリーズなどSSDタイプのモダンPCと言われるタイプです。
ちょっとずらすと見えます。(KIRA)
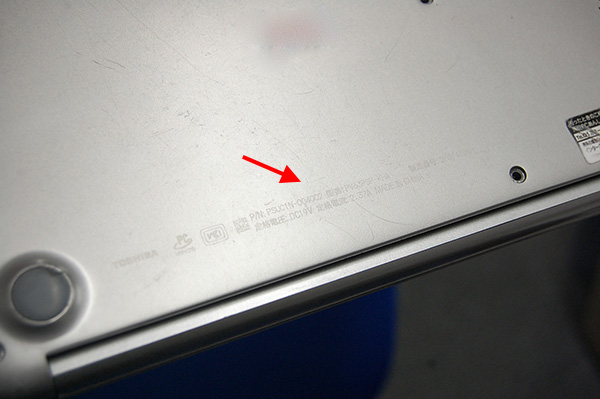
UZ63、UX53、U63など

V713、V714などのタブレット

【確実】保証書を見る
多くの方が保証書を紛失してしまっているのですが、そもそもこれがあれば確実なのです。
必要な情報は全て記載されてますから。
中には外箱もとってある几帳面な方もいらっしゃいます。その外箱にも書いてあるでしょう。
PCヘルスモニターで調べる
これも確実な方法です。
パソコンが立ち上がらない場合は使えませんが、そうでなければ正確にあらゆる情報が分かります。
東芝パソコンにはほとんど入っていますが、入っていなくてもインストールできます。
(参考)PCヘルスモニターの操作方法
プログラムの中に「TOSHIBA」フォルダがあります。
その中にPCヘルスモニターがあります。
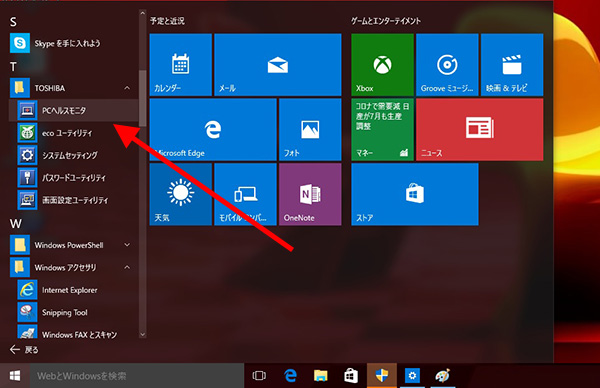
「東芝PCヘルスモニターを有効にするにはここをクリックしてください」をクリックします。
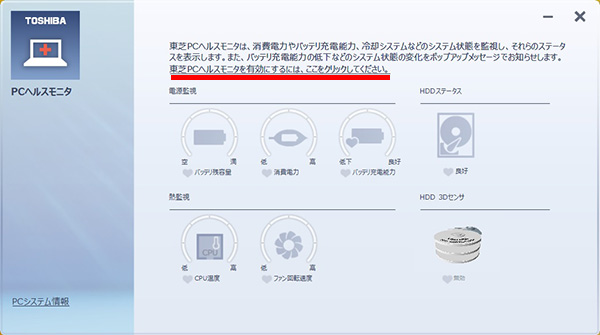
「同意する」にチェック ⇒ 「OK」をクリック。
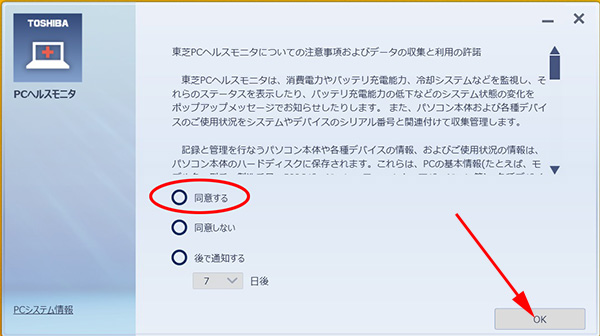
パソコンの状態が分かるようになります。
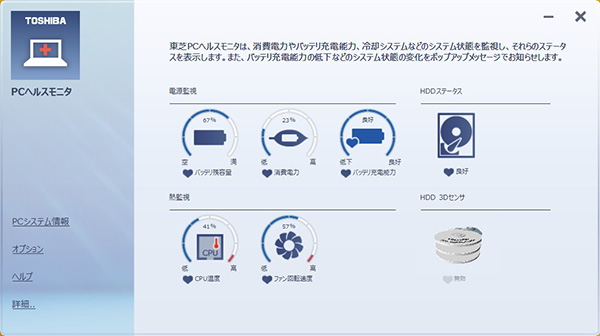
左の「PCシステム情報」を選ぶと、下記のような型番、製造番号、CPUなどのハードウェア情報、ソフトウェア情報がでます。
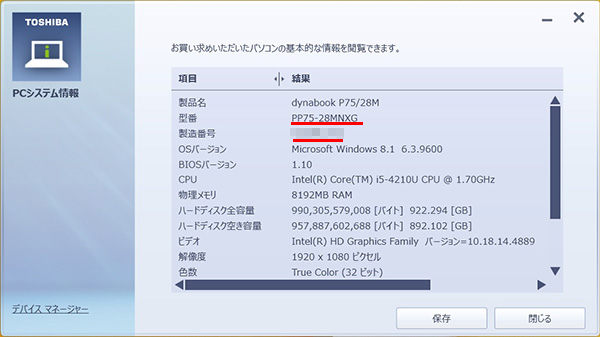
上記例では
製品名:dynabook P75/28M
型番:PP75-28MNXG
であることが分かりました。
ヘルスモニターが無い場合
東芝時代のPCであれば下記ができるみたいですが、機種限定のようです。
シャープ傘下になり、TOSHIBAのロゴが無い機種については「dynabook システム情報」になっているみたいです。
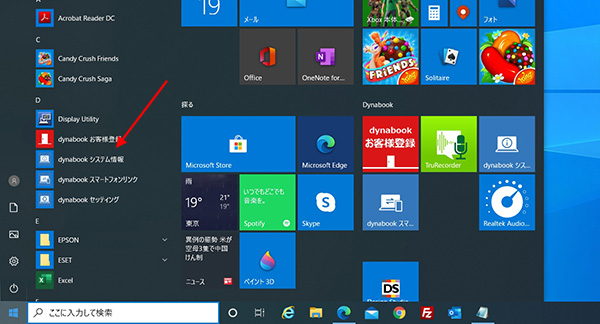
下記のようにシステム情報が全部みえます。製品名(モデル)と型番も分かりますね。
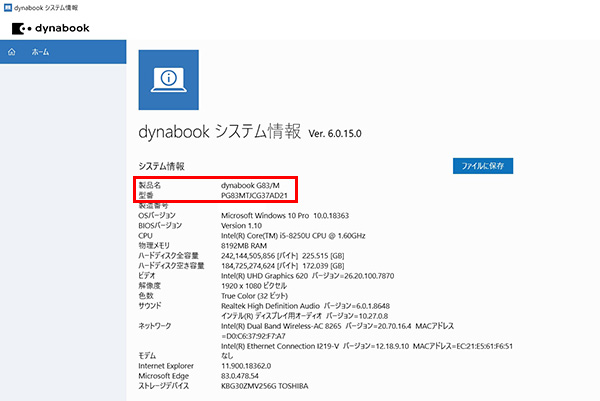
dynabook.com(個人用モデル)
個人用店頭モデルをお使いの方は、こちらのページにアクセスすると貴方のPCの情報を表示してくれます。こちらも使えるでしょう。
※ActiveXコントロールをインストールする必要があります。
https://dynabook.com/assistpc/beginner/websupport/your.htm
http://dynabook.fresheye.com/cgi-bin/login.cgi




