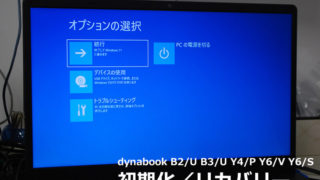初期化/リカバリー
「初期化=リカバリー」のことを言います。
dynabookの場合、外資系PCメーカーと違って独自のリカバリーシステムツールを持っていますので、比較的簡単だと思います。
また、全機種共通ですから非常に分かり易いですね。
2023年9月版として纏めておきます。
リカバリー方法
方法は大きく分けて2つと1つです。
2つに1つ?という言い方が適切かわかりませんが・・・
「HDD/SSDリカバリー」と「メディアでのリカバリー」がdynabookオリジナル方法でwindows標準の「回復」と分けました。
1,HDD/SSDリカバリー
パソコン本体の記憶域HDDまたはSS内部に格納された復元イメージを展開するだけのリカバリー方法です。
これは調子が悪くなったらいつでも実施できますので便利です(中のデータは完全に消えます)
ブートメニューの下記箇所から実施可能です。
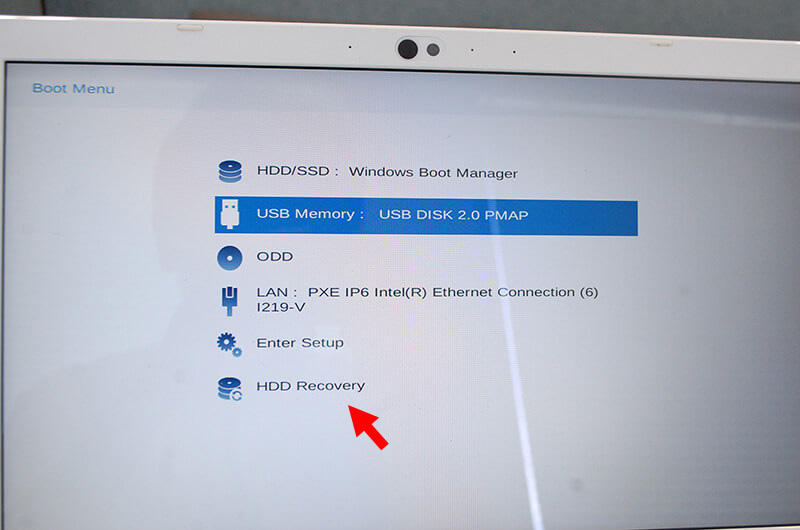
2,メディアでのリカバリー
これは添付DVDや予め作成したUSBメモリで実施する方法です。
下記がUSBメモリでリカバリーする時の状態メニューです。
USBメモリが挿さっていれば下記のようにガイドされます。
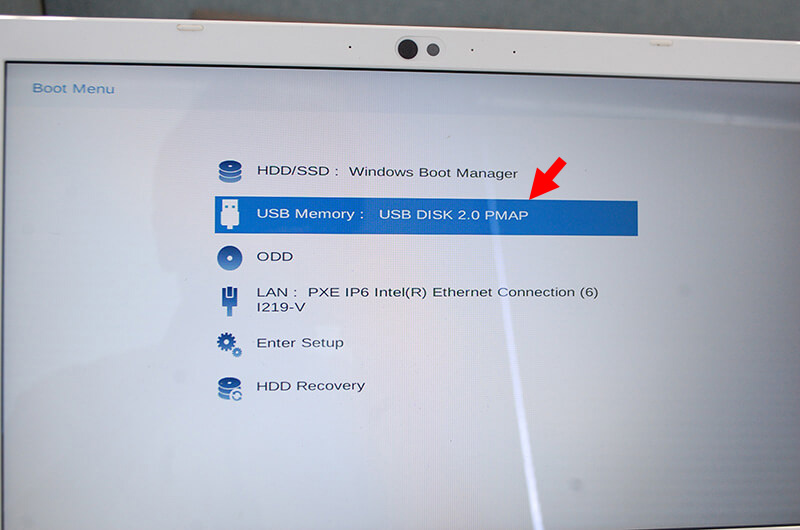
dynabookリカバリーメディアクリエーターでDVDやUSBメモリにオリジナルメディアを作成できますので、ご自身で作成しなければなりません。
主にSSD換装(容量アップ)などの場合に利用します。
トラブル時は重要な役割をしますので、購入時に作成しておくことが重要です。

3,回復
このやり方がwindows標準の方法です。
完全にリカバリーする方法とデータは残してリカバリーする方法が選べます。
下記がwindows11での画面ですが、回復というメニューを選んでください。
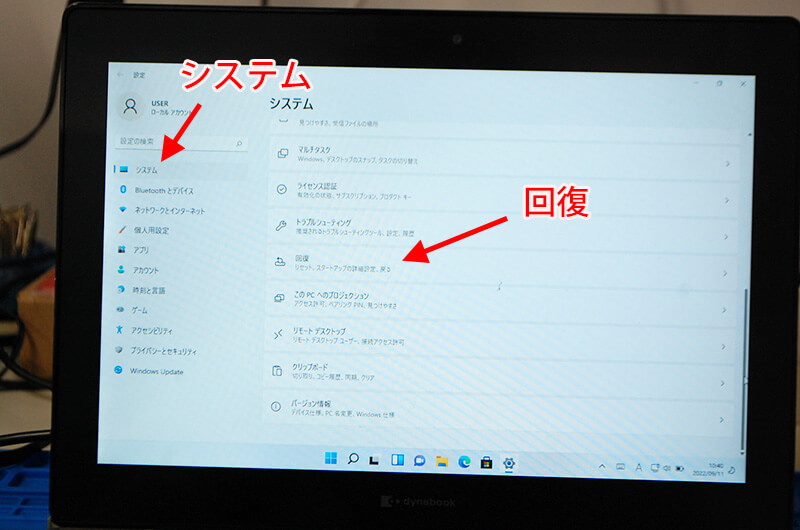
起動不可の状態からでも利用できますので、是非参考にしてください。

ブートメニューの出し方
1,2のdynabookオリジナルは下記の方法で出してください。
いつものようにパソコンを終了(「Shift+シャットダウン」)します。
電源ON+F12連打 で起動してください。
後は画面がリカバリーの画面に遷移します。
リカバリーディスク作成方法
dynabookリカバリークリエーターを使ってリカバリーディスク(メディア)を作成します。
詳細は下記を参考にして頂くか?ブログ内を検索ください。
リカバリークリエーターがインストールされていない場合
(windows7の場合)
(windows10の場合)
https://dynabook.biz/recovery/20383/
ディスクを使ってリカバリーを行う
電源が入っている時に予めドライブにリカバリーディスクを入れて完全シャットダウンしてください。
電源ON+F12連打
下記DVDドライブの箇所のメディアの名前がでますので、実行すれば始まります。
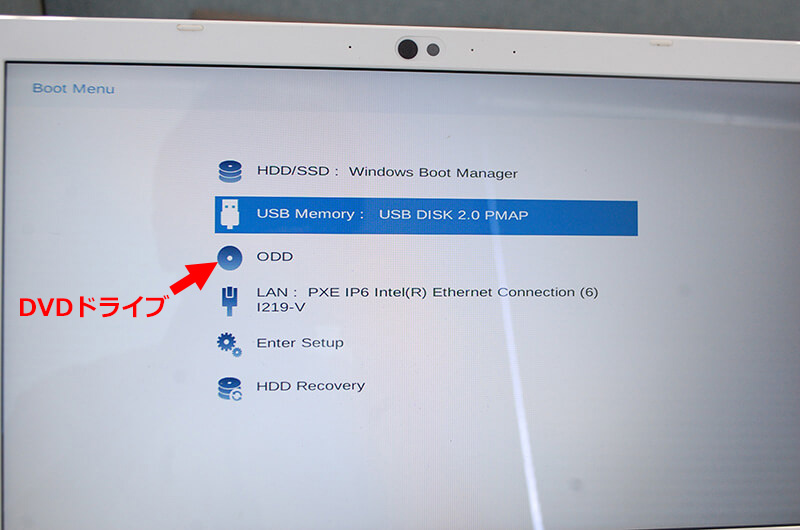
上記の方法でリカバリーできない時
どうしてもdynabookリカバリーメニューができない場合は下記の機種の恐れがあります。
dynabookの機種でもOEMなどで完全dynabookで無いものもあります。下記を参考にしてチャレンジください。