

リカバリーを実施したい方は下記を参考にしてください。
リカバリーディスク作成方法
パソコン初心者の方は必ず役立つので作成して、保証書と一緒に保管しておいてください。
今回は東芝 Satellite B35/R PB35RNAD4R3AD71 のリカバリーディスクの作成方法を説明致します。
下記は法人モデルのwindows10をベースに動画で説明しています。

用意するもの
①DVD-R又は16GBのUSBメモリ
※DVD-Rは4.7GBよりも8.5GBの方が速く終わります。
②本体(パソコン)
dynabook R733/R734の機種でエラーが出る方は下記を参照ください。
https://www.toshiba-tcs.co.jp/hardware/recovery/recovery.pdf
ディスク作成方法
下記は法人モデルのwindows7の場合で説明しています。
初期設定ではインストールされていませんので、まずスタートメニューに「アプリケーションの再インストール」でインストールします。

セットアップ画面へをクリックします。

TOSHIBA RECOVERY MEDIA CREATER を選びます。

セットアップをクリックすると、下の方に「実行」ボタンがでますので、それをクリックします。
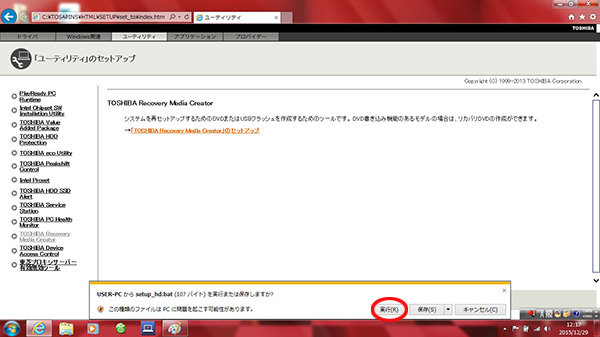
チェックがでますが、「はい」で抜けます。
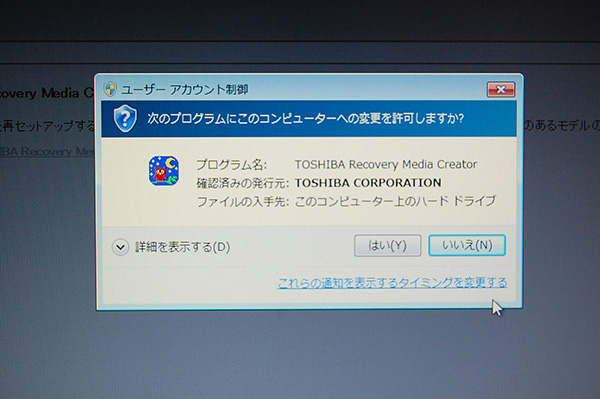
「開始」をクリックします。
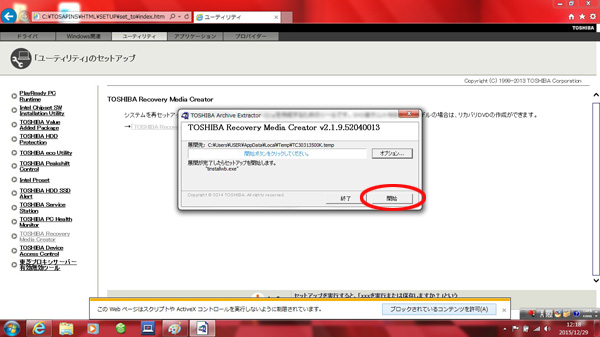
セットアップ「次へ」をクリックします。
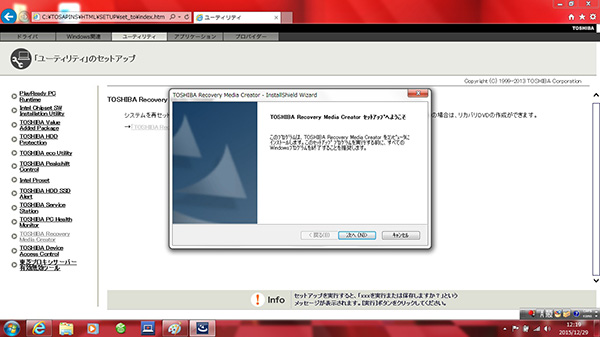
「インストール」を選びます。
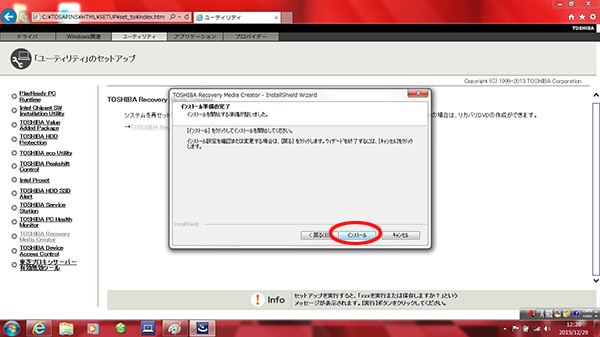
インストールされます。
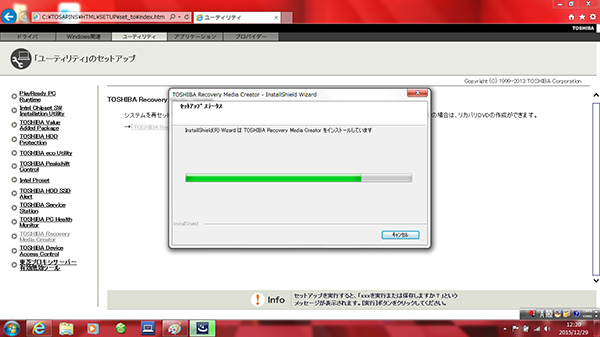
「完了」
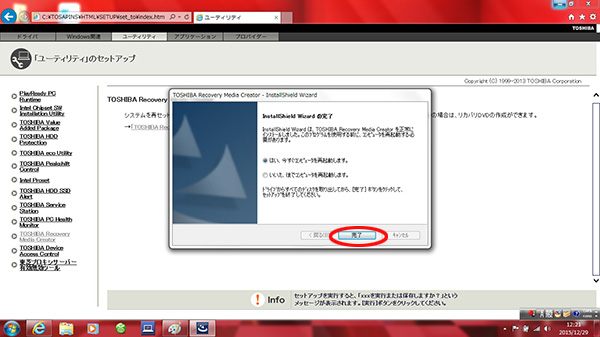
デスクトップアイコンの「リカバリーメディア作成ツール」を選びます。
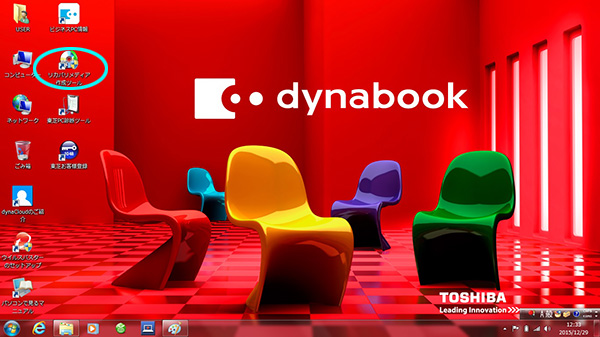
メディア構成から記憶メディアを選びます。DVD4.7GB DVD8.5GB USBメモリです。
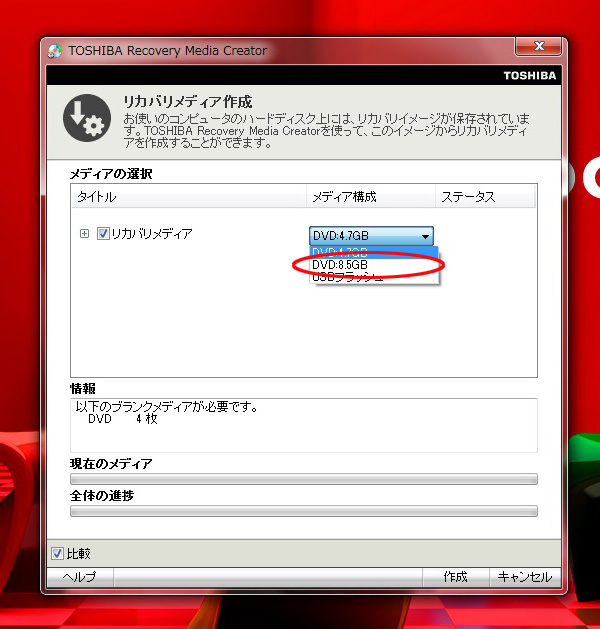
ディスクを入れて「作成」を押してください。完成までには若干時間を要しますので、余裕を持って作成ください。
こうすることで、HDDが壊れた場合の修復作業や、その他、いろいろなことに活用できます。
これをしなかった場合はハードディスクが壊れても自分や友人が復旧することができません。
全てメーカーのサポートセンターへ頼らなければならない為、費用や時間など、不要なものが費やされてしますことになります。
是非、簡単な作業ですので、購入後、直ちに実施してください。






