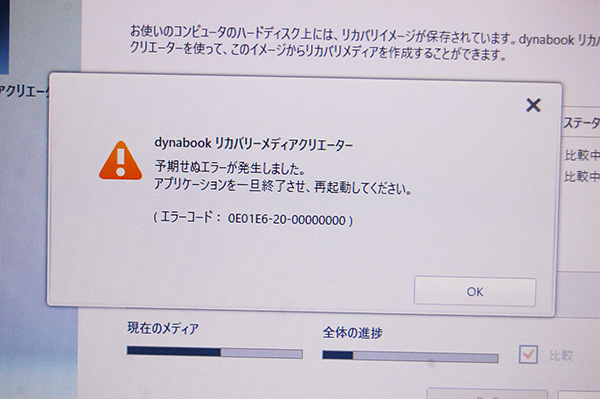windows8から変わったこと
windows7までは起動プロセスが従来のwindowsパソコンと同じですが、windows8またはwindows8.1、windows10になって起動プロセスが変わりました。
つまり、速く起動させる技術などハイブリッドブートなどの新しい技術が次々と使われているからです。
これは完全にシャットダウンしない状態で終了させ、次回の起動を速くさせる技術ですので、windows7に比べると起動が速いです。
そういう技術があるので、パソコンをリカバリーする場合もそのままではリカバリーできないようになっています。
必ず、完全シャットダウンをしてデバイスブート(起動)しなければなりませんので注意してください。
これをしなければ、何度やってもドライブでブートしないということになります。
始めにする完全シャットダウン方法
オール東芝(dynabook)の場合はこれをしてください。
windows8の完全シャットダウン
「Windows」キー+「I」キーを押すか?右下コーナーにマウスポインターを持ってきて「設定」を選び下記メニューを出してください。
SHIFT(シフト)を押しながら、「シャットダウン」をします。

windows8.1 Pro/updateの完全シャットダウン
スタート画面の右上(ログインユーザー)の横の電源マークをクリックします。
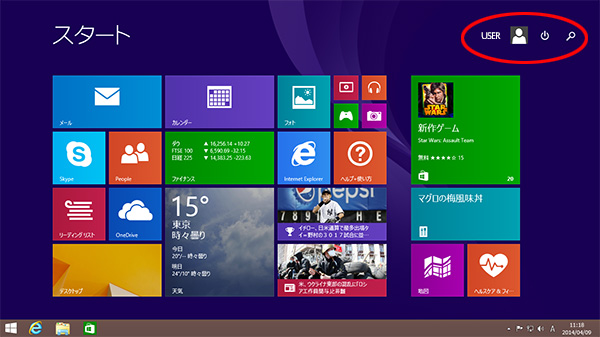
SHIFT(シフト)を押しながら、シャットダウンすると完全シャットダウンになります。
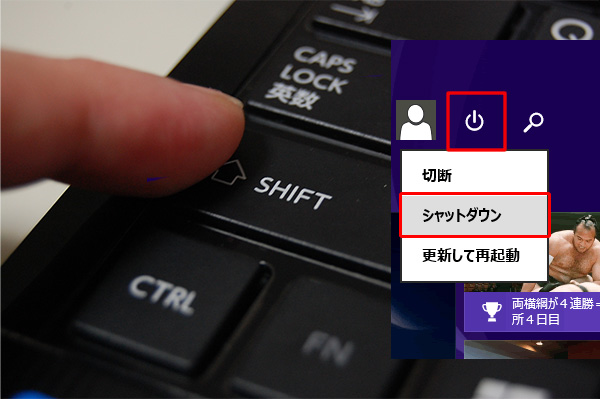
この方法でシャットダウンしてリカバリーをしてください。
windows10 proの完全シャットダウン
左下の電源マークを押して、SHIFTを押しながら「シャットダウン」を押します。
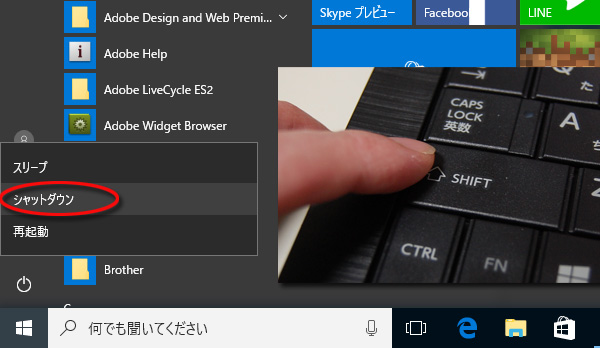
上記で上手く行かない時

その後はリカバリーの手順に沿って実施してください。
下記がリカバリーの方法です。
起動方法にいろいろ手順がありますので、注意してください。
次にするリカバリー手順
電源ONして「F12」を連打(※起動デバイスが選べます)
この「完全シャットダウン」の仕組みを知らないと、CDドライブ、DVDドライブで起動できないですし、ハードディスクリカバリーの場合はメニューがいつまでもでてこない状態になります。
つまり、何回やっても、windowsが起動してしまい、リカバリーできないことになりますので、注意してください。
必ず完全シャットダウン・・・をしてください。