
HDDリカバリーエリアを移す
HDDを丸ごとコピーして、環境をそのまま移行するソフトウェアは現在いろいろあります。
ただ、同時にハードディスク内にイメージ化されたリカバリーエリアも完全にコピーできるソフトウェアはそんなに多くありません
OS(windows)を丸ごとコピーできても、実際にHDDリカバリーを実施すると下記のエラーがでます。
これはHDDリカバリーエリアの先頭がどこか分からないというメッセージです。
即ち、コピーが正常にできていないということですね
エラーコード:0x0000225
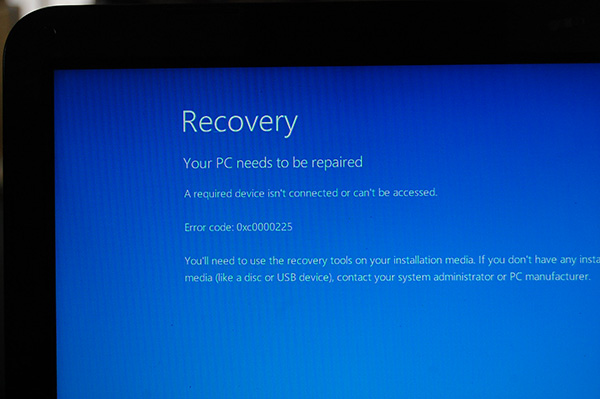
以前チャレンジした、ディスクコピーの成功例はwindowsXPバージョンでした。
上記も四苦八苦しながら何とか移行できましたが、最適な方法とは言えないでしょうね。
この時、東芝のHDDリカバリーエリアはOS(windows)レベルでコピーしても移せないことが解りましたので、私には良い経験になりました。
HDDが持つMBRの情報の何かがコピーされないのかもしれません。
簡単に移行できないものかと、いろいろなクローンツールを試しましたがOSレベルではどれもダメでした。
今回も前回同様、BIOSレベルでのディスクコピーで再びチャレンジしてみます。
できれば、もっと簡単な手順にしたいですね。
そこで、手持ちのdynabook(T552)のHDDの容量を750GB→1TBに換装し、ハードディスクリカバリーエリアもきちんと起動できるようにコピーします。
その手順を整理したので、チャレンジしたい人は是非参考にしてください。
今回使うコピーソフトは何かとお世話になっているEaseUS Softwareの「EaseUS Disk Copy Home Edition」です。
日本語版を確認できましたので、下記を参考にしてください。
引き続き、もっと簡単な方法(誰でも簡単に移行できる)が無いか?を貪欲に調査していきます。
用意するもの
①HDD接続用USBケーブル(市販品)
②1TBハードディスク
③フリーのコピーソフト(EaseUS Disk Copy Home Edition)
④フリーのパーティション拡張ソフト(GParted)
上記4つを準備すれば下記の手順通りすれば必ずできます。
ただ、所要時間は恐らく10時間くらいみておいた方が良いです。
何と言ってもコピーに時間を要します。
手順
1.本体のHDDのクローンHDDを作成します。
2.HDDを入替てパーティションを拡張します。
この2点のプロセスを踏めばできます。
1をするために上記③のソフト、2をするために上記④のソフトを使います。
クローンHDD
まずはクローン作成用のソフトのインストールですが、今回はファームウェアレベルでのディスクコピーになる為、インストールという行為はありません。
起動ディスクを作成し、windowsが起動する前の状態でソフトを起動し、ディスクコピーを行います
これでMBRの情報をコピーできます。
コピーソフト用の起動ディスクの作り方
2022年8月UPDATE
※CD/DVDブート版が終了している模様です。
下記説明は実際と異なっています(有料版に変わった模様です)

③コピーソフト(EaseUS Disk Copy Home Edition)
上記のリンク先をクリックすると下記の画面ができますので、無料ダウンロードボタンを押します。
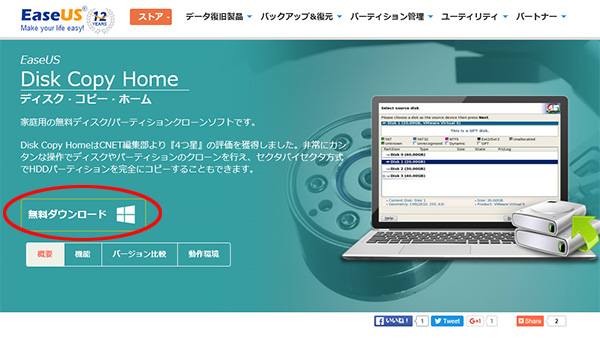
お名前、メール、認証コード(スパム対策)の3つを入れてください。その下にある「フリーコード取得」ボタンを押します。
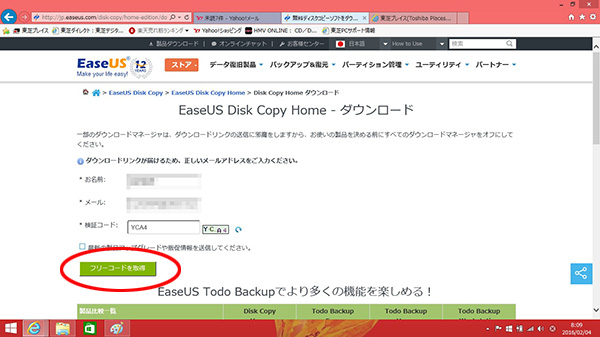
↓下記の画面がでますので、①ダウンロードボタンを押すと②のダウンロード保存指示がでます。(下記は文字化けしたものですが、慌てず①を押してください)
そのまま「実行」を押してインストールしてください。
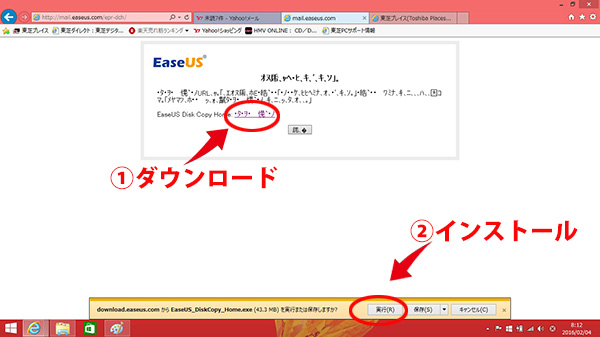
しばらくすると下記の画面がでますので、空のディスク(CD or DVD)をドライブにセットして起動ディスクを作成してください。
CD/DVDにチェックして、右下の「Proceed」を押して実行です。
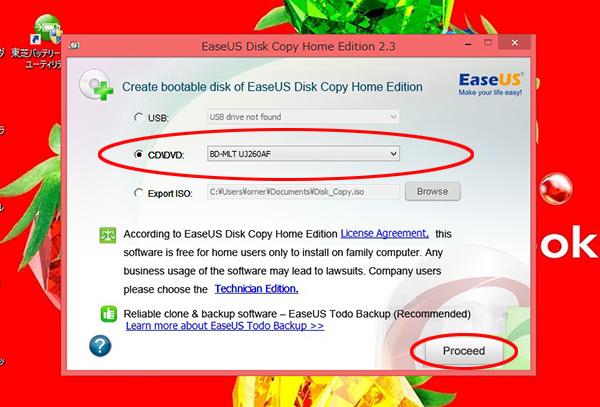
これでコピー用の起動ディスクが出来上がりました。

次は実際に新しいハードディスクにコピーし、クローンのディスクを作ります。
クローンHDD作成開始
本体に交換用のHDDを下記のように接続してください。

まずCDでブート(起動)します。
先ほど作成したCDをドライブにセットし、CDブートをさせるため、SHIFT+シャットダウン処理でパソコンを完全にシャットダウンします。
※windows8/8.1/10の場合
シフト+シャットダウン → 完全シャットダウン
しなければリカバリー起動しません。
これをしなければCDブート(起動)しません。
CDブートの場合、windows8,1やwindows10は起動オプションの変更が必要です。
ちょっと面倒ですが、windows8以降は上記を設定して初めてCDで起動します。
ドライブにセットされた状態から「C」キーを押し、そのまま電源ONします。dynabook(またはTOSHIBA)ロゴがでた瞬間に手を放してください。
パソコンがCDで起動し始めます。
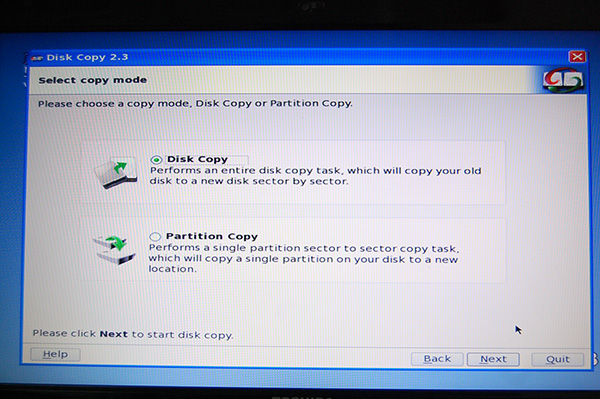
まず、コピー元を指定します。これは750GBの元のディスクです。(実際は698GB)
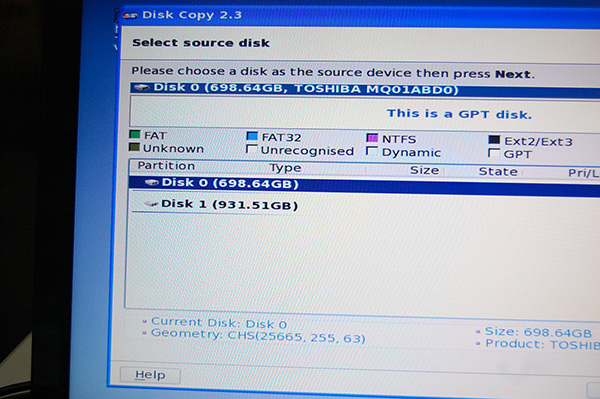
次にコピー先のディスクを指定します。これは1TBのディスクです(実際は931GB)
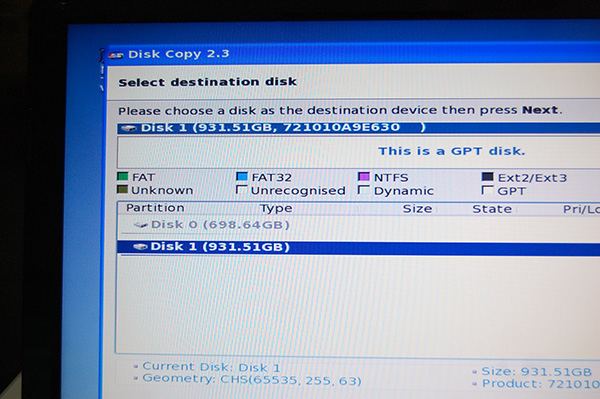
確認のガイダンスがでますので、Proceedで進みます。
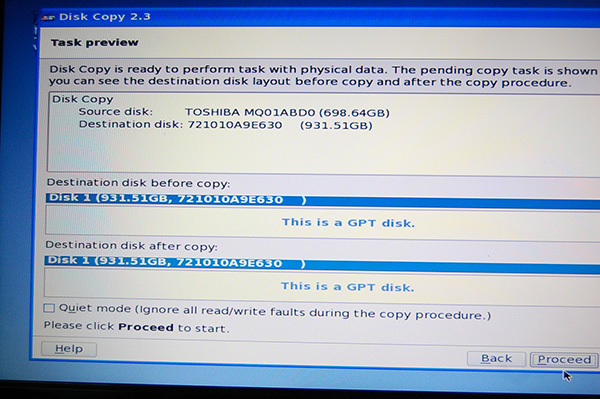
最終確認のガイダンスがでますので、「YES」で進んでください。コピー元、コピー先は絶対に間違い無いように・・
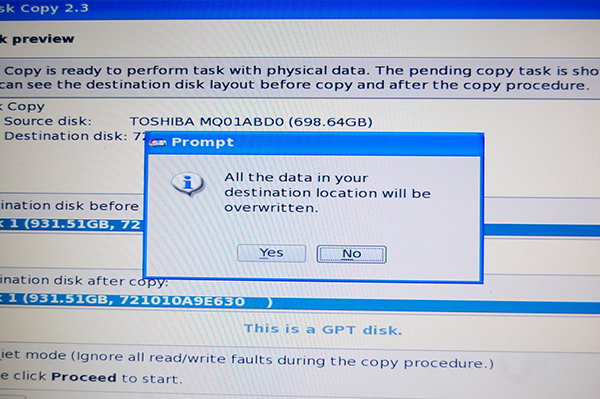
1分間に1.50GBの転送になるので、約7~8時間くらいで終了します。
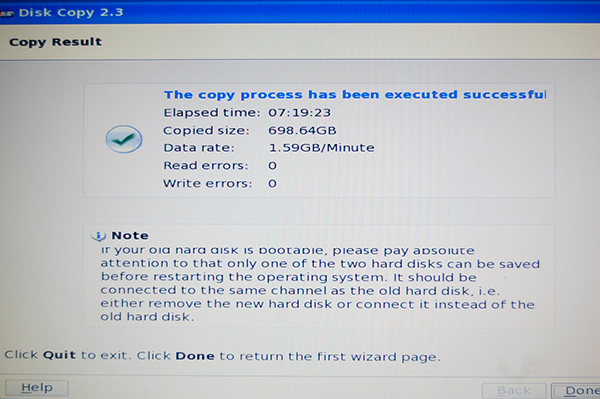
今度はコピー先のHDDを本体のコピー元のHDDと入れ替えます。

電源ONでちゃんと起動します。
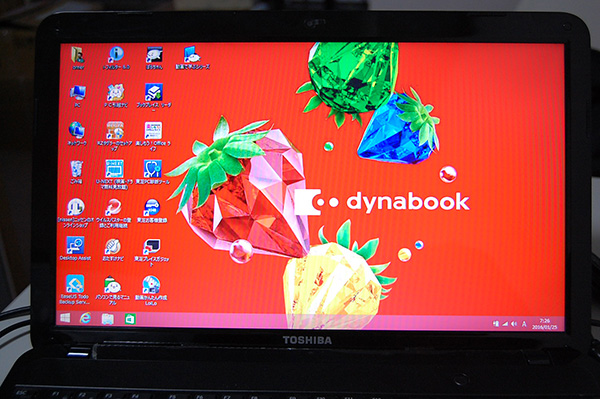 この状態でHDDリカバリーができるかはテストしないので分かりません。やってみてください。
この状態でHDDリカバリーができるかはテストしないので分かりません。やってみてください。
コンパネの管理ツールでディスクの状況を見ると下記のようにパーティションが前づめでコピーされています。
これからそのパーティションを拡張し、632GBだったユーザー領域を増やします。
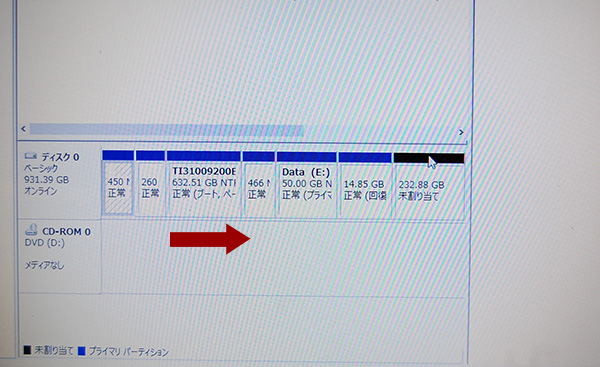
これからパーティションが有するアドレス情報の更新も行うので、下記のGPartedがお勧めです。
パーティションを拡張
換装する為、750GB→1TBに変り、ユーザー領域が250GB増えます。
その拡張をするためのソフトであるGpartedをダウンロードして、これも同様起動ディスクを作成します。
起動ディスクの作成
④パーティション拡張ソフト(GParted)
↓上記サイトの赤丸部分をクリックしてダウンロードします。
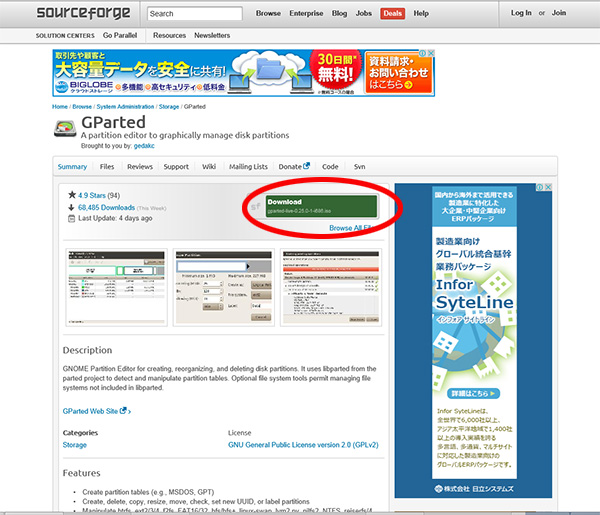
【注意】しばらくすると、下画像のようにダウンロード場所などを指示する赤丸部分がでます(IEの場合)ので、絶対に他のボタンを押さないでください
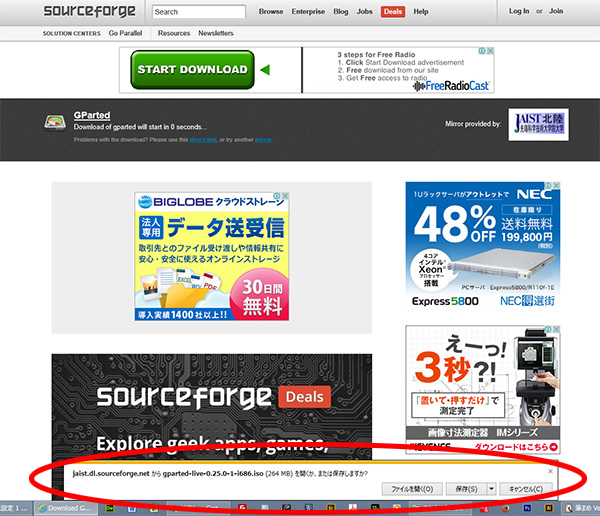
↓どこか適当な場所にダウンロードしてください。
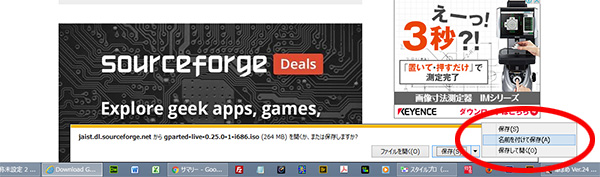
お好きなディレクトリに保存してください。
パーティション変更の起動ディスク作成
何でも良いです。お手持ちの書き込みソフトを使ってISOイメージをCDに焼いてください。
書き込みツールは何でも良いです。
例)Power2Goを利用
下記のように「イメージで書き込み」という項目を選びます。
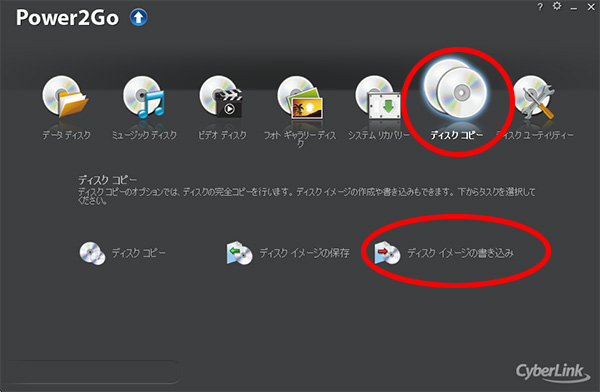
読み取り元がISOという拡張子のファイル(ダウンロードしたもの)を、書き込み先が空のディスクに書き込みます。
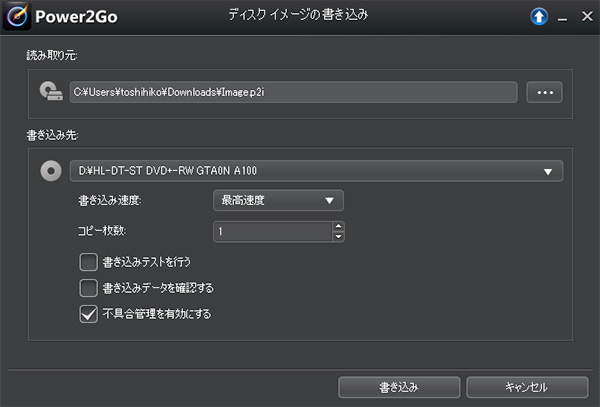
以上、GPartedの起動ディスクが出来上がります。
パーティションの移動と拡張
ドライブに先ほど焼いたCDをセットして「C」キーを押しながら電源オンするとCDで起動し下記のような画面が立ち上がります。
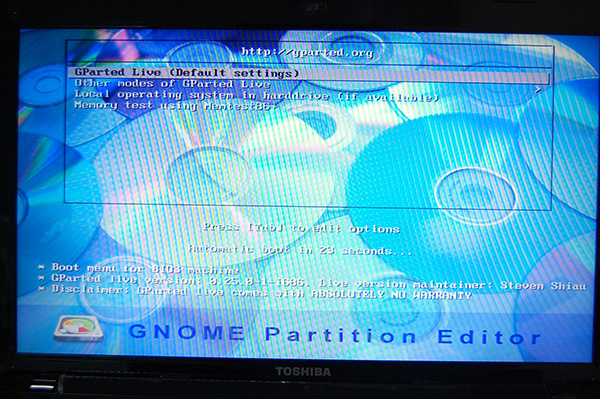
そのまま実行してください。
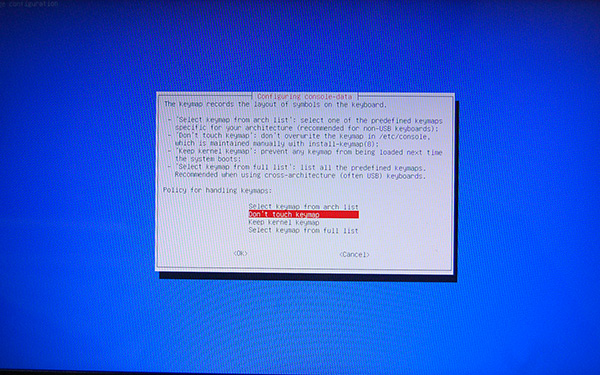
言語を選びますので、Japanの15番を選んでください。
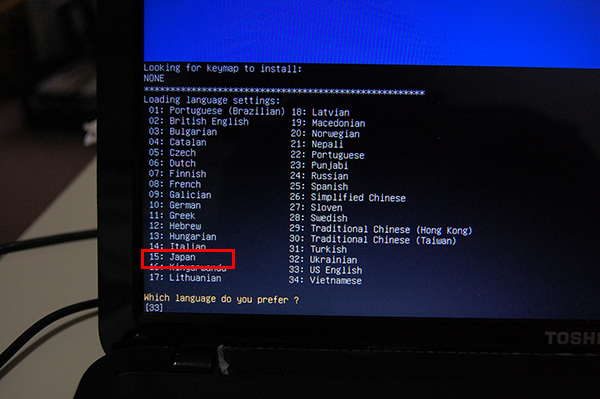
止まりますので、そのまま実行(Enterキー)を押してください。
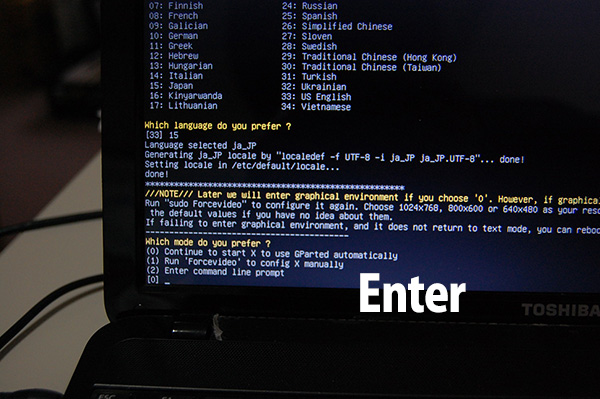
今から、前づめのパーティションを拡張します。
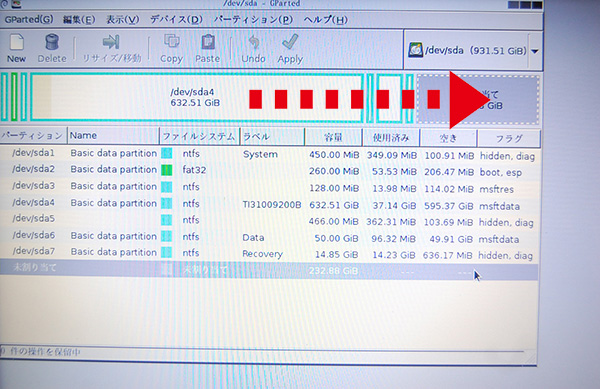
赤マル部のを移動します。
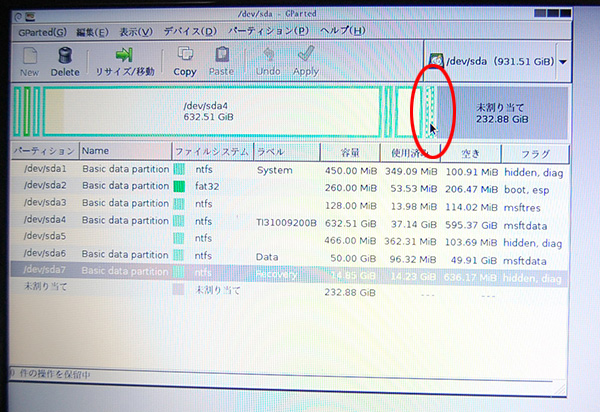
ドラッグしてください。
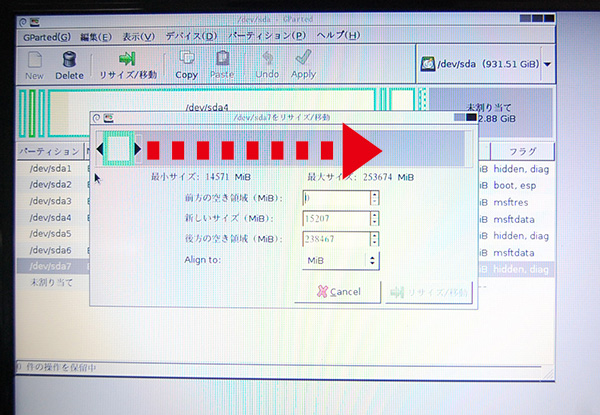
↓リサイズ/移動を押します。
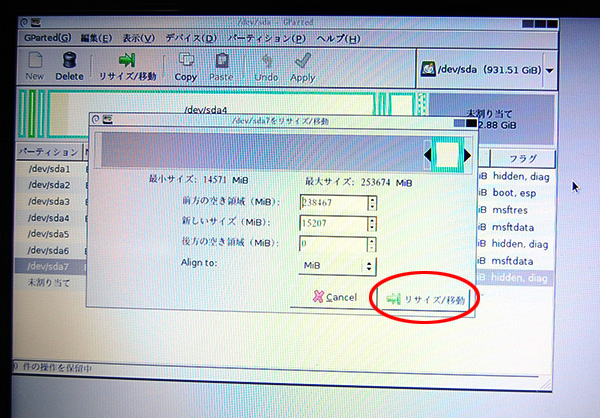
チェックガイダンスがありますので、「OK」を押してください。この作業を632GBのエリアに行くまで繰り返します。
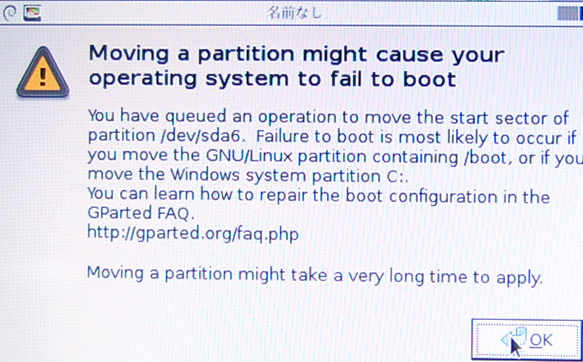
最後の632GBを今度は拡張します。
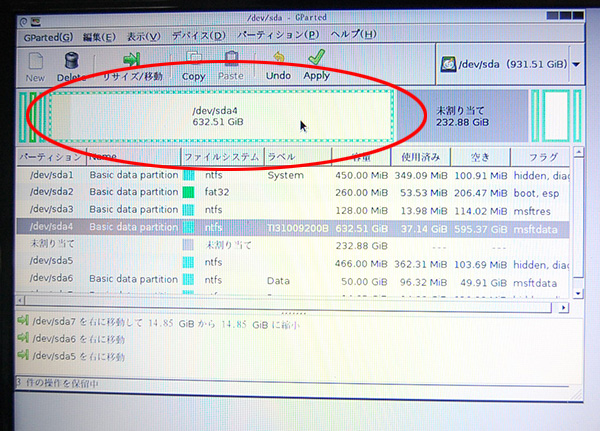
ドラッグで引き延ばしてください。
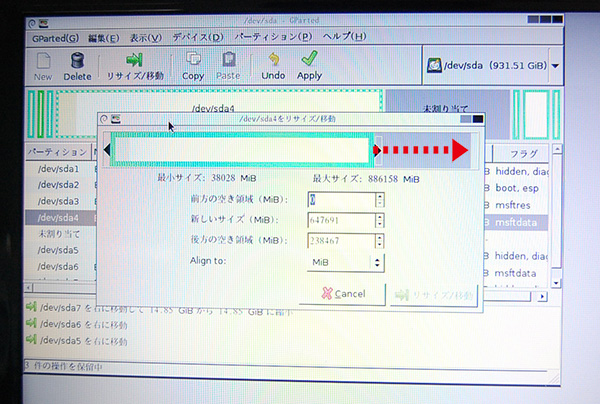
リサイズ/移動を押す
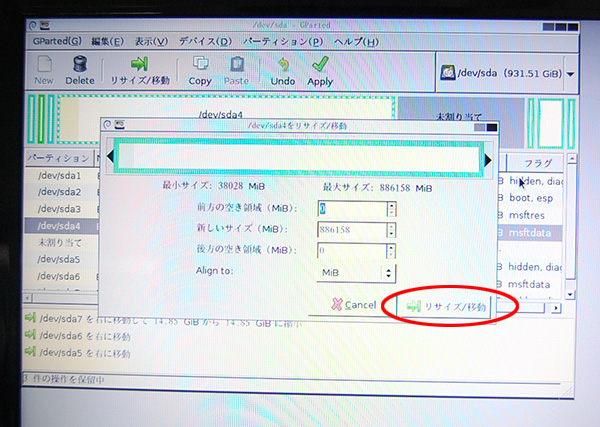
最後にApplyを押します。
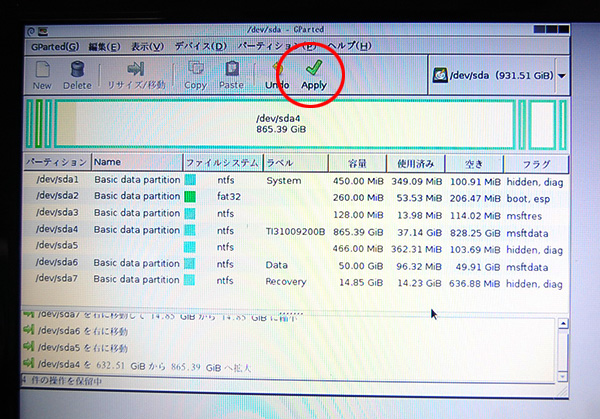
最終確認がでますので、「Apply」を押します。
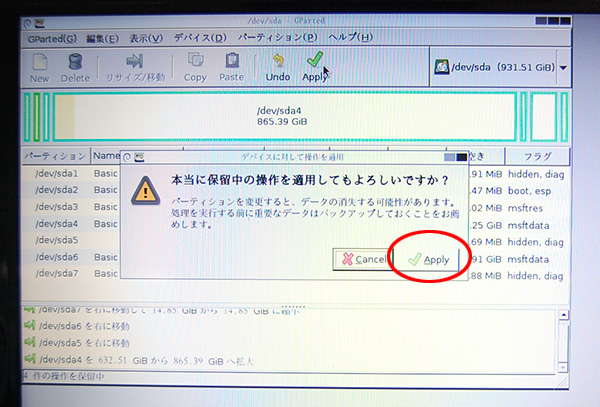
処理が1時間程度あります。
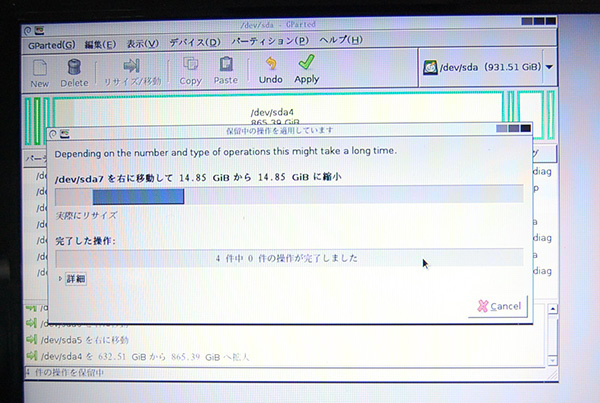
終わったら、デスクトップで右クリックのシャットダウン処理してください。
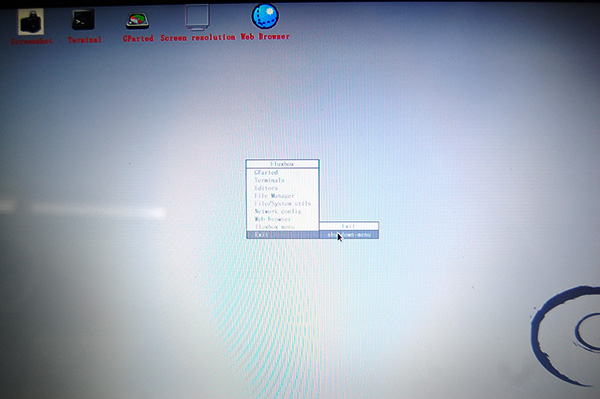
Shutdownを選びます。
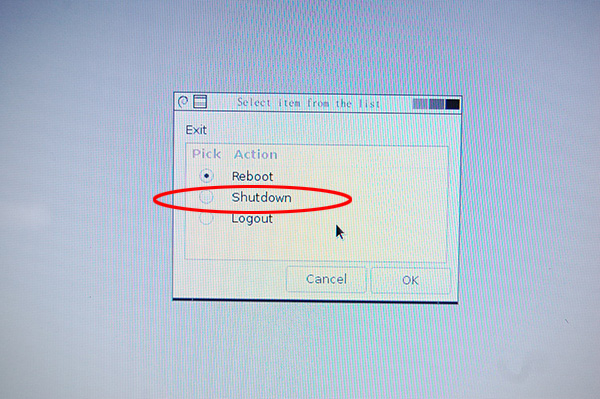
これで拡張は終わりです。
次に起動する為に先ほどCD起動で変更したものを元に戻します。
UEFIブートにします。(windows7以前は不要)
Biosの設定変更
拡張したハードディスクで起動するかを確認する為にBIOSの設定を元に戻します。
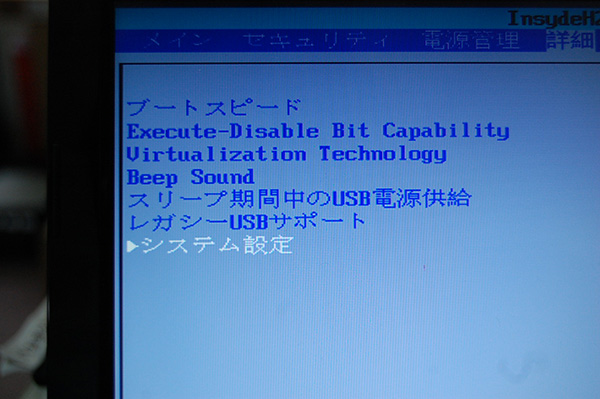
レガシーブートからwindows8.1の起動モードのUEFIに変更します。
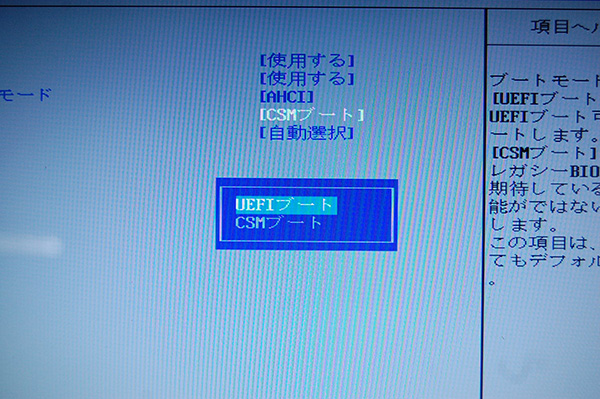
F10を押して設定を保存します。

これで一連の作業は終了です。
慣れてない方であえばちょっと大変ですね
テスト
windows8.1は正常に起動します。

ただ、「0」キーブートでHDDリカバリーすると下記のエラーがでます。

パーティションテーブルの更新不良と思いますが、この後にOS上でリカバリーすればパーティションが更新されますのでHDDリカバリーが成功します。
●OS(windows)上でリカバリーする方法は下記を参考にしてください。
ちなみにドライブの状況は下記です。ユーザー領域の632GB→865GBで233GB増えました。
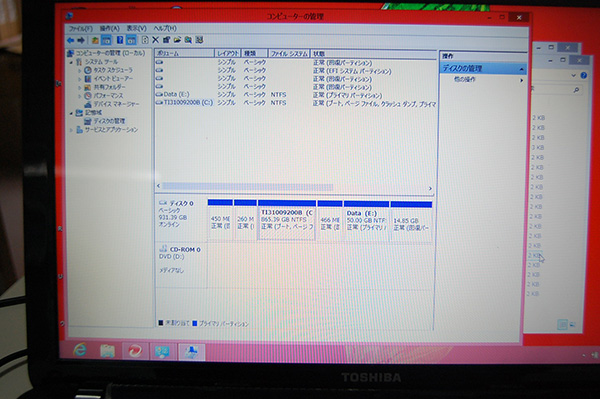
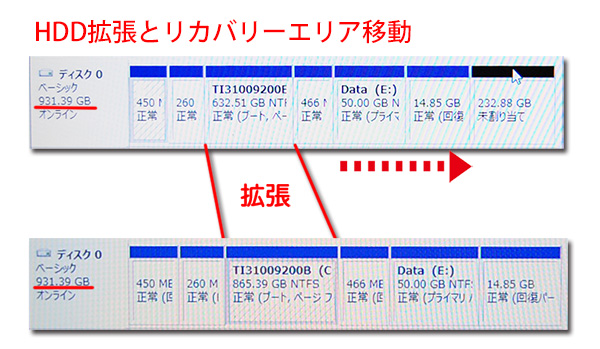
感想
これで完全移行とユーザー領域拡張ができました。
何かの事情でリカバリーできないが、ディスクが足りないという悩みの方には良いと思います。
従来、OSレベルの移行ツールではHDDリカバリーエリアの移動ができませんでした。このやり方をすれば完全に移行でき、リカバリー領域の移動もできます。
いろいろやってみましたが、これが一番簡単なやり方ではないか?と思いますが、もっと簡単な方法を考えます。
所要時間は約1日と考えると良いです。




