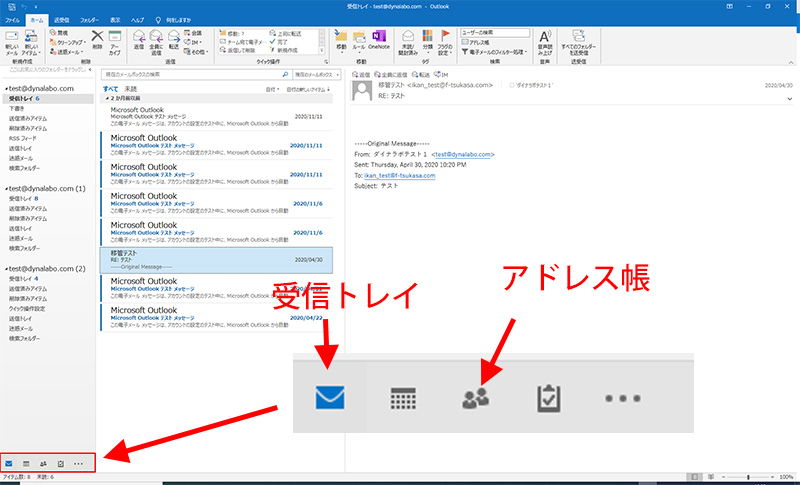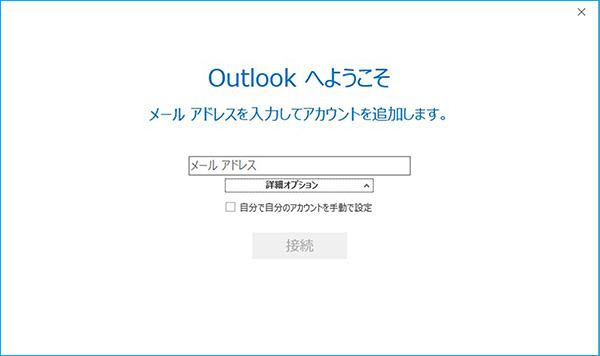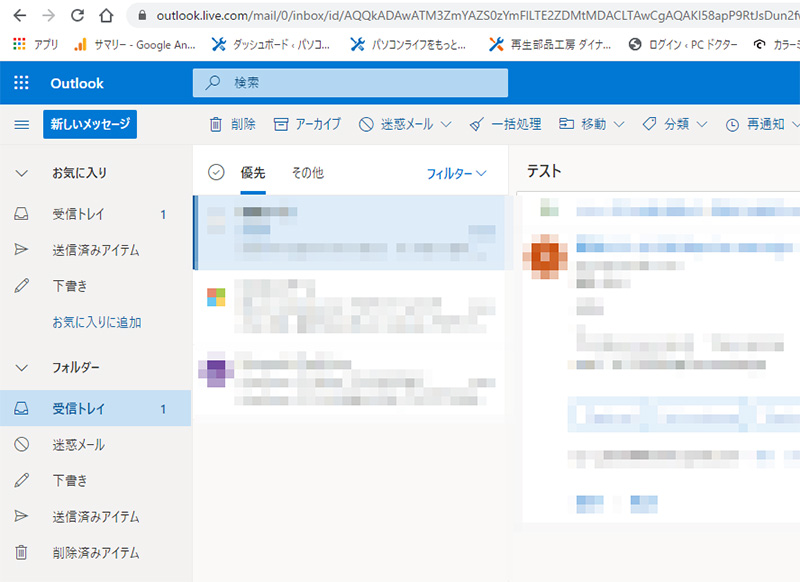Outlookアドレス帳を整理
アドレス帳(連絡先)をフォルダ分けして、アドレスを整理します。
今回は「お客様1」「お客様2」「お客様3」を作ります。
下記のように「人のマーク(連絡先)」をクリックして、アドレス帳を出します。
アドレス帳(連絡先)をフォルダで整理
アドレス帳(連絡先)の画面に行ってください
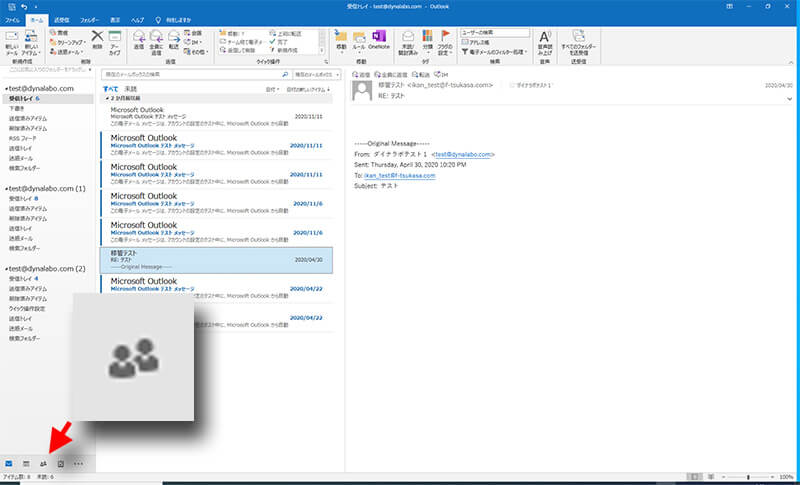
切替ボタン
受信トレイ(受信メール)とアドレス帳(連絡先)の切り替えは下記のように行います。
「連絡先」フォルダを右クリックすると「フォルダーを作成」があります。
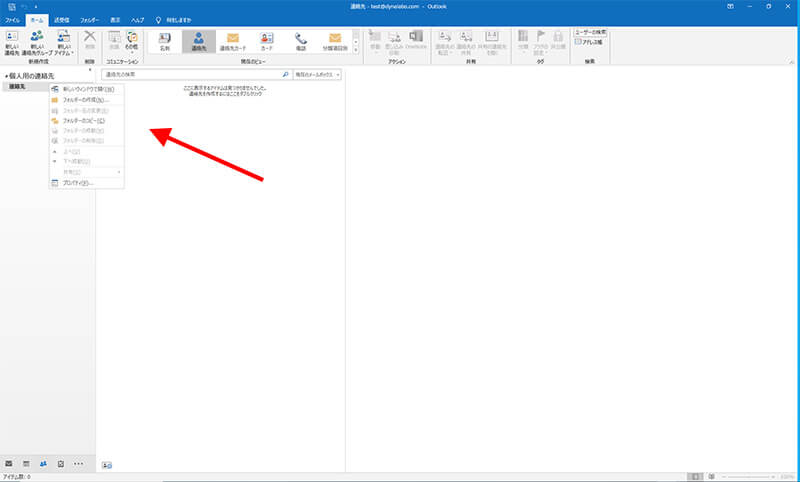
「フォルダ-作成」を選びます。
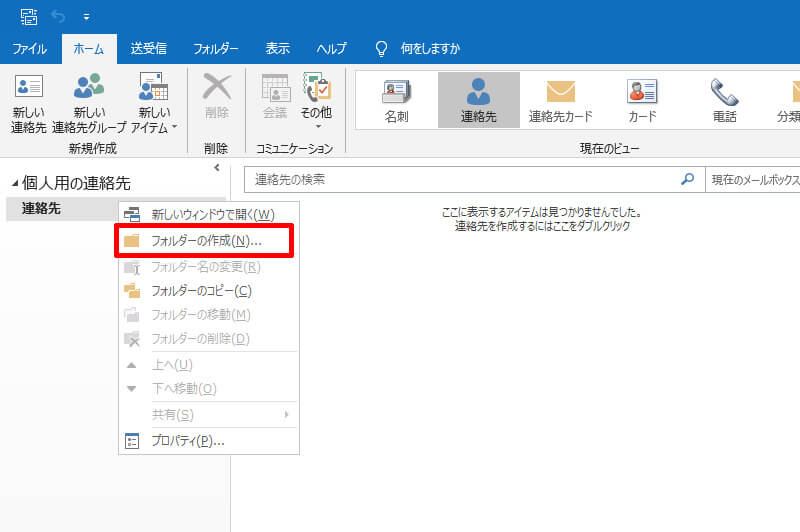
下記画面がでますので、名前を付けます。「お客様1」「お客様2」「お客様3」を作成します。
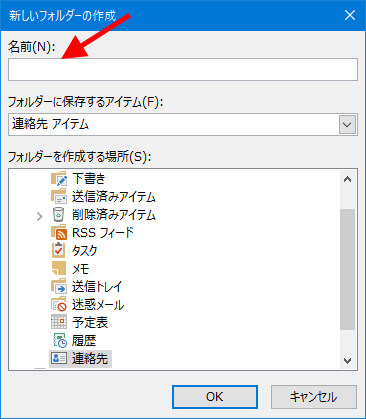
こんな感じです。
①をクリックし、②で新しい連絡先を選びます。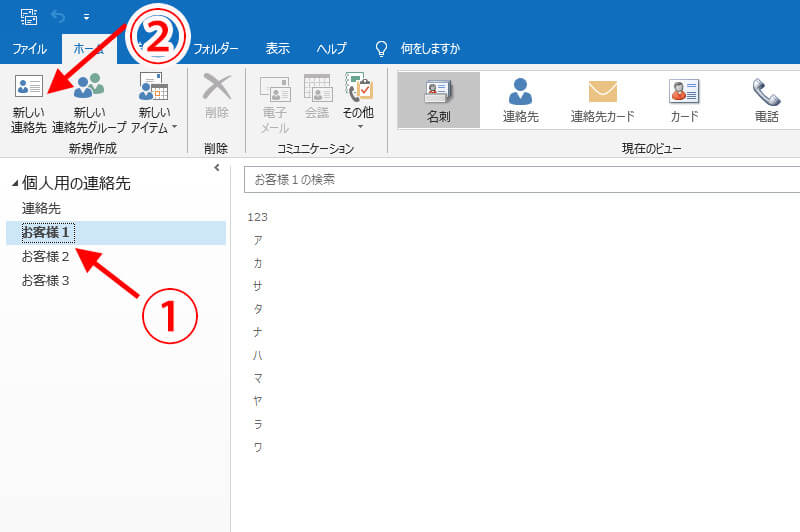
とりあえず、名前、メールアドレスだけ入れます。

こんな感じでカードがでます。
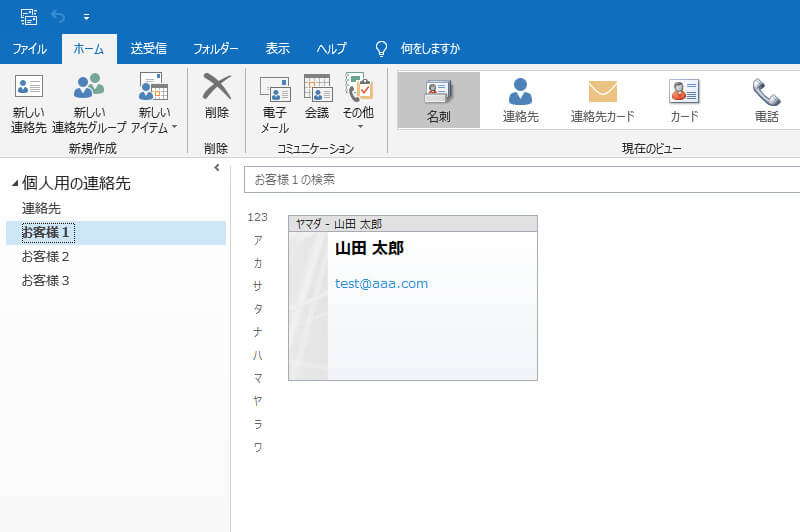
届いたメールから連絡先を作る
受信トレイを開き、メールを開きます。
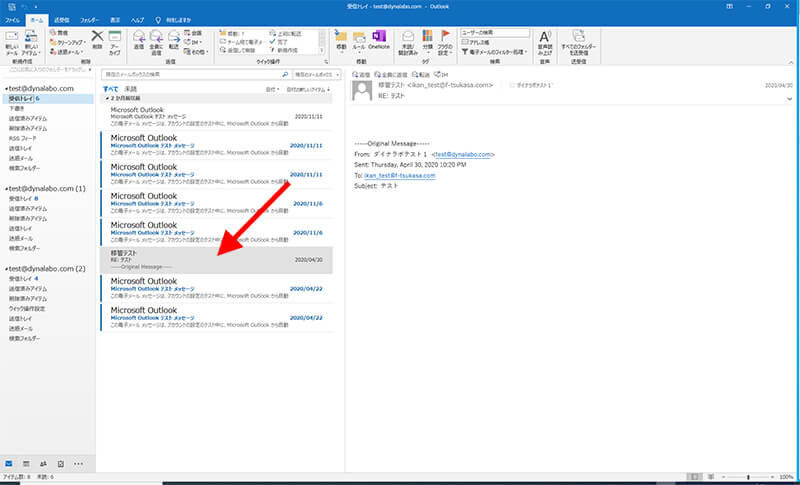
下記のアドレスを「右クリック」すると「Outlookの連絡先に追加する」を選びます。
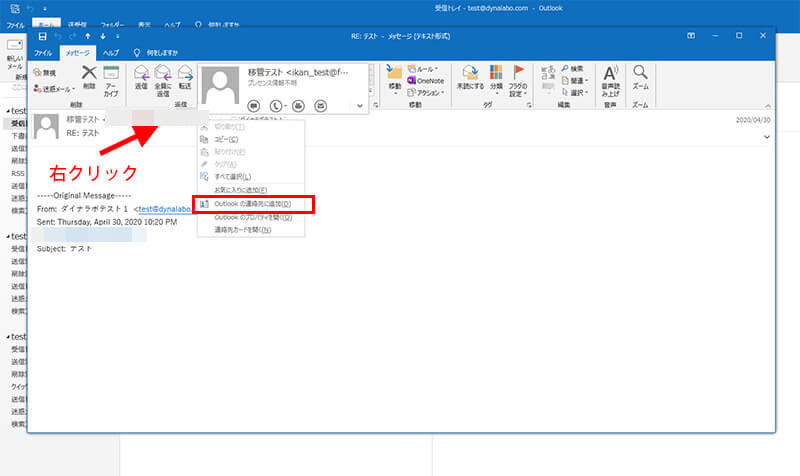
下記のウィンドウがでますので、保存してください。

そしてアドレス帳(連絡先)の連絡先フォルダに入りますので、それを選んで「ドラック&ドロップ」で移動してください。

受信したメッセージを削除する
受信したメッセージはマウスポインタ-をそこに置くと「×」がでますので、それを押せば消えます。
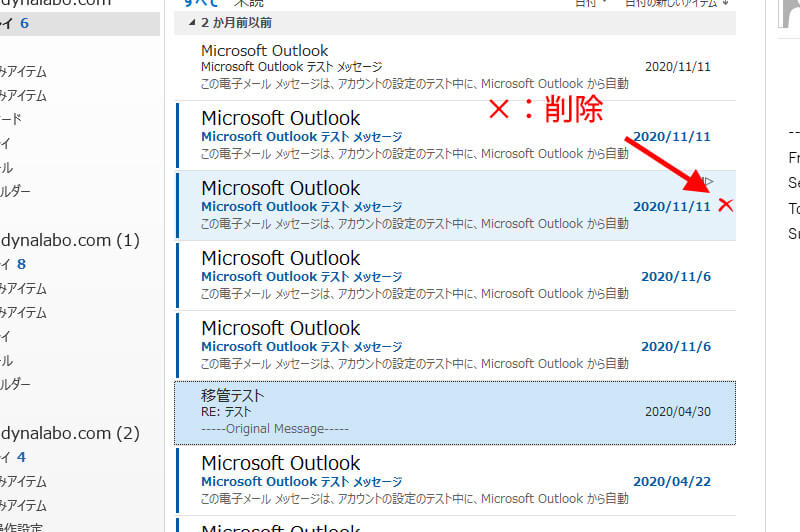
アドレス帳(連絡先)のアドレスを削除する
アドレス帳(連絡先)のアドレスを右クリックすると下記のように「削除」がでますので、それを押せば消えます。
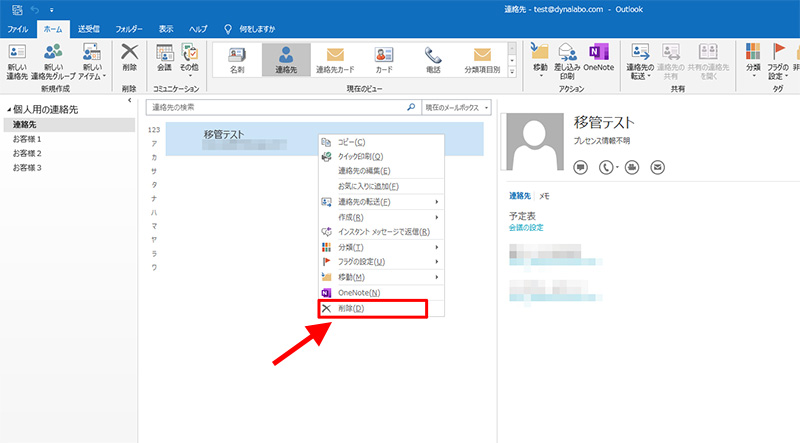
以上