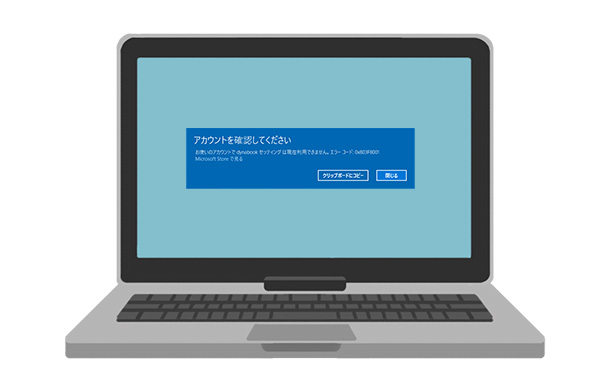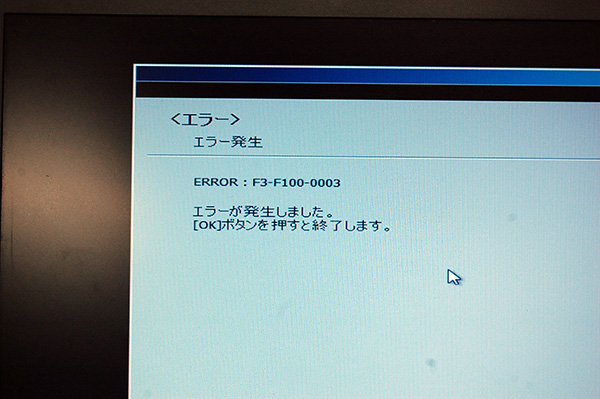最近のオフィスはインストールや修復が面倒なソフトと思います。
充分理解していないとドツボにはまりますので、要注意でしょう。
オフィスのインストール方法
まずは自分のオフィス製品の種類がどれか?知ってください。
オフィスの種類を知る

自分のオフィスがどれに該当するか?知らないとだめ!
現在(office2013/2016/2019)には製品版とプレインストール版(PIPC版:パソコン添付)があります。
下記の写真の左が製品版(パッケージ版)、右がプレインストール版(PIPC版)になります。
■office 2013 Personal

■Office 2016 Personal

■Office 2019 Personal
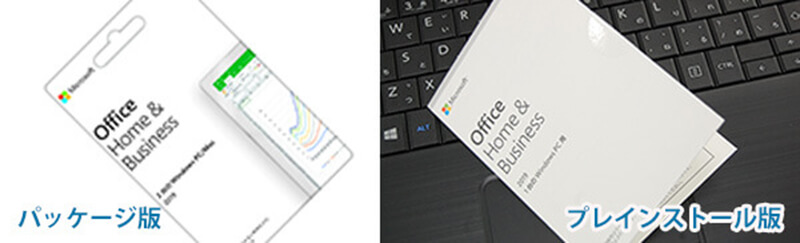
上記のようにそれぞれパッケージ及びカードのデザインが違いますので、気を付けてください。
パッケージ版の場合
ここではパッケージ版(上記写真左側のパッケージ)について説明します。
マイクロソフトアカウントを忘れた場合
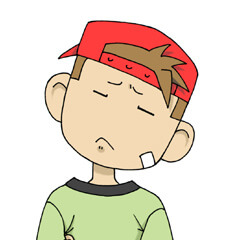
マイクロソフトアカウントはオフィスを紐付ける最高
※マイクロソフトアカウントを忘れていない方やプレインストール版をお使いの方は次へ行ってください。
※ここからは手元にオフィスパッケージ(紙)もしくはプロダクトキー(番号)があるということが前提です。
それが分からない場合はインストールが極めて難しいですが、諦めたらそこでゲームオーバーなので、根気良くチャレンジすることをお勧めします。
自宅が火事や盗難、何かの理由でパッケージを紛失した場合は下記のようにサポートセンターで電話してみてください。
その際、予め下記のページにアクセスし、自身が使っているオフィス製品のプロダクトキーを確認すると良いと思います。
※パソコン内部のプロダクトキーを確認する
https://dynabook.biz/recovery/16883/可能性は低いですが、本人のものと分かれば何とかなる場合があります。
電話番号: 0120-54-2244(「1」を選んでオフィスへ)
営業時間: 平日 9:00-18:00
土日10:00-17:00 (祝日、弊社指定休業日を除く)
パスワードを忘れた場合
ここではマイクロソフトアカウント(メールアドレス、電話)が分かっていて、パスワードが分からない場合です。

アカウントが分かって、パスワードが分からないくらいだったら何とかなるよな
まずはサインインし、回復処理(リセット)でパスワードをリセットできます。
上記が繋がらない場合は
メールアドレスを入れて「次へ」
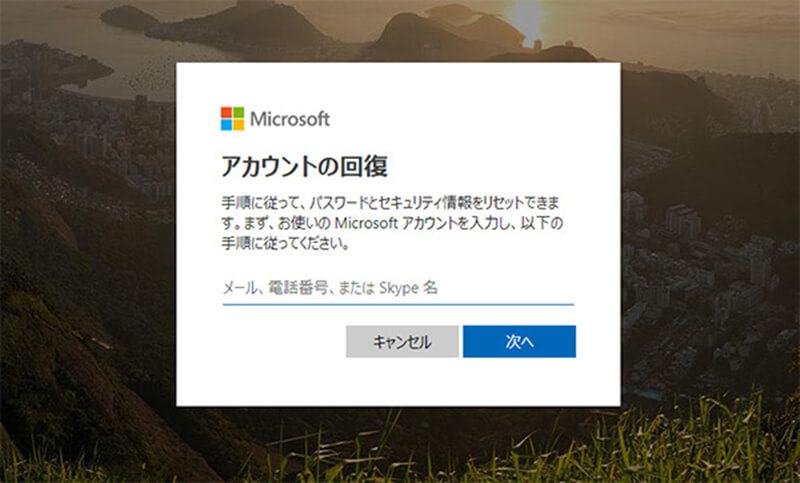
後は手順に沿ってパスワードをリセットしてください。
ここで本人確認の為にメールもしくは登録の携帯電話にショートメッセージを送られるので取れるようにしておきましょう。
以前使ったものは受け付けないので、新しいパスワードにリセットしてください。
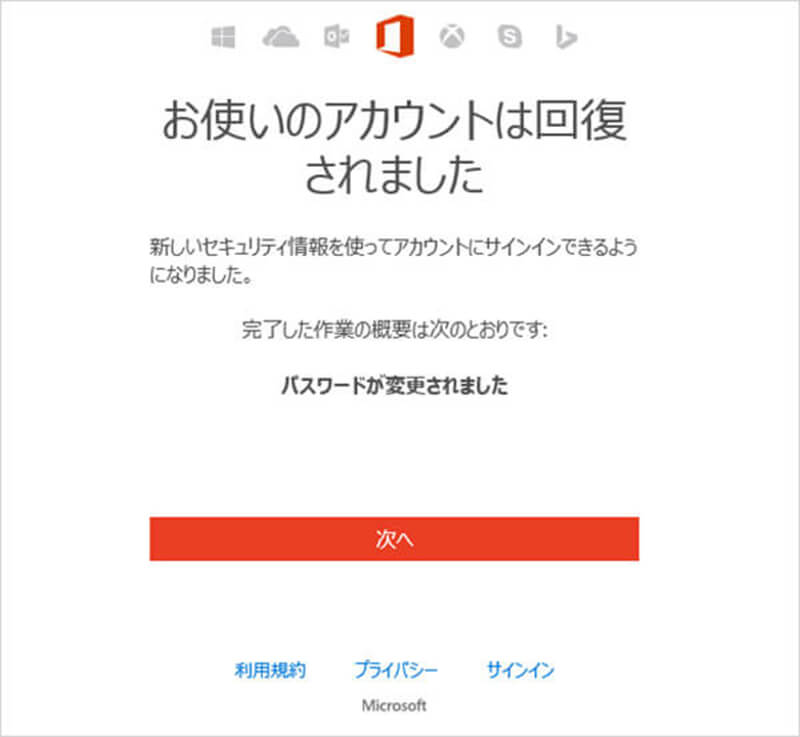
マイクロソフトアカウント(メール)とパスワードが分かりますので、後はサインインしてインストールしてください。
「必見!令和元年 マイクロソフト オフィス2013/2016のインストール事情 その1:インストール/再インストール」
何も分からない場合
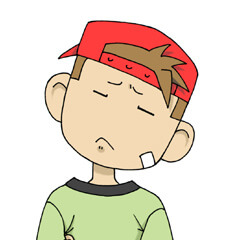
このパターンがちょっと厄介かな
ここではインストール情報の何も覚えていない場合です。

人間ですので、思い出せない場合もあります。
即ち、何も記憶にない、覚えていない。
プロダクトキーのカードは手元にあるけど、インストールできない場合です。
マイクロソフトアカウントがどのメールアドレスに認証されたか?さっぱり覚えていない方も居ます。
その場合、最も早いのが多少疑いの口調でいろいろ聞かれても、マイクロソフトのサポートで現在の状態を確認することが良いです。
非常に疑われますが、仕方がないことです。
製品パッケージが手元にありますので、なりすましでも何でもないという自信を持って電話すれば何とかなります。
サポートセンター
電話番号: 0120-54-2244(「1」を選んでオフィスへ)
営業時間: 平日 9:00-18:00
土日10:00-17:00 (祝日、弊社指定休業日を除く)
マイクロソフトアカウントを憶えている場合
マイクロソフトオフィスの公式サイトにアクセスください。
矢印のサインインを押します。
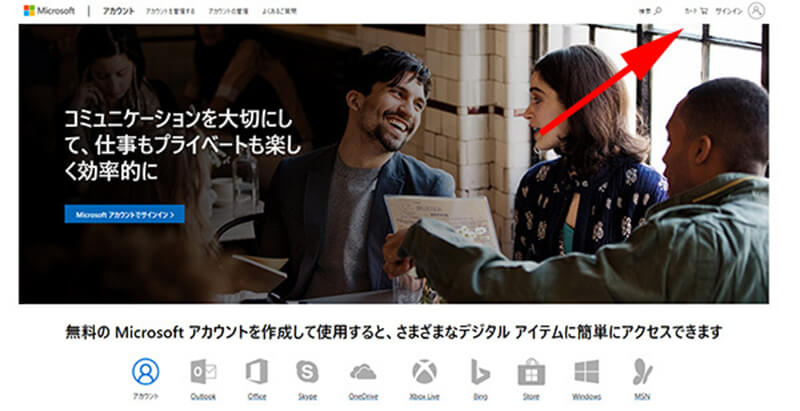
※サインインできる方はそのままサインインしてください。
できない方はマイクロソフトアカウントに使われているメールアドレスを用意して、サインインオプションを選びます。
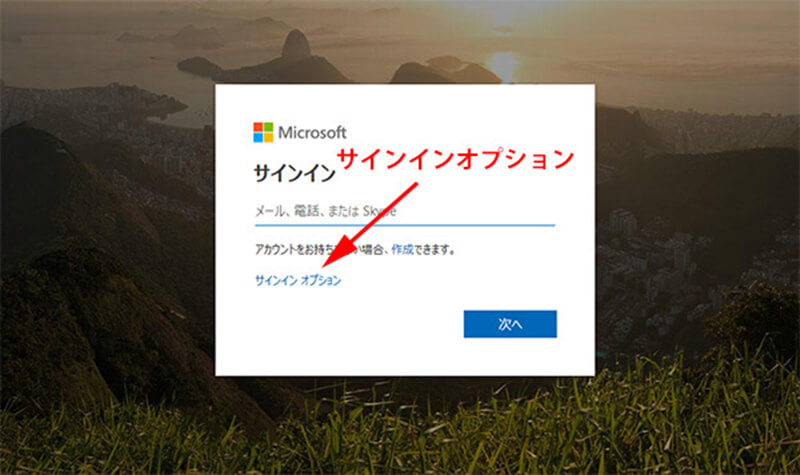
ユーザー名を忘れた場合を選びます。
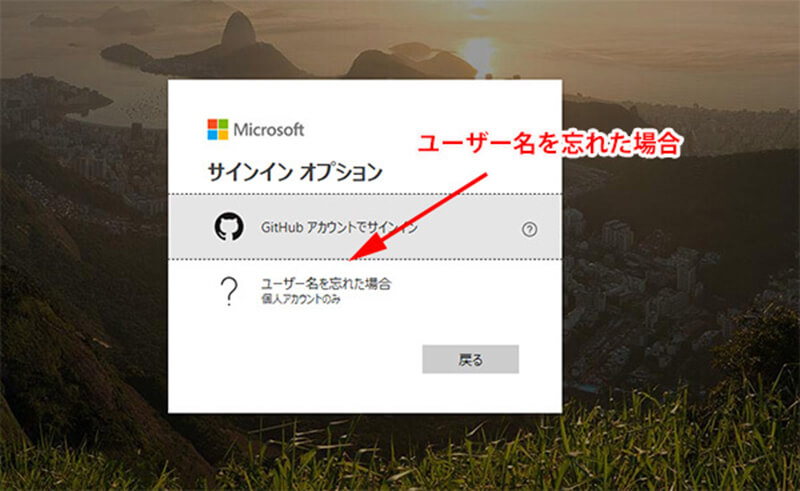
ここに思い当たるものを入れて確認する方法もあります。
私の場合は電話番号を入れてみました。
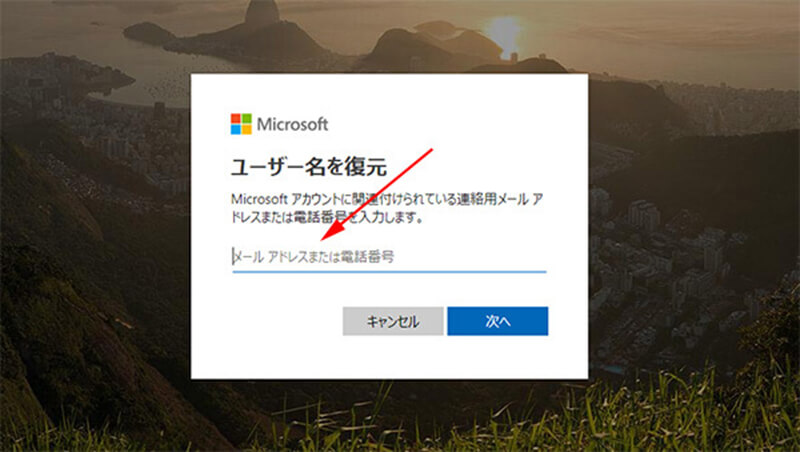
関連づけられているメールがアドレスがでます。
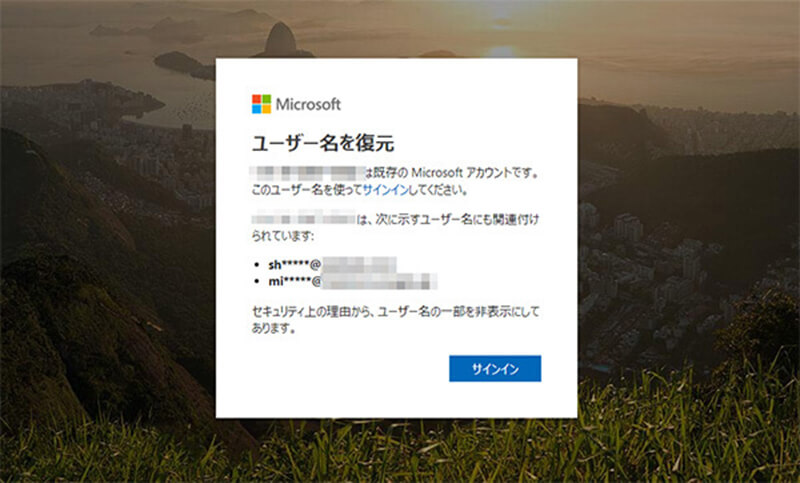
自分のメールアドレスですので、後は思い出せるか?だと思います。
やはり、インターネット認証のオフィス(2013/2016/2019)になっていますので、全てのアカウントの状態はマイクロソフトのオペレーターが確認可能です。
ですから現在の状態を確認してもらい、前に進むことが何より早いと思います。
へたにいろいろしているとアカウントがロックされ、新たな疑いが発生するかもしれません。
電話番号: 0120-54-2244(「1」を選んでオフィスへ)
営業時間: 平日 9:00-18:00
土日10:00-17:00 (祝日、弊社指定休業日を除く)
プレインストール版の場合
プレインストール版(PIPC版)の場合は上記と異なりますが、考え方は同じです。
初回はパソコンにあるアイコンをクリックして、手持ちのカードのプロダクトキーを入れるだけで使えます。
再インストールする場合(2回目)からは任意のマイクロソフトアカウントが必要です。
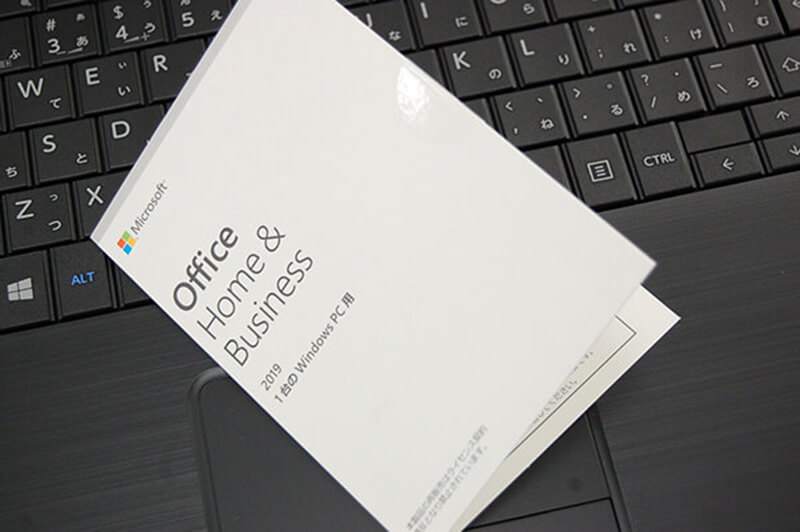
2回目以降のインストール
同様にまずはインストール用のhttps://office.com/setup にアクセスしてください。
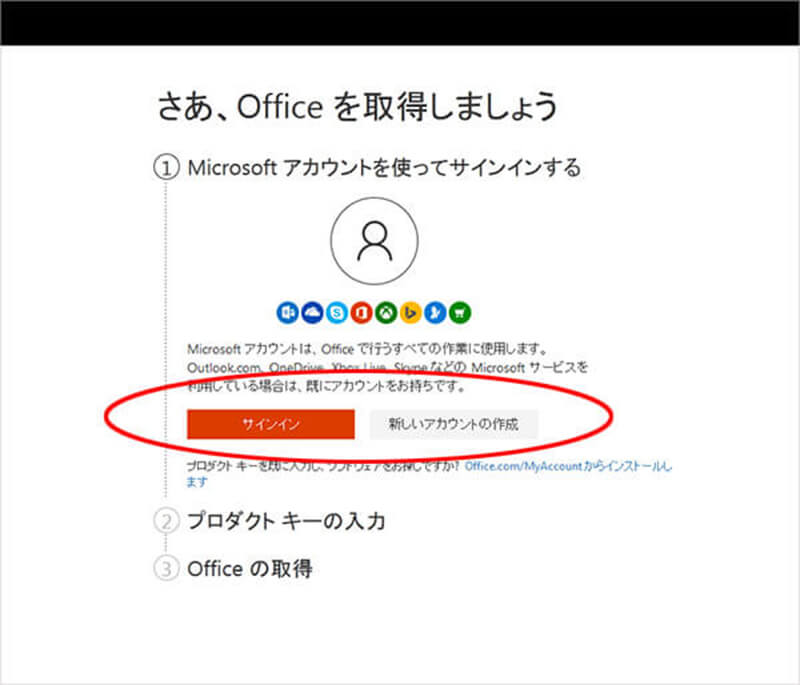
マイクロソフトアカウントをお持ちで無い場合はここで作成してください。
必要な情報は名前とメールアドレス、任意のパスワード(作る際に自分で考えます)が必要です。
上記画面の「新しいアカウントの作成」をクリックして下記の画面に進んでください。
ここに受信できるメールアドレスと任意のパスワード(メモしてください)を入れてください。
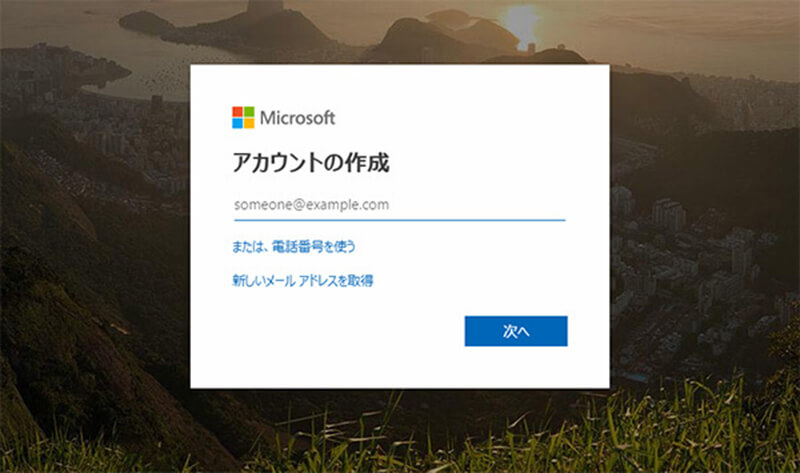
後は手順に従って作成してください。
その後、プロダクトキーを入力するところがあります。
これにお持ちのプロダクトキーを入れてください。
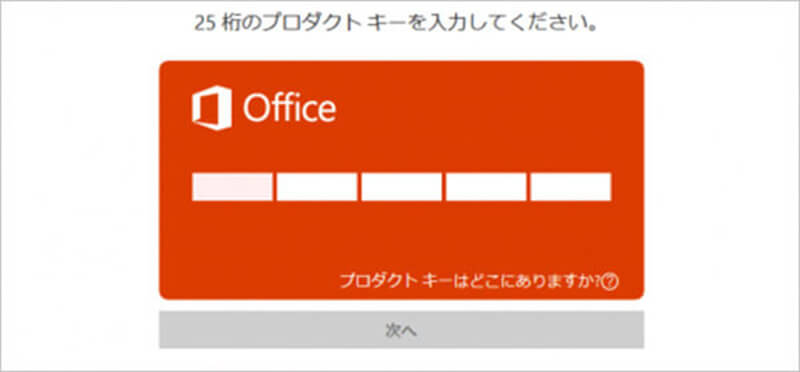
インストールが始まります。
複数回インストールした場合
何回インストールしても基本的にPIPC版はプロダクトキーとマイクロソフトアカウントが紐付いたオフィス構造になっていませんので、違うマイクロソフトアカウントでインストールもできます。
あくまでも本体に付属するプレインストール版になりますから、その場でメールアドレスを取得してインストールすることが可能ということです。
インストール後にアクティベーション(ライセンス認証)して初めて使えるようになります。
詳細は下記に纏めましたので参考にしてください。
プロダクトキーからアカウントを探す(製品版)
https://dynabook.biz/trouble_soft/9681/
ただ、マイクロソフトアカウントの管理が要らないとは言え、アクティベーションの回数は制限があります。
アクティベーションを超えると、何らかの処置が必要です。
アクティベーション解除方法はインストールIDが発行できれば自動音声で可能ですが、できなければマイクロソフトへ電話して解除する方法になります。
ルールを把握して、再インストールを実施しましょう。
以上
最近の動向
やはり、マイクロソフトアカウントがインストール時には必ず必要になります。
これがオフィスと個人を紐付ける最高権限なので、これが分からないとオフィス自体のライセンスが無いという状態になります。
仮にカードがあっても(製品版、プレミアム版、ダイレクト版)に関しては初回マイクロソフトアカウントでインストールしていますので、同じものでインストールしなければその方のライセンスという紐付けができません。
ただ、そうは言っても、お金をだして購入したものですので、自分と物です。
それを管理するマイクロソフト側にも紛失時に協力する責任はあります。
ですから、上記サポートセンターへまず電話頂き、手持ちの情報でマイクロソフトの管理サーバーを確認してもらってください。
アクティベーションしていますので、その後は全てクラウド上のサーバーで管理されています。
情報が残っていますので、それを確認してもらい、マイクロソフトアカウントのメールアドレスなどを確認してください
※マイクロソフト側はヒントしか言えません。