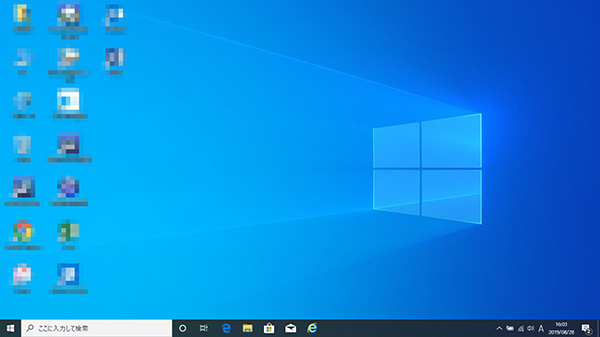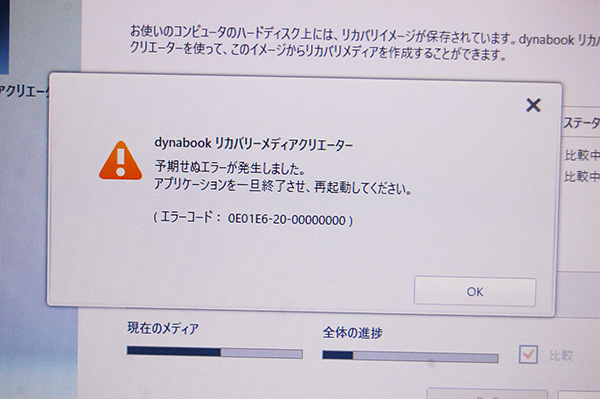問題点
インストールしたオフィスがどのパソコンに入っているか?調べる

なぜ?こんなことを知りたいか?

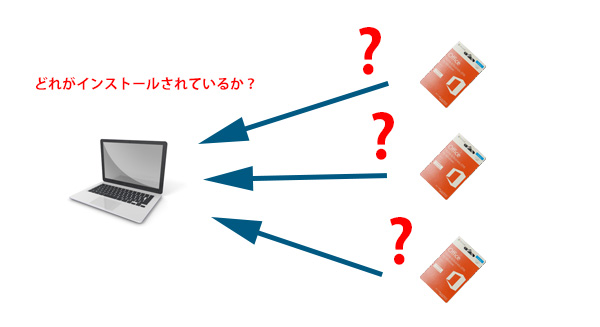
モバイルやデスクトップなどのパソコンが増えてくるとオフィスパッケージの管理が大変になります。
どのパッケージをどのパソコンにインストールしたのか?
ですから、カードのプロダクトキーと実際のインストールされたオフィスの紐付けをするやり方を紹介します。
製品版オフィスと添付品オフィス(PIPC版)と分けて紹介しますので、覚えておいてください。
カードのプロダクトキーとの紐付け
手元にあるカードのプロダクトキーと実際にインストールされたパソコンとの紐付けを製品パッケージ別に下記の手順で確認ください。
どれがどのパソコンのオフィスなのか?
先ずはパソコンを買ったら付いてくるプレインストール(添付品)のオフィスです。
添付品オフィス(PIPC版)の場合
パソコンを買うと下記の写真にあるような製品カードが添付されてきます。
こういうオフィス製品はプロダクトキーとパソコン内部のプロダクトキーが同じ管理になります。
つまり、パソコン内部のプロダクトキーを調べれば、直ぐにどのカードのものか?わかるのです。
ページをスクロールしていくと「パソコン内部のプロダクトキーを確認する(下5桁)」で説明していますので、読んでください。
必ず、特定できます。
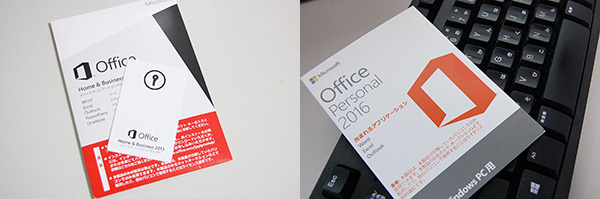

パソコン内部のプロダクトキーを確認する(下5桁)を参照
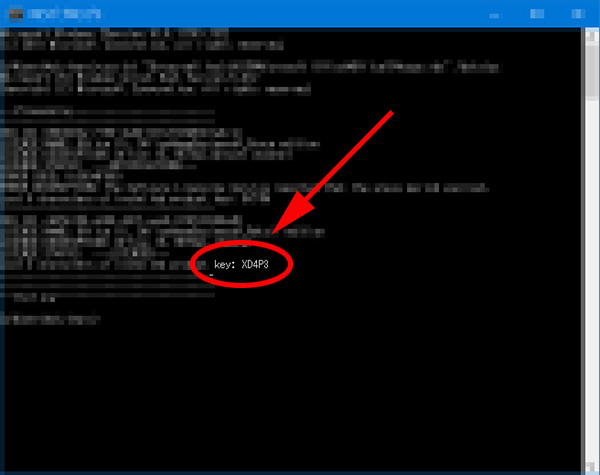
これで大丈夫です。
次にパソコンショップなどで製品版のオフィスを買ってインストールした場合です。
製品版オフィスの場合
下記のような製品パッケージの場合はプロダクトキーの概念が若干違うので、特定する場合やや面倒かもしれませんが、下記の手順でやってみてください。
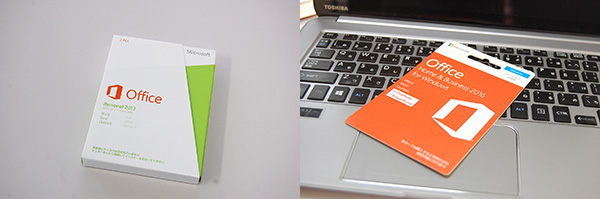
プロダクトキーの考え方
製品版オフィス2013や2016/2019などもを管理する上でプロダクトキーが2つ存在します。
一つは下記のようにカードにあるプロダクトキーです。

もう一つは下記でも説明しますが、オフィス内部(パソコン内部)で管理するプロダクトキーです
内部のプロダクトキーはカードのキーと異なります。
確認手順
では、パソコン内部で持っているプロダクトキーは初回インストールしたマイクロソフトアカウントで管理者サイトにサインインしてから調べます。
サインインすると下記の画面がでます。
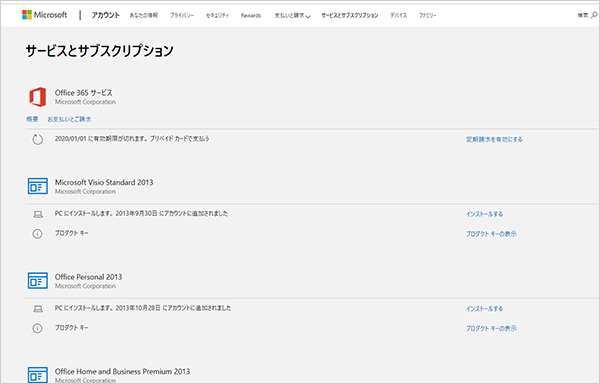
右側を見ると「インストールする」と「プロダクトキー」と言う項目があると思います。
ここにパソコン内部で管理されたプロダクトキーがあります。
例えばプロダクトキーの下5桁を確認します。
ここではXXXX-XXXXX-XXXXX-XXXXX-23739 というプロダクトキーです。
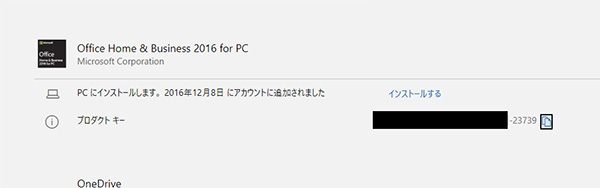
それがどのパソコンにインストールされているか?探します。
下記を参照にしてください。
パソコン内部のプロダクトキーを確認する(下5桁)
次にパソコン内部のプロダクトキーを確認します。
では、インストールされているパソコンの検索ボックスへ「cmd」を入れます。
(コマンドプロンプトを起動してください)
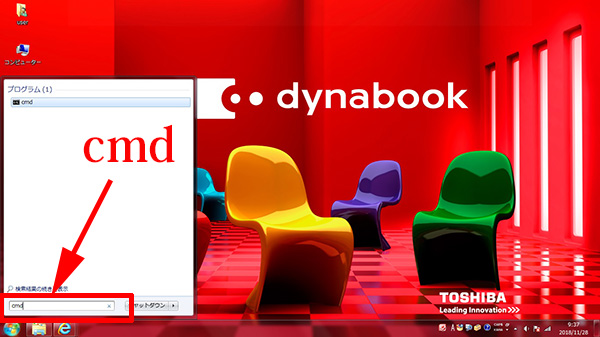
マウスの右クリック→貼り付けで下記の種類別のコマンドを貼り付けて「enter」を押してください。
<64ビットのWindows10に32ビットのOffice2013をインストールした場合>
※windowsとofficeのビット数が異なる場合
cscript “%programfiles(x86)%¥Microsoft Office¥Office15¥OSPP.VBS” /dstatus
<64ビットのWindows10に64ビットのOffice2013をインストールした場合>
※windowとofficeのビット数が同じの場合
cscript “%programfiles%Microsoft OfficeOffice15OSPP.VBS” /dstatus
<64ビットのWindows10に32ビットのOffice2016をインストールした場合>
※windowsとofficeのビット数が異なる場合
cscript “%programfiles(x86)%Microsoft OfficeOffice16OSPP.VBS” /dstatus
<64ビットのWindows10に64ビットのOffice2016をインストールした場合>
※windowsとofficeのビット数が異なる場合
cscript “%programfiles%Microsoft OfficeOffice16OSPP.VBS” /dstatus
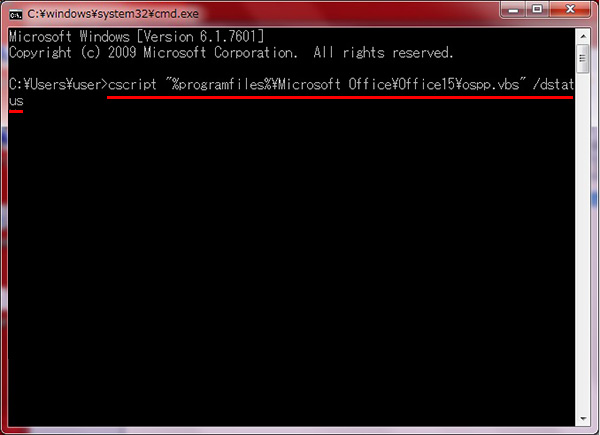
すると下記のようになります。
keyがプロダクトキーの最後の5ケタで「-23739」となっている模様です。
上記office Home & Business 2016 for PCがこのパソコンにインストールされていることが解ります。
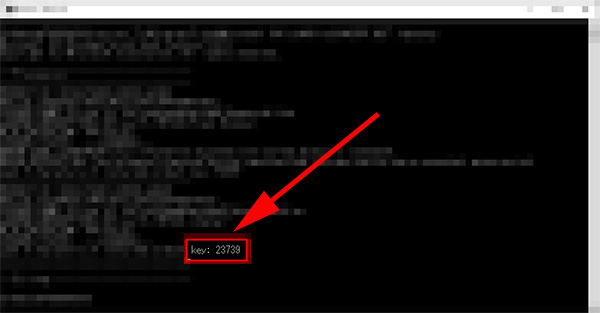
こうやって探してください。