
2台目のインストールを行う
マイクロソフトオフィス2016の製品版(流通製品)は一人二台のインストールが可能です。
メインのマシンとサブマシンという概念ですので、あくまでも1人に2台という考え方ですので、単に2台ということではありません。
製品版ライセンスは1人の使用が原則です。
同様に2台目もマイクロソフトアカウントでインストールするのですが、2台目のインストールはプロダクトキー無しでもインストール可能なのです。
基本的にプロダクトキーというものは初回のみで、製品インストール後は全てマイクロソフトアカウントが主役になります。
複数のマイクロソフトオフィスを一つのアカウントで管理すると後々便利なので、これからインストールする方は管理方法を整理すると良いです。
例えば、Microsoft_Acount@独自ドメイン というメールを1つ持っておき、全てそれでインストールという考え方が良いでしょう。
今回このページではプロダクトキー無しでインストールする方法を説明します。
インストールのやり方
製品を買って初回のインストールでマイクロソフトアカウントとプロダクトキーの紐付けを行っています。
ですから基本的に2台目以降はプロダクトキーが不要です。
2台目のインストール実施
まず、自分のマイクロソフトアカウントに紐付けられているオフィス製品のインストール画面を出します。
下記にアクセスください。
1.矢印のどちらからでも良いのでマイクロソフトアカウントでサインインします
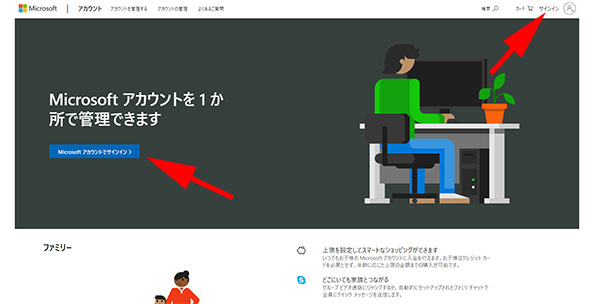
2.次画面でマイクロソフトアカウントのパスワードを入れます。
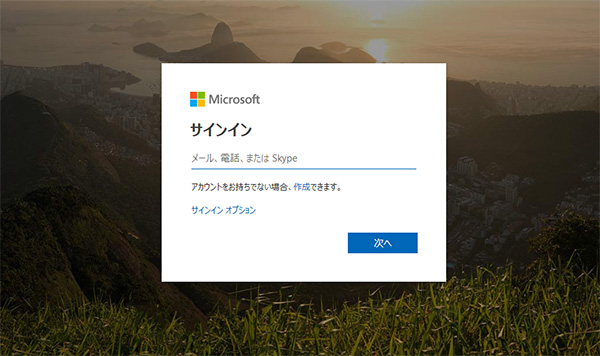
3.「サービスとサブスクリプション」という画面がでます。
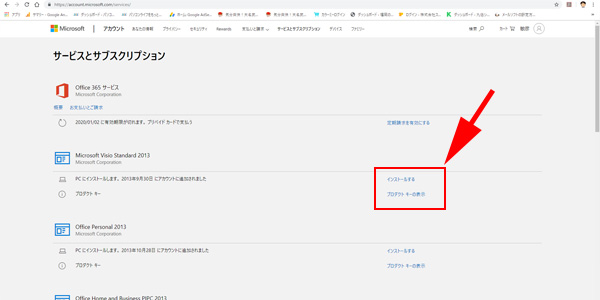
4.上記赤矢印を拡大すると下記になります。インストールはその①をクリックして行ってください。
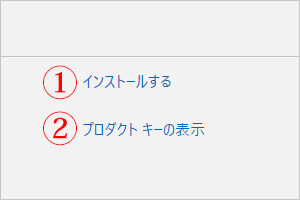
「インストールする」ボタンがあるので、それをクリックします。
インストール実施
「保存」ボタンにある「名前を付けて保存」を押してください。
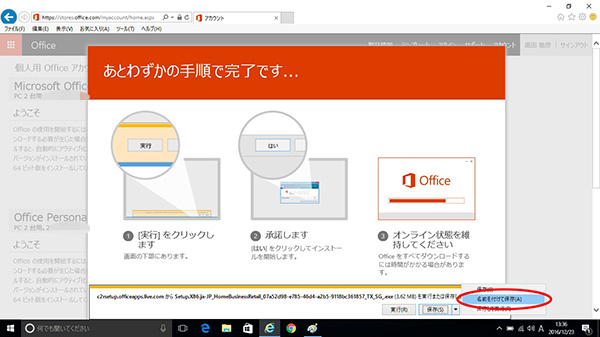
ダウンロードフォルダに保存します。
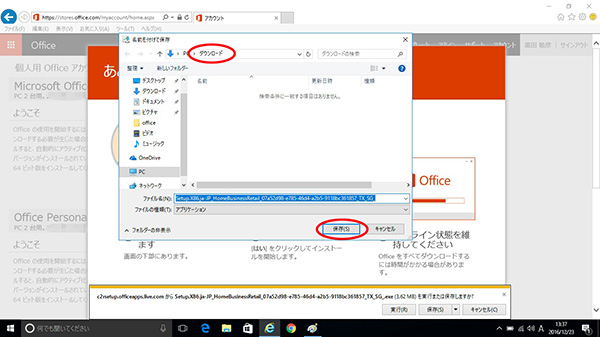
「実行」を押します。
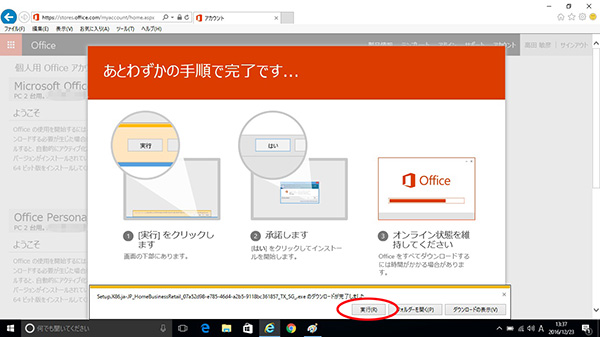
インストールが開始されます。
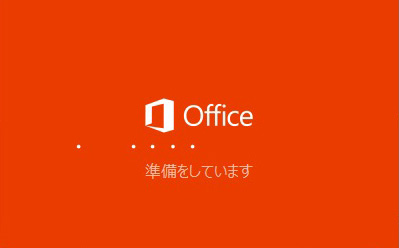
インストールは20〜30分程度と思いますが、回線速度に依存しますので、時間はわかりません。
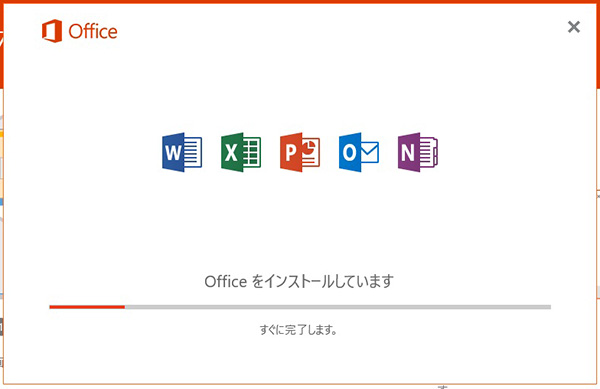
通常で約20分~30分程度で終わります。
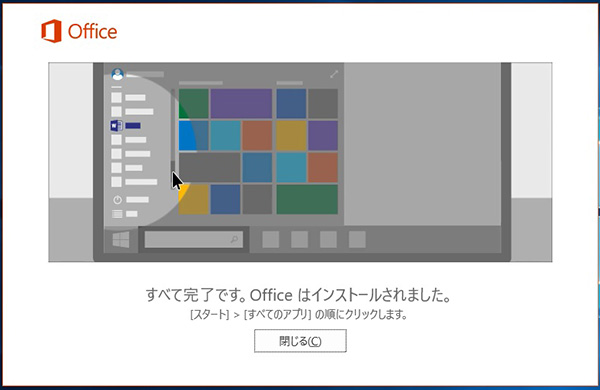
インストールはここまでで終わりです。
次にスタートボタンから「全てのプログラム」でエクセルもしくはワードなどの製品を探してください。
エクセルを起動します。
「同意する(A)」でライセンス認証してください
これでライセンスオーバーであれば再アクティベーションする為にマイクロソフトのセンターが対応します。
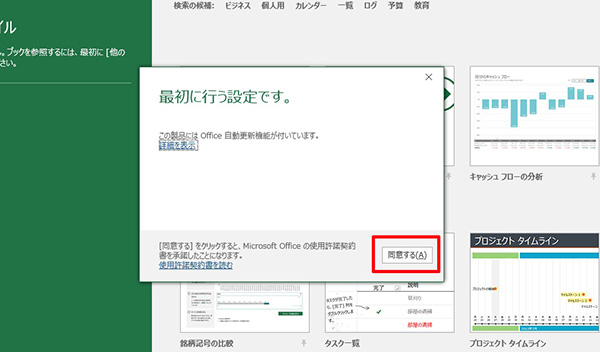
正常に起動します
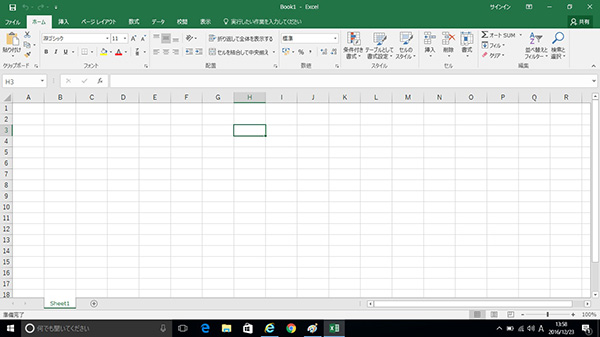
ライセンス認証もされていますので、インストール完了です。
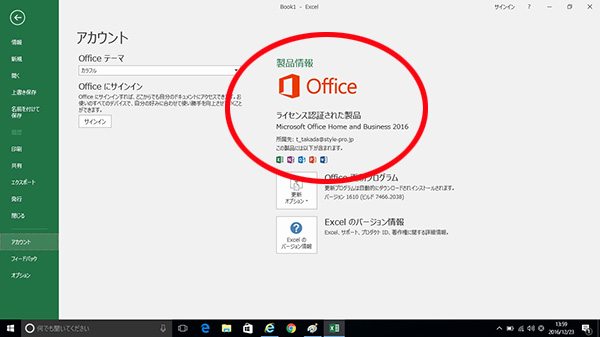
以上です。
※マイクロソフトの画面はバージョンアップしていくので、多少異なるかもしれませんが、基本的な考え方は同じです。
dynabookのリペア部品を探す
東芝のノートパソコン(dynabook Satellite系)の修理部品などを販売しています。
パソコンは自分自身でメンテナンスしていくことで必ず愛着がでてくるものです。
そうすると大きなトラブルが少なくなり、より安定したパソコンライフを楽しむことが可能です。
旧機種、新機種、新品バルク、中古、純正パーツなどを取り揃えていますので、興味のある方は是非ご覧ください。
パソコンDIY セルフメンテナンスを是非楽しんでください。



