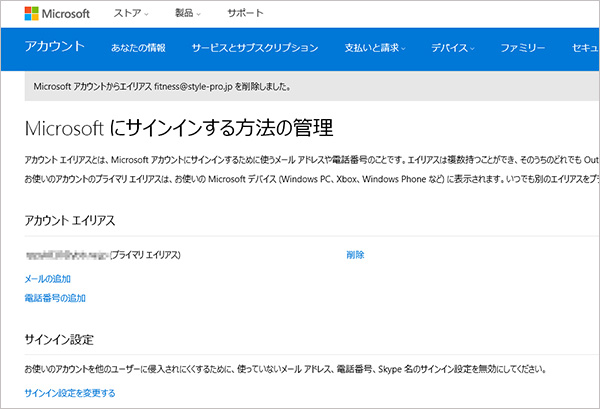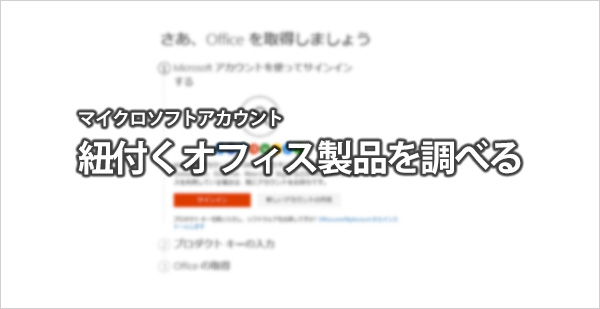メールアドレスの変更・削除
マイクロソフトのオフィス製品は2013以降全てマイクロソフトアカウントがインストールに必要になっています。
皆さんお馴染みの各メーカーのオフィスプレインストールモデルは初回のみアカウント無しでインストールできますが、何かのトラブルでパソコンをリカバリーした後、2回目のインストールでは必ずマイクロソフトアカウントが必要になります。

利用者の年代も様々ですので、皆が全員インストール用のメールアドレスをキチンと管理しているということにはなりません。
暫定的に、プロバイダーメールやフリーメールを使ってインストールだけを行うというケースは多々あると思います。
しかし、今のオフィスはこのマイクロソフトアカウントが重要になり、その仕組みを理解しておかなければ非常に面倒になっていますので、注意が必要です。
以前、インストールの為に使ったマイクロソフトアカウント用のメールアドレスが使えなくなった場合は必ず受信できるメールに変更しましょう。
変更方法を下記に説明します。
変更方法
マイクロソフトアカウントはメールアドレスもしくは電話番号またはSkype名などとパスワードの組合せで成り立っています。
そのメールアドレスの変更です。
アカウントのメールアドレスの変更
まず、アドレスを変えたいアカウントでサインインしてください。
メールアドレス、パスワードを入れてください。
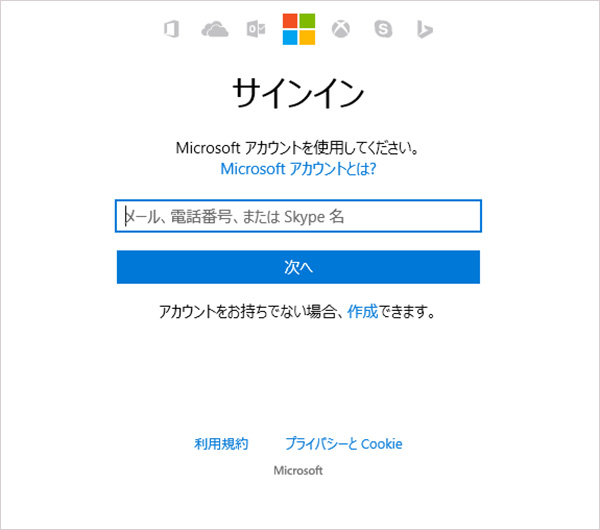
サインインした状態で下記をクリックするか?下記をコピペしてアドレスバーに貼り付けてください。
下記赤マルの「あなたの情報」を選んでください。
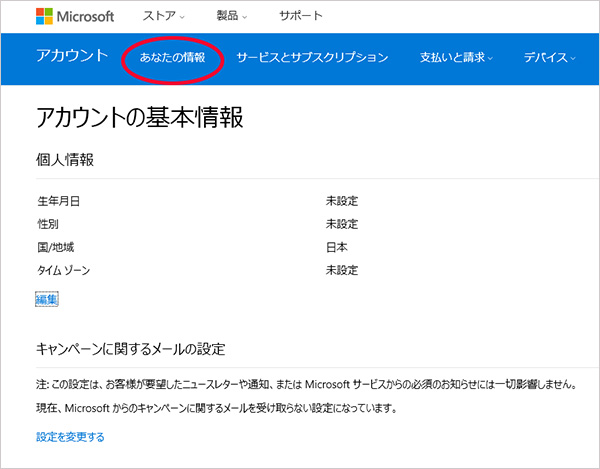
矢印の「Microsoftにサインインする方法を管理する」をクリックします。
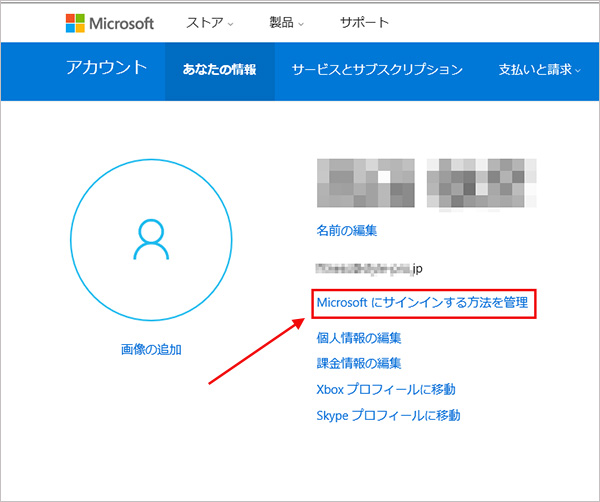
アカウントの保護で再度メールアドレスと本人確認があります。
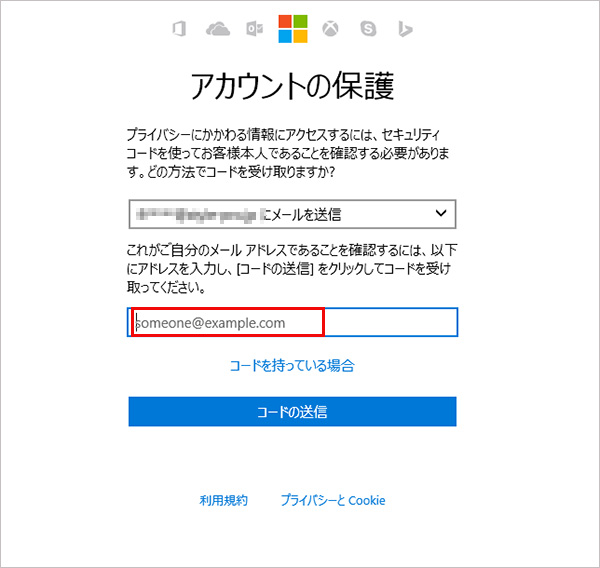
メールに届いたコードを入れて送信してください
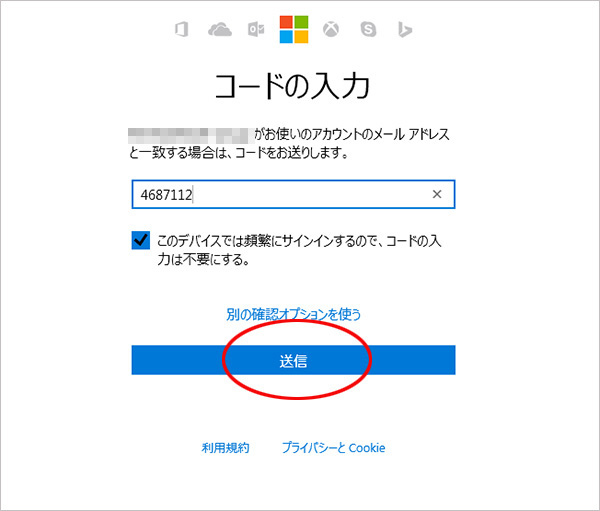
途中、何かメッセージが出ますが、「必要ありません」で抜けてください。
まず、新しいメールアドレスを登録します。
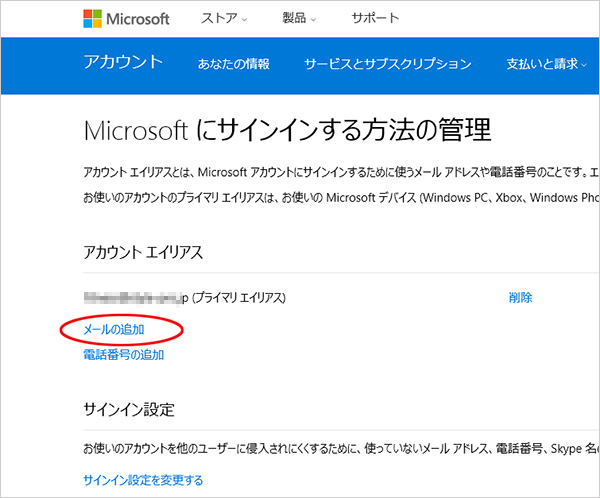
新しいメールアドレスを登録します。
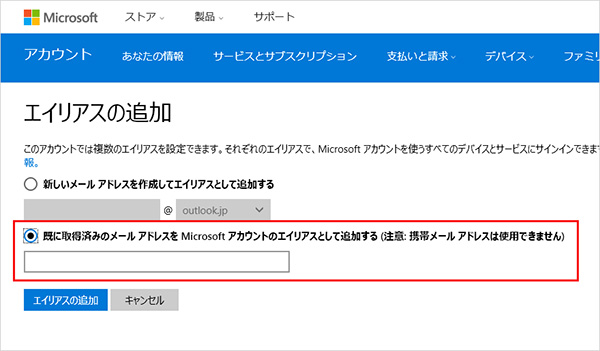
メールアドレスが追加されます。
下記図のように追加された方をプライマリにします。
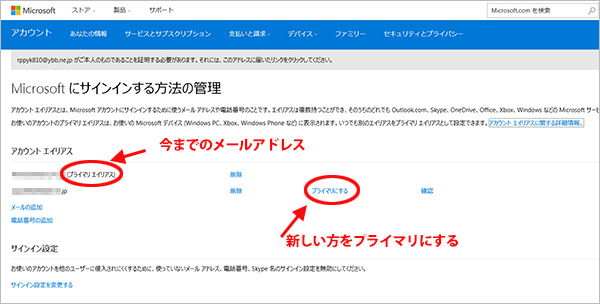
確認メッセージがあります。指定されたURLにアクセスします。
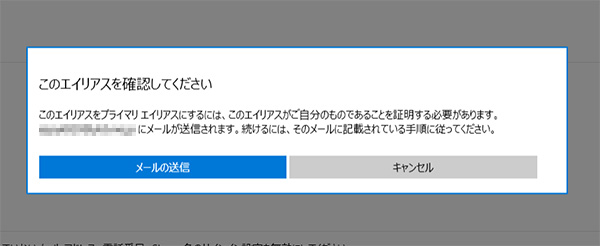
もう一度、プライマリにするを押します。
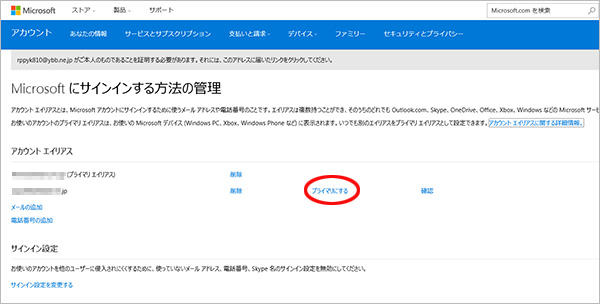
「はい」で追加のアドレスがプライマリになりました。
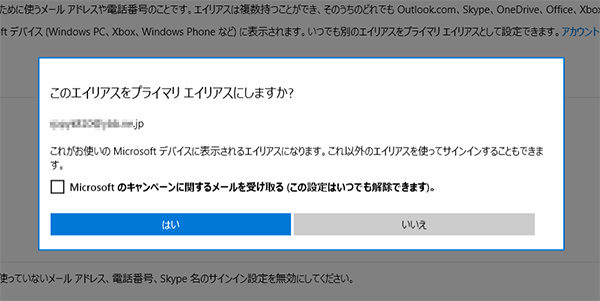
確認してください。
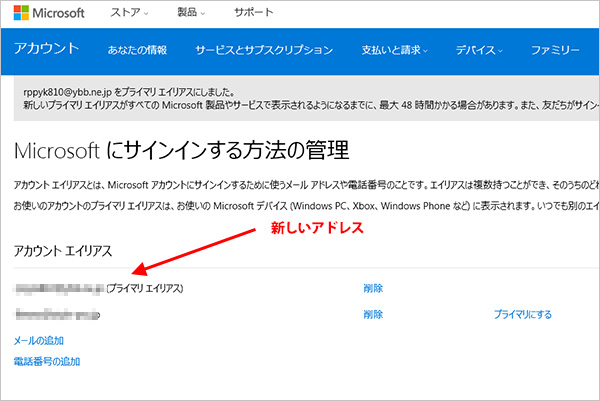
削除ボタンで削除したいメールアドレスを削除します。
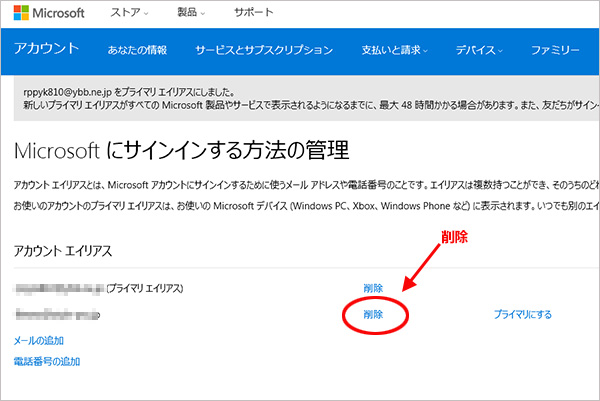
最終確認です。良ければ「削除」を押してください。
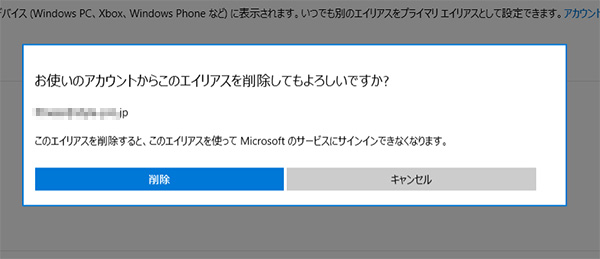
パスワードで確認します。
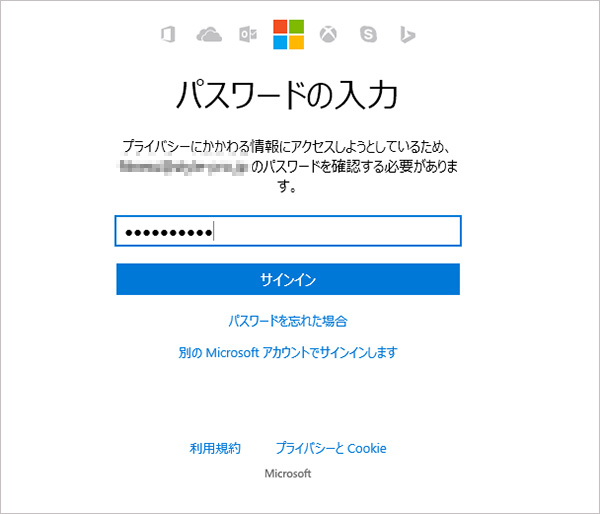
もう一度画面に戻りますので、さらに「削除」を押してください。
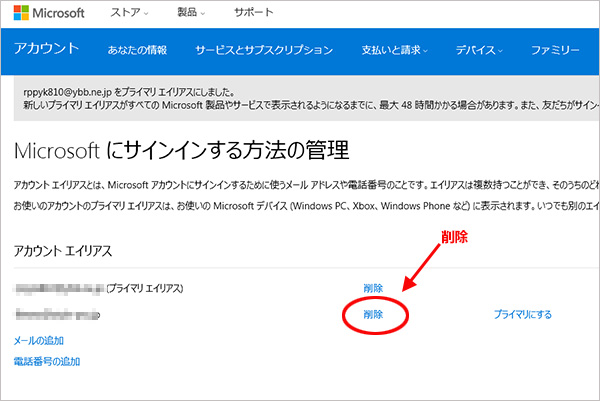
「削除」
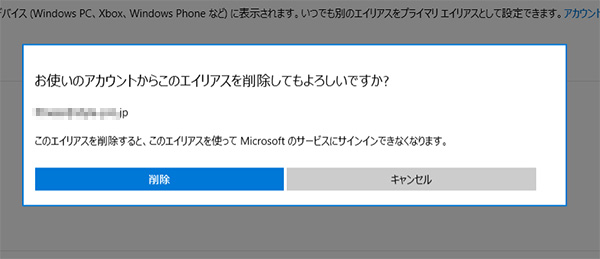
削除されました。