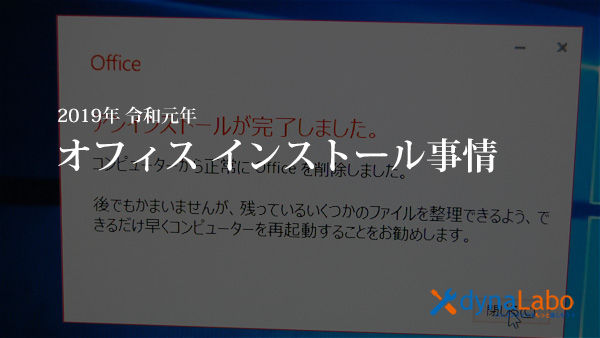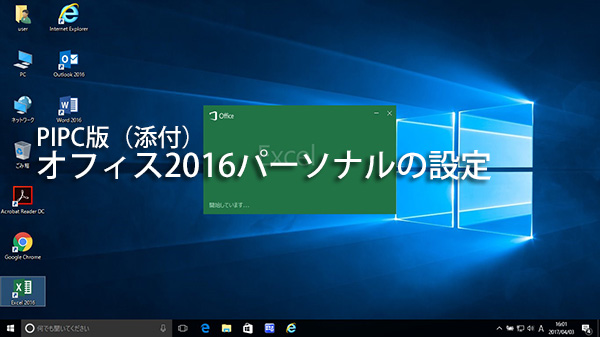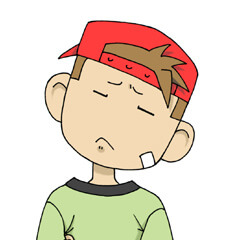
オフィスもいろいろ種類があるのでややこしいですね
オフィスの違い
今回はパソコンの添付品、つまりPIPC版(プレインストール版)のオフィスの再インストール手順です。
製品版のインストールとの違いはマイクロソフトアカウントの重要度の違いです。
製品版オフィスは厳格にマイクロソフトアカウントを管理していますが、添付品のオフィスは決められたパソコン利用が前提ですので、インストール時に借りのマイクロソフトアカウントを作成するだけでインストール可能です。
次回同じマイクロソフトアカウントでインストールする必要はありません。
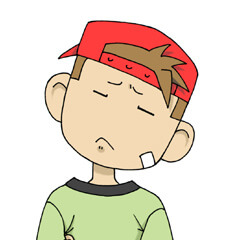
また更に違いが。。
特殊な添付オフィス
添付品と言ってもPremium(プレミアム製品)とメーカーダイレクト(web販売)に添付されるオフィスはインストール方法が製品版と同じですので、お間違い無いようにお願いします。
※マイクロソフトアカウント必要
プレミアム版/ダイレクトモデル版は要注意
プレミアム版
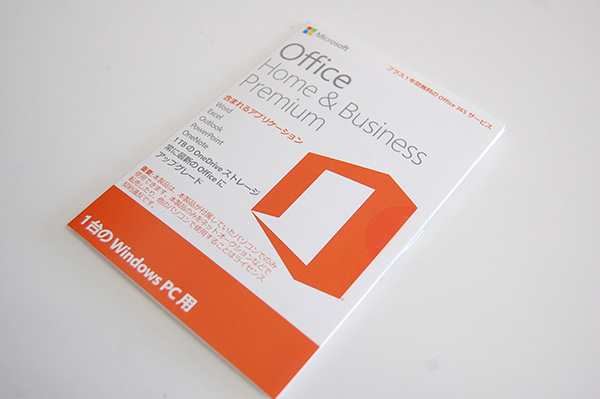
ダイレクトモデル版(矢印が特徴)
これは再インストールにマイクロソフトアカウントが必要です。

通常の添付オフィス
今回は普通のパーソナル製品(添付)ですので、適当なメールアドレス(受信可能)でマイクロソフトアカウントを作成し、インストールしてください。
※下記のようなパッケージ(プレミアムと付かない2つ折りカード式)


マイクロソフトアカウントは不要ではなく、何でも良いということです
無ければマイクロソフトのサイトで取得して、それでインストールしても良いです。
製品版のように前回のインストールに紐付けがされていないということです。
インストール手順
まず、下記のインストールサイトにアクセスします。
マイクロソフトアカウントを持っている方は何でも良いのでサインインしてください。
無ければ、受信可能なメールアドレスと任意のパスワードを用意(自分で考えたもの)して、マイクロソフトアカウントを作成してください(作成は簡単です)
マイクロソフトアカウント作成手順はこちら
インストール開始
整ったところでインストールを始めます。
マイクロソフトアカウントをお持ちの方はここからサインインしてください。
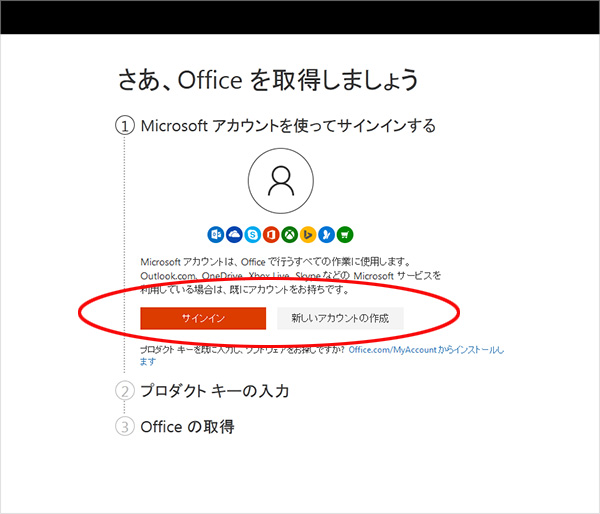
メールアドレス、パスワードを聞いてきますので、入力して進んでください。
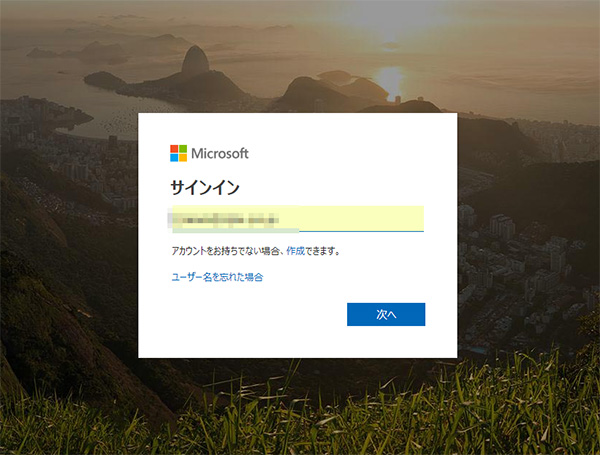
パスワードを入れてください。
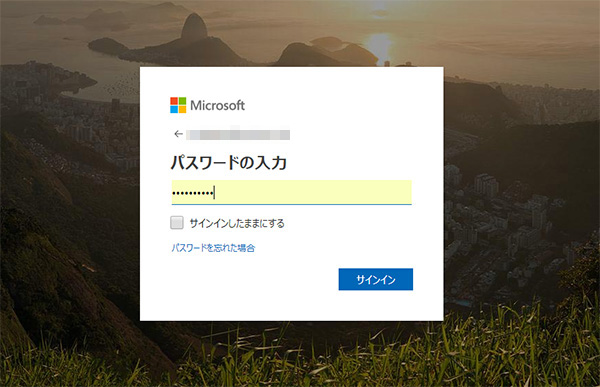
手元のプロダクトキーを入れてください。
その下の欄の「言語」に日本語を選んで進めます。
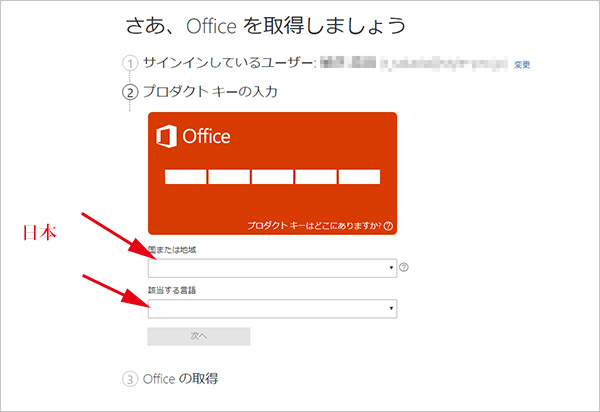
「次へ」で進むと
「今すぐダウンロード」ボタンが出れば押してインストールが始まります。
下記が出た場合
この場合、そのプロダクトキーで数回再インストールをされていますので、2回目の再インストール情報がそのプロダクトキーに紐付けられています。2回目にインストールしたマイクロソフトアカウントで再度やり直してください。
画面の指示に従って進んでいくとインストールは完了です。
回線の状況にも依存しますが、光回線で約20分~30分くらいと思います。
以上
インストールを纏めたページ
尚、再インストールに関しては2020年(令和2年)5月にプレインストール版、パッケージ版の「考え方」をアップしていますので、下記を参照ください。
※製品版でマイクロソフトアカウントでインストールしたものは下記で再インストール可能です。
以上