
リカバリーディスクの有無
リカバリーディスク無しでリカバリーするという意味は2つあります。
1つは「付属のディスクが無いタイプ」の機種でハードディスクからリカバリーをするものです。
即ち、一般的な言い方はHDDリカバリーと言います。
そしてもう一つは「ディスクを紛失した状態でリカバリーできるか?」です。
今回ここで説明するのは前者の添付のディスクが無いタイプである(HDD)ハードディスクリカバリーについて説明します。
リカバリーディスクが付属されてないタイプはHDDリカバリータイプと言って予めパソコンの中にリカバリーシステムが組み込まれています。
いつでも初期化できますので、便利と言えば便利です。
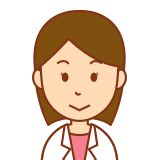
一般的にはHDDリカバリーと言いますが、最近はSSDですので、SSDリカバリーと言っても良いでしょうね(笑)
後者のディスクを紛失された方や予めリカバリーディスクを作成していなかった方は基本的にはリカバリーできないと思ってください。
その場合はメーカーであるdynabook incに確認する必要があります。
【参考情報】
2016年以降のモデル(windows Home個人向け)はリカバリーライセンス管理が厳しくなりましたので、昔のように簡単にリカバリーできなくなりました。
充分理解しておきましょう。
リカバリーエリア確認方法
自分のPCのハードディスクに該当のリカバリーエリアがあるか?を確認ください。
「コントロールパネル」→「管理ツール」→「コンピュータの管理」→「ディスク管理」で確認できます。
下記の領域があれば、リカバリーディスク無しで初期化可能ですし、東芝のノートPCのコンシューマモデル(個人用)などはほとんどこのタイプになります。
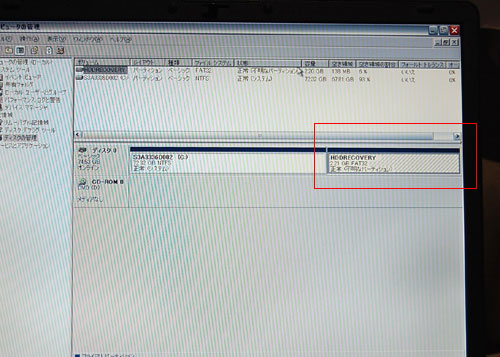
HDDリカバリーのやり方
まずは「F12キー連打」の方法がやりやすいと思います。
※メニューを出したい方は「F12」を起動時(電源を入れて)直ぐに連打してください。

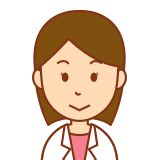
下のF12の方が分かりやすいかもしれません。
F12キーの起動メニュー
F12キーの連打の際、下記のようなブートメニューがでますので、一番したのHDD RECOVERYを選んでも良いです。
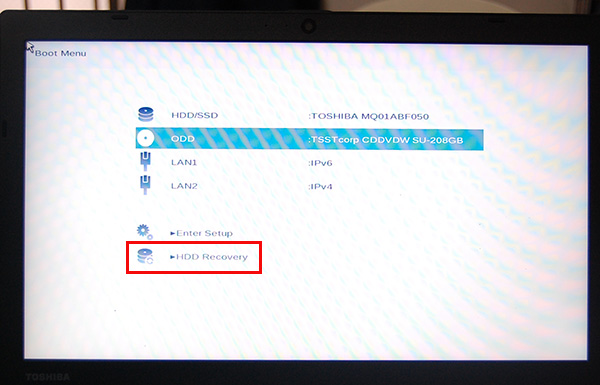
後はガイダンスに従って初期化してください。

2016年以降のwindows10のマシンを利用されている方はほぼ画面は同じなので下記の記事を参照ください。
リカバリーが起動しない方、成功しない方へ
windows8/8.1やwindows10になって起動の仕組みが変わっています。
完全シャットダウンしなければ上記のように「0」ブートしないので、下記の注意事項を参照して、再チャレンジしてください。
2019年版 windows10及びwindows8/8.1のマシンをリカバリーする場合の注意点 完全シャットダウンを実行

リカバリーディスクは作っておいた方が良いですよ









