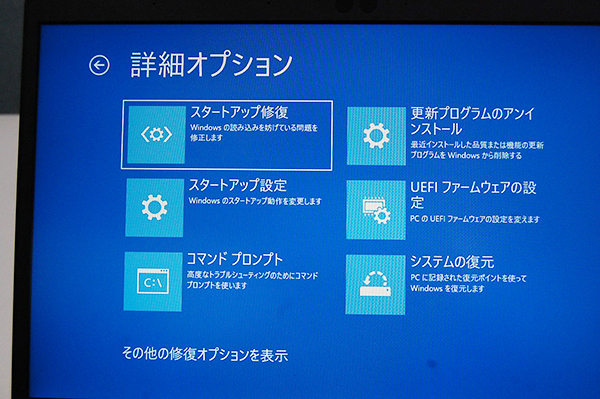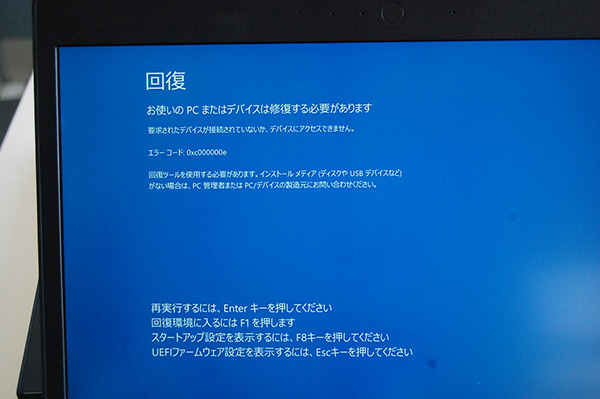モデル機種:dynabook G83/M PG83MTJCG37AD21 カタログ
HDDリカバリー のメニューに変更あるか?調べてみました。
初代 dynabook G83のリカバリーメニュー
愛用のdynabook G83/MをHDDリカバリーをしたい時どうするか?
F12起動です
旧東芝PCは「F12」起動(メニュー)もしくは「0(ゼロ)」起動(HDDリカバリー)、または「C」起動(DVDドライブ)の3つの起動方法は以前と変わりません。
ですから、電源を入れたら「F12」を連打してリカバリーメニューをだして見ましょう。
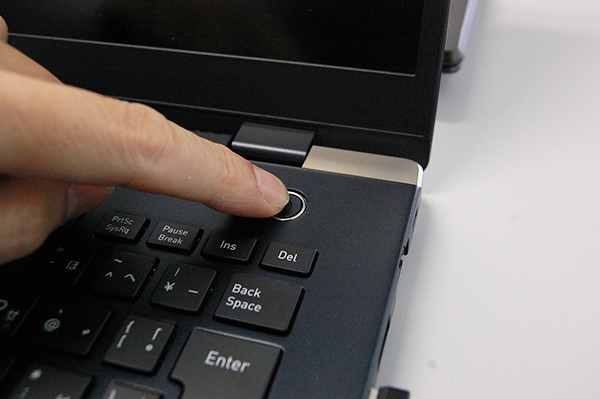
こんな感じでF12連打です。

boot menu
直ぐにブートメニューがでます。
これが一般的な画面です。
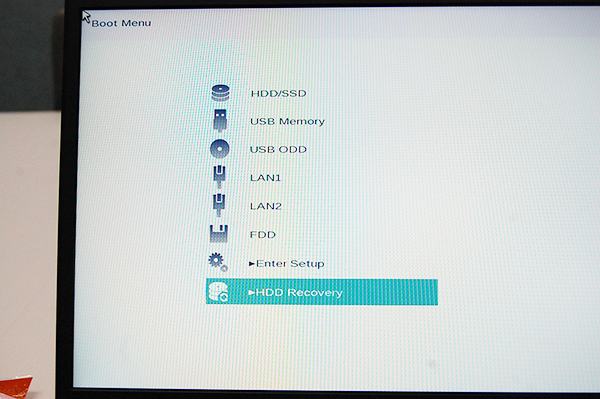
HDD Recoveryを選ぶと警告メッセージです。YESで抜けます。
ちなみにこれはディスクがクリアされますよ!という警告です。
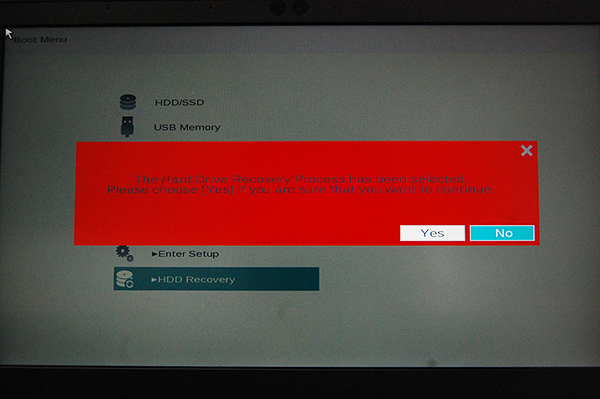
オプション画面
最近のはこのオプション画面に全てなります。
ここから迷うと思います。
リカバリーの場合は「トラブルシューティング」です。
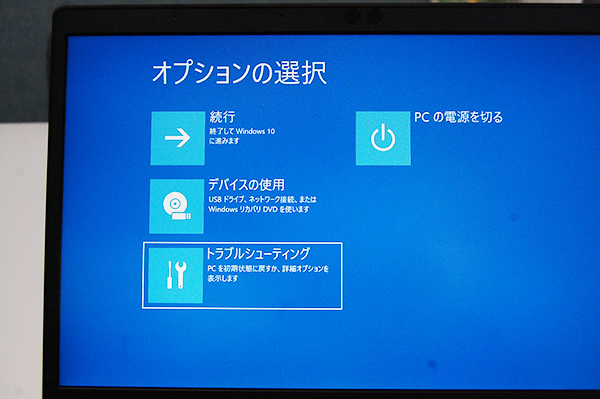
そうすると「TOSHIBA Maintenanse Utility」に行きます。
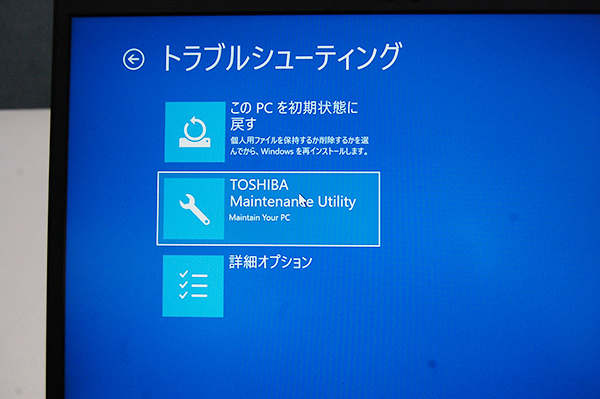
すると過去見慣れたリカバリー画面になります。
dynabook G83のリカバリーメニュー
G83の場合は2つのメニューみたいです。
ハードディスクの消去とリカバリーです
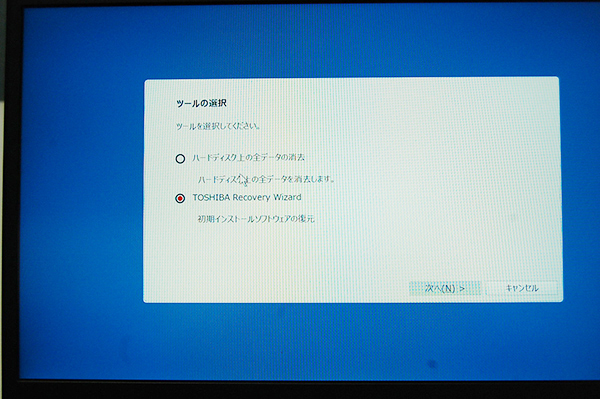
2つ目のTOSHIBA Recovery Wizard を選びます。
これも見慣れた警告です。
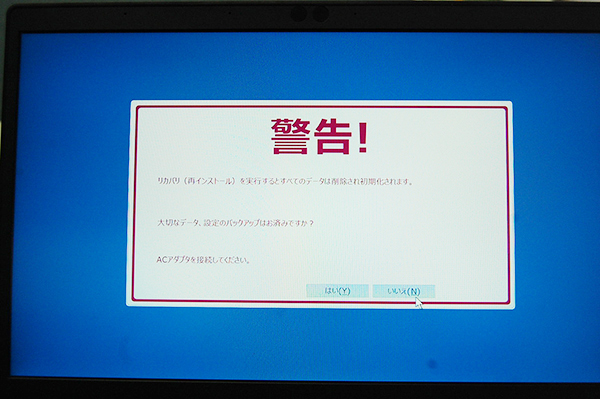
機種に依存しますが、この前に何か選ぶ画面がでるかもしれません。最終的には下記のようになります。
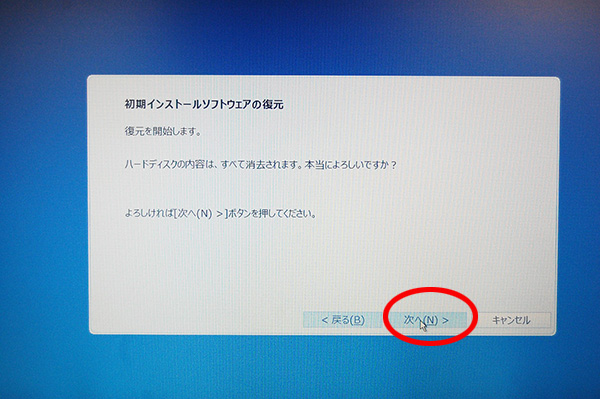
これでリカバリーが開始されます。
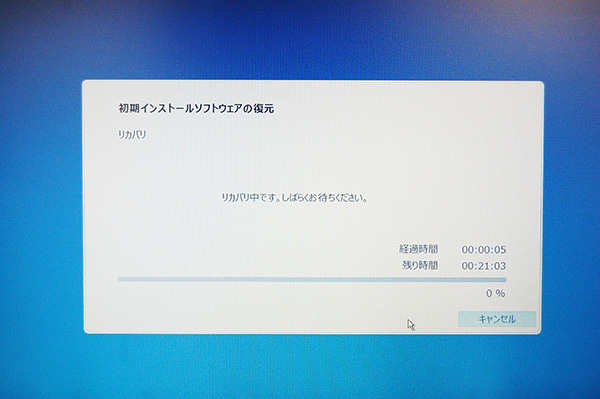
dynabook V72(VZ72/VC72)の場合
メニューは上記のG83の場合と同じです。
始めに「F12」で起動して、HDD Recovery を選んでください。
オプション画面→トラブルシューティング→TOSHIBA Maintenanse Utilityで下記に進んでいきます。
dynabook V72のメニューは若干違います。

TOSHIBA File Rescuが選べます。
G83となぜ?違うか?後程調べましょう。
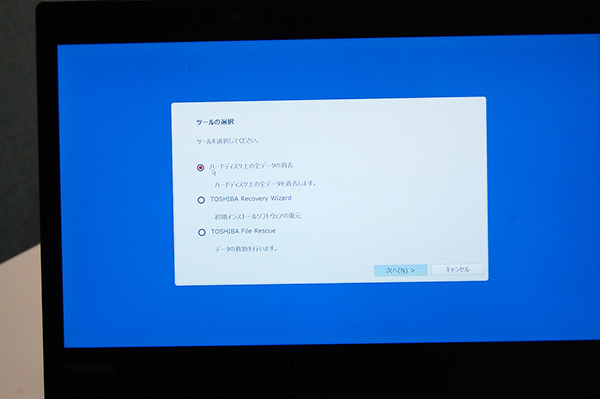
これも上記同様にいくつかの選択画面の後に下記になります。
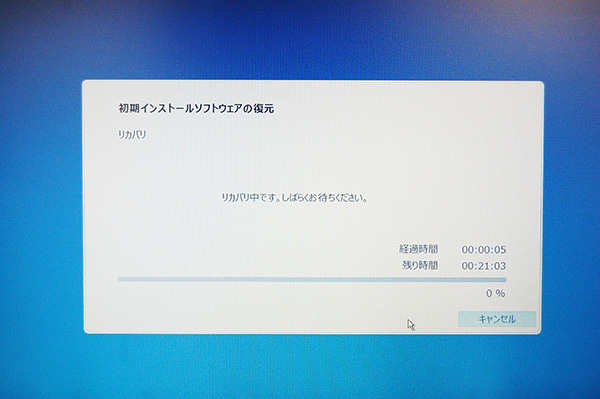
この状態からは止められません。
止めたらHDDのファイルシステムが完全に壊れるので復元不能です。
そうなるとメーカーに修理依頼するか?SSD自体を交換して、再リカバリーです。
くれぐれも止めないように。。
システムの復元をしたい場合
先ほどのトラブルシューティングから「詳細オプション」を選ぶと、システムの復元に行けます。

こういうメンテナンス画面を知っていると便利です。