
国内モデルのリカバリーは「0」ブートか?「C」ブートの何れかなので分かります。
モバイル系であれば「F12」でブートデバイスを選ぶやり方もありました。
では、海外モデルはどうか?
海外モデルの場合はほとんどがF12でブートデバイスを選んで、それから処理に移るというやり方が多いです。
国内モデルのように「0」ブートでリカバリー処理されるのではなく、海外モデルは処理を選ぶというやり方になります。
では、ハードディスクにリカバリーエリアがありますので、この状態でリカバリーしてみます。
リカバリー手順
↓「F12」を押しながら電源オン。Toshibaロゴがでたら手を放す。そうすると下記のブートメニューがでます。これは国内モデルとほぼ同じです。
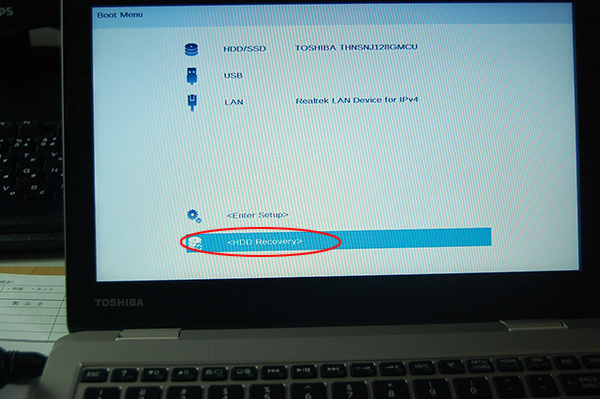
↓警告メッセージがでます。
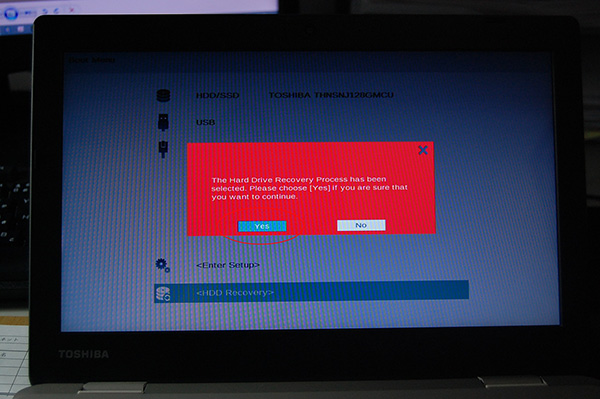
↓あなたのPCをリセットします。(Reset your PC)
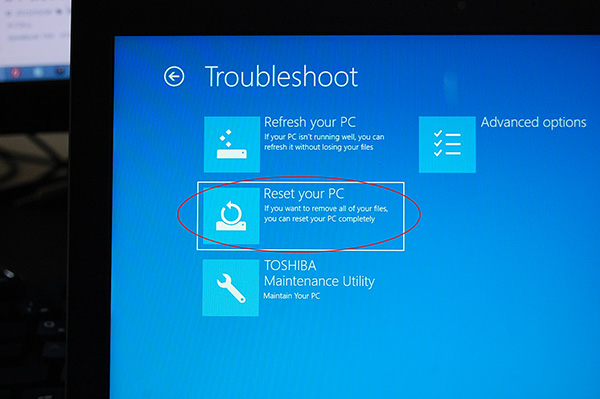
↓Cドライブ全て削除して綺麗します。(Fully clean the drive)
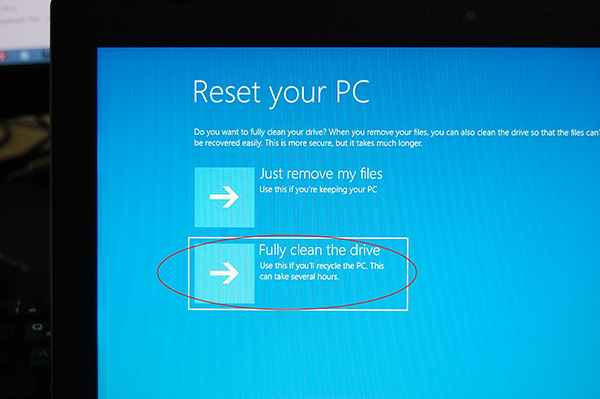
↓今からリセットします。(next)
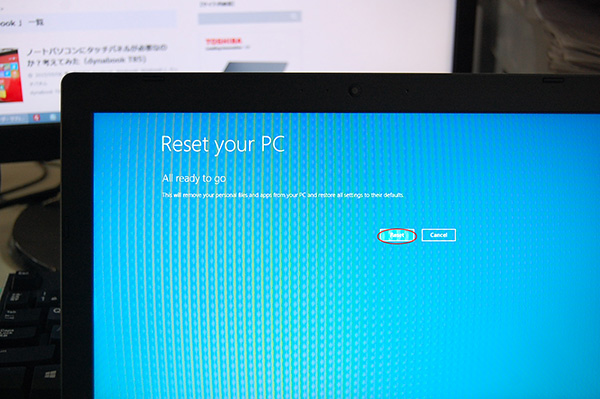
↓20分~30分くらい?フォーマットします。
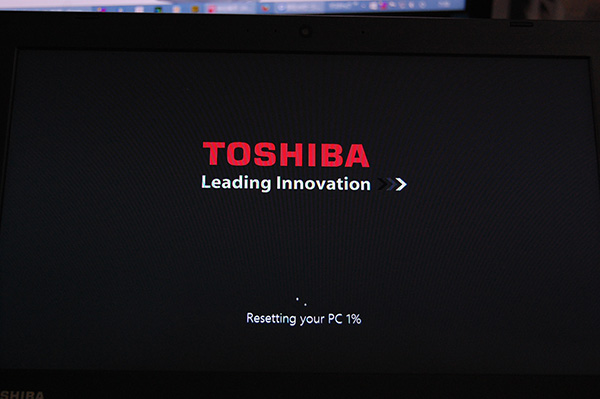
↓それが終わるとキーボード種類など選ぶ項目がありますが、全てUnited Statesでします
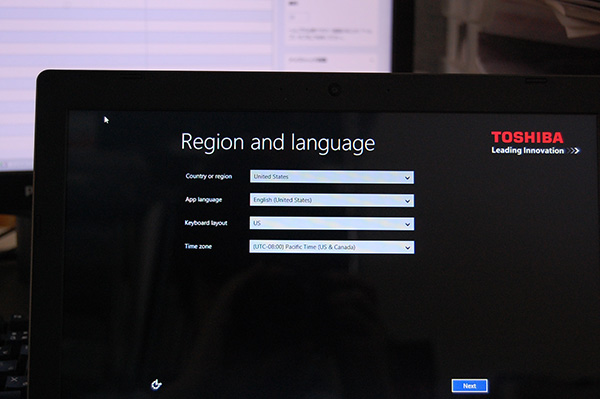
↓ライセンスに同意します。
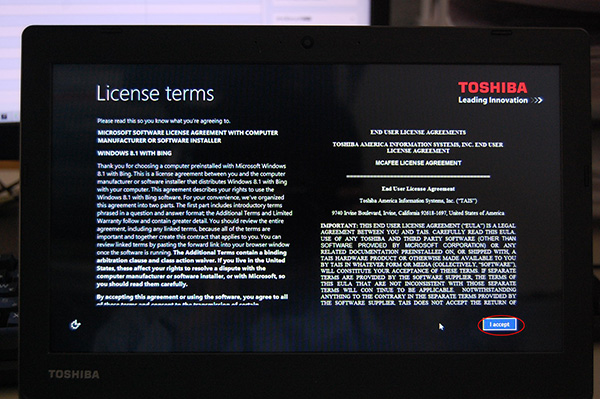
↓Skipで良いです。
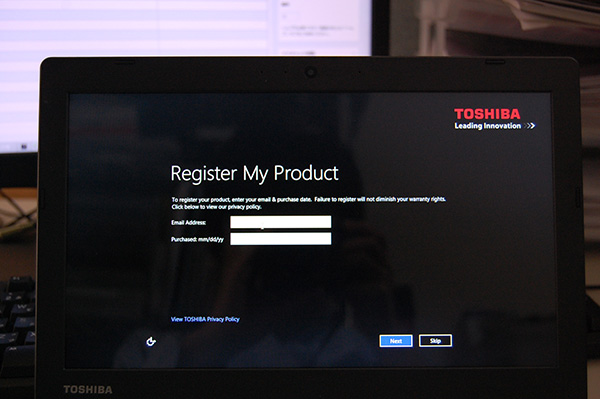
↓国内版と同じです。コンピューター名を入れてください。
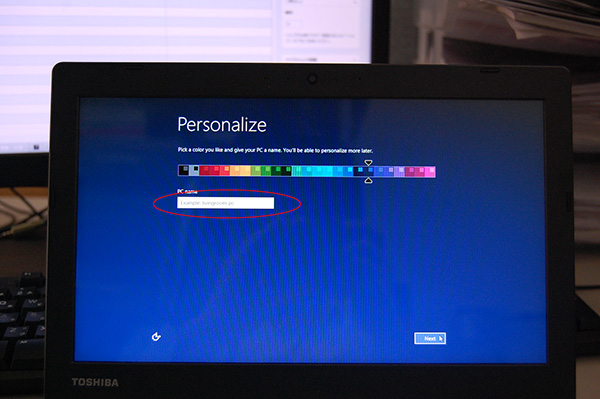
↓無線の設定ですから、スキップで良いです
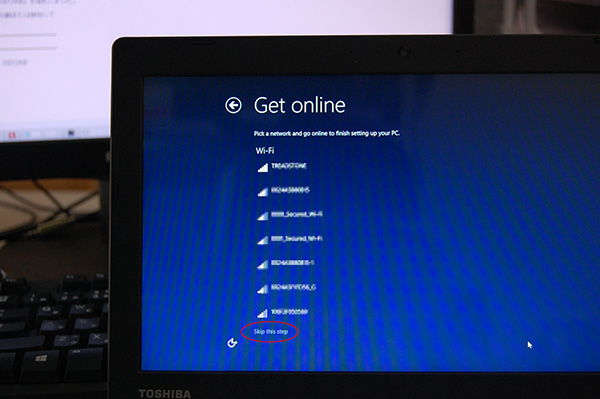
↓自動設定か、カスタム(手動)設定か?を選びます。ここは自動でします
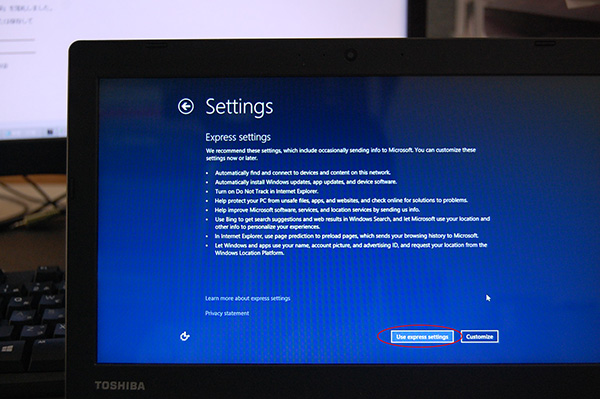
↓マイクロソフトアカウントで認証しなければなりません。ここは国内版と違います。
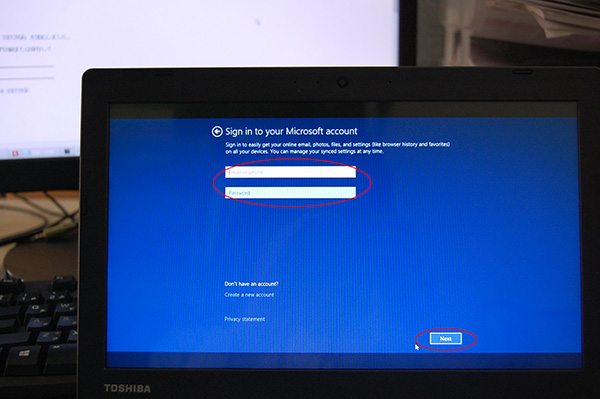
↓マイクロソフトアカウントに登録されている電話番号と照合します。
携帯の電話番号下4ケタを入れると認証コードがショートメッセージで送られてきます。
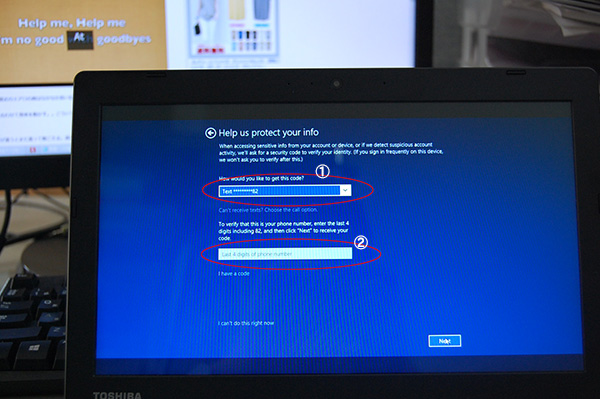
↓そのコードを入力して認証完了です。
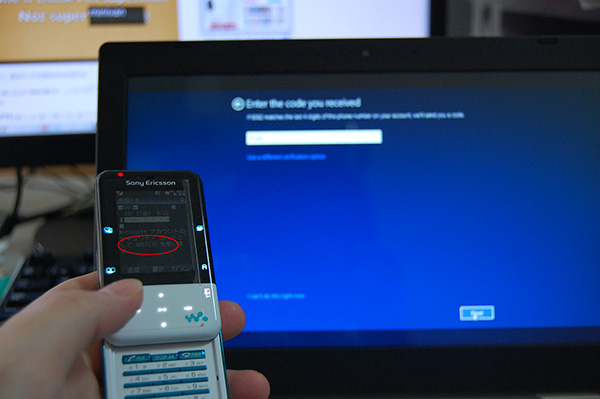
↓Nextで進みます。
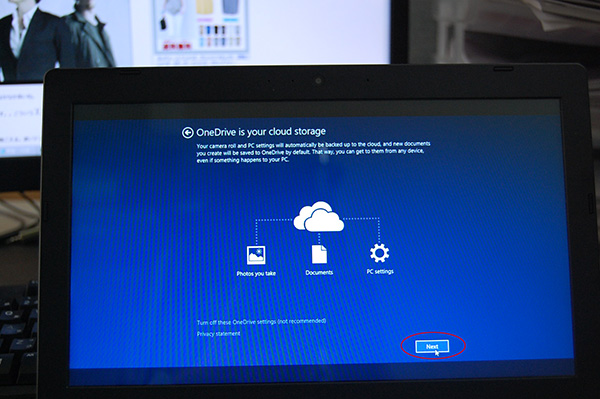
↓処理されます。
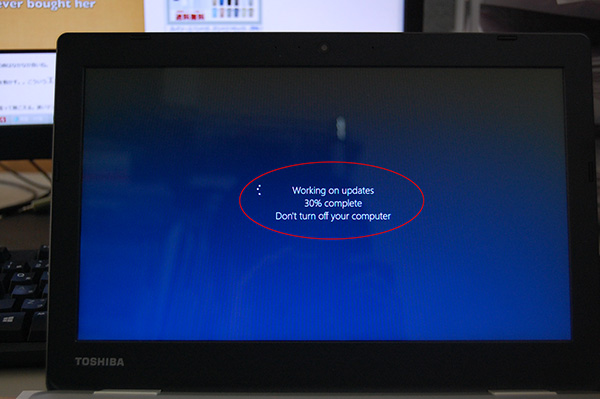
↓セットアップが始まります。(10分程度)
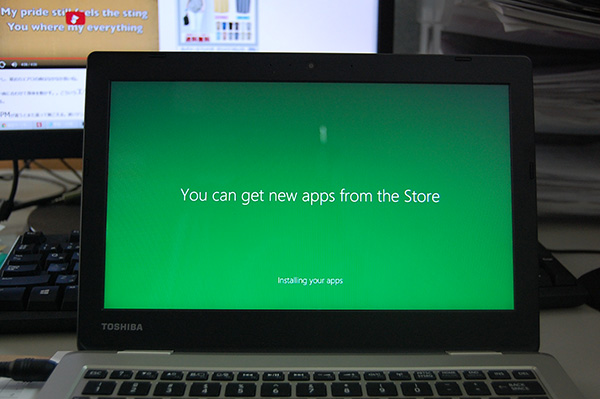
↓無料アップデート(windows10)がありますが、ここはスキップで進みます。
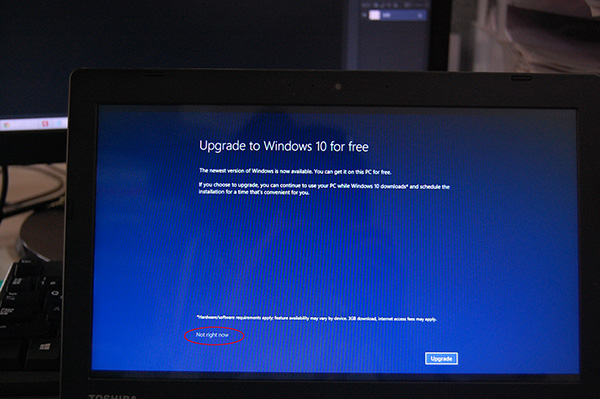
↓OSが起動しました。これでリカバリー完了です。
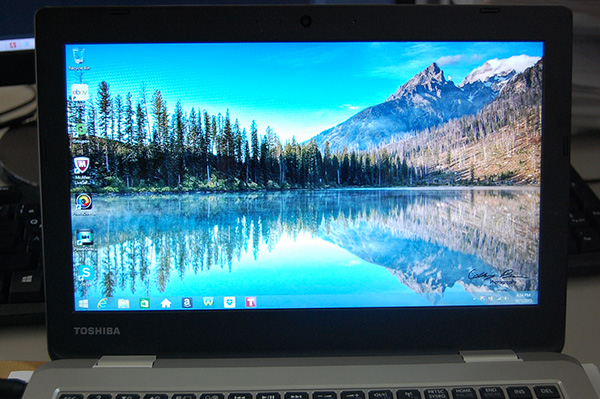
どちらにしても、マイクロソフトアカウントで一旦、セットアップしなければなりませんが、アカウント情報を使いたくない場合は上記のセットアップでしてください




