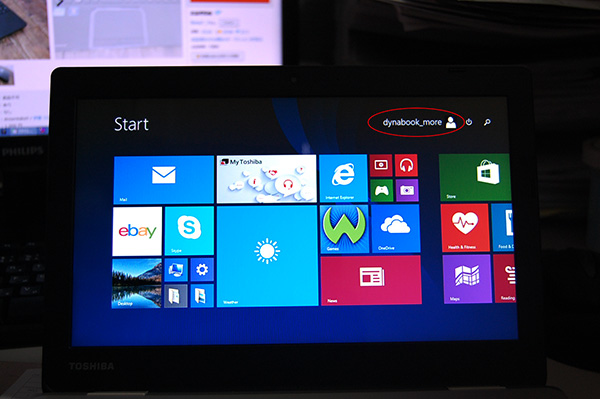USBメモリでリカバリー
海外モデルの場合、リカバリーメディアを作成したと思っても、実際には作成できていなかったという苦い経験がある
そのへんは若干国内仕様と違うので、慎重にやりたい。
今回もUSBリカバリーメディアを作成して、実際にそのUSBでリカバリーをして確認する。
これが一番安心だ。
※USBのリカバリーメディア作成方法は下記を参照ください

ブートするデバイスを選ぶためには、まずはwindowsを完全にシャットダウンさせて、ブートデバイスを選びます。
ここで完全にシャットダウンしなければ、下記のF12ブートが効きませんので、ご注意ください。
windows8の完全シャットダウン
完全にシャットダウンさせるのは「SHIFT」+shut Down をする

ブート(起動)デバイスを選ぶ
作成したUSBリカバリーメディアをUSBスロットに入れ、「F12」+電源ON TOSHIBAロゴが見えたら手を放すとブートデバイスを選ぶ画面になります。
下記画面がでますので、USBでブートすると指定してください。
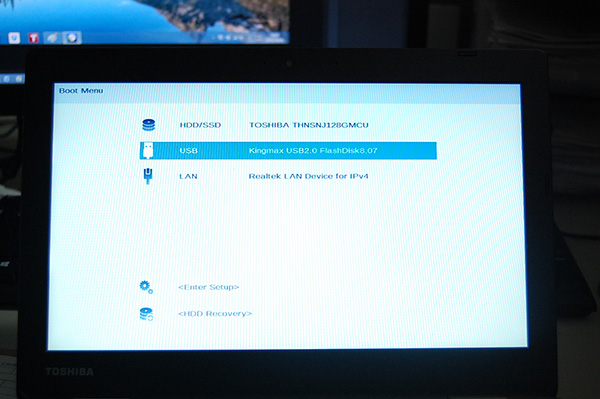
↓東芝のロゴがでます。
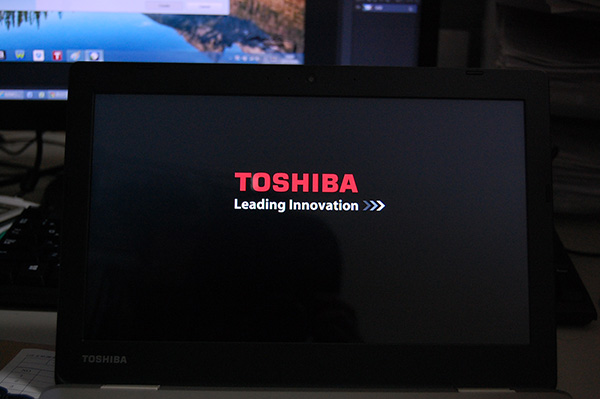
↓リカバリーするか?オプションを選ぶか?
TOSHIBA Recovery Wizard を選んでください。
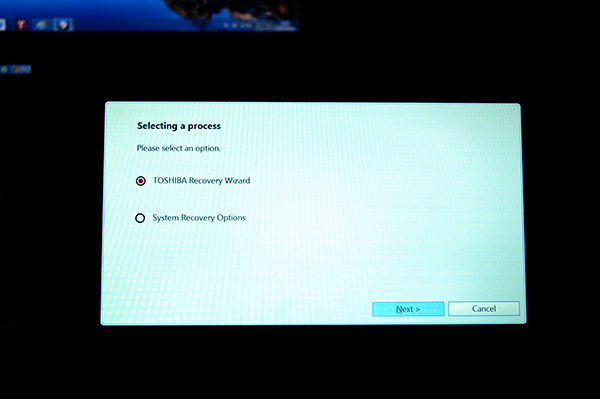
↓国内版と同じく警告がでます。
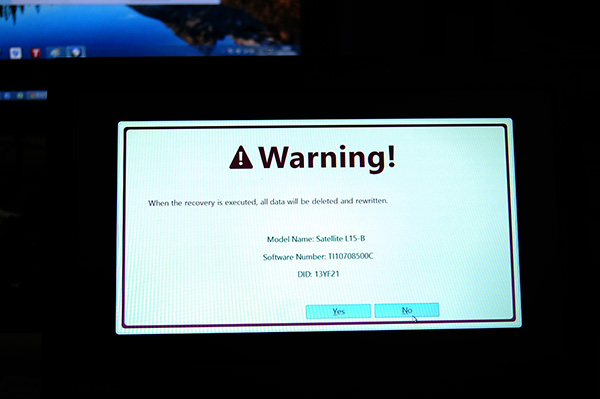
↓リカバリーするか?フォーマットするか?を選びます。
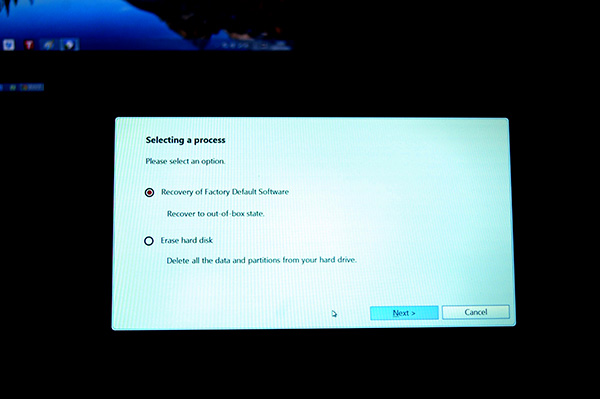
↓データが全て消えますというガイダンスがでます。
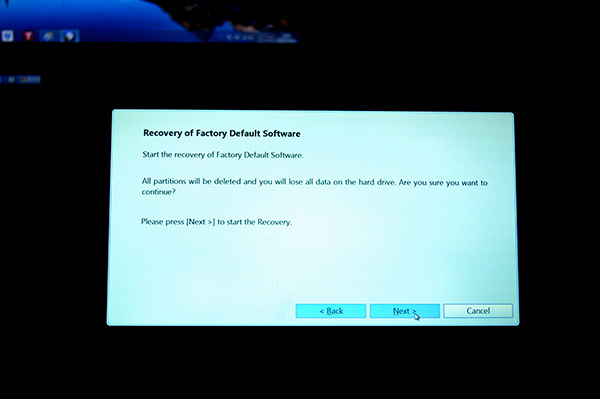
↓リカバリー処理が始まります。約30分くらい
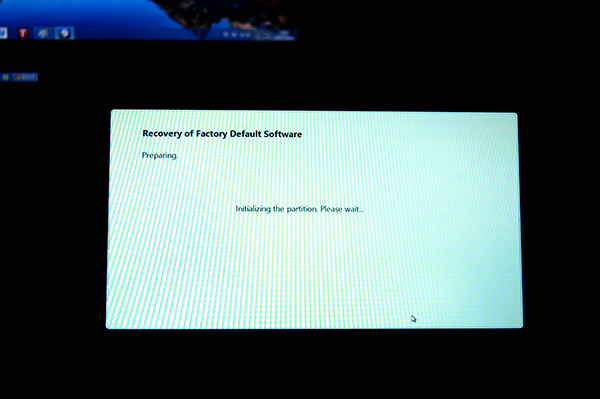
↓終わりますので、Finishを押してください。
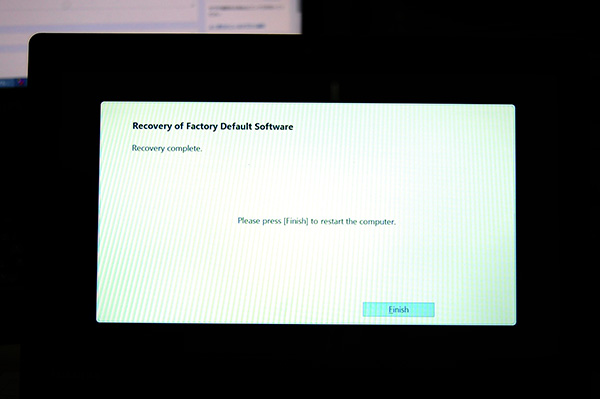
↓セットアップが始まります。ここはそのままNEXTを選んでください。
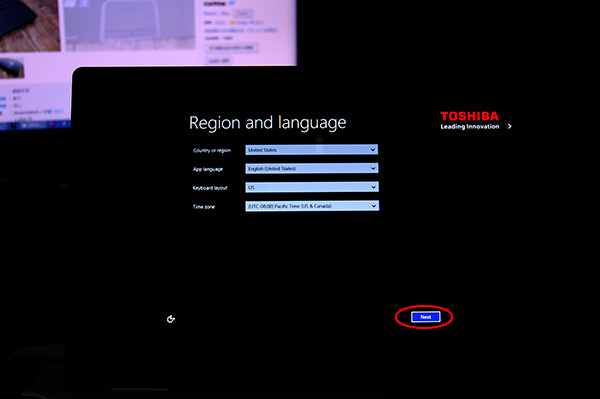
↓同意します。
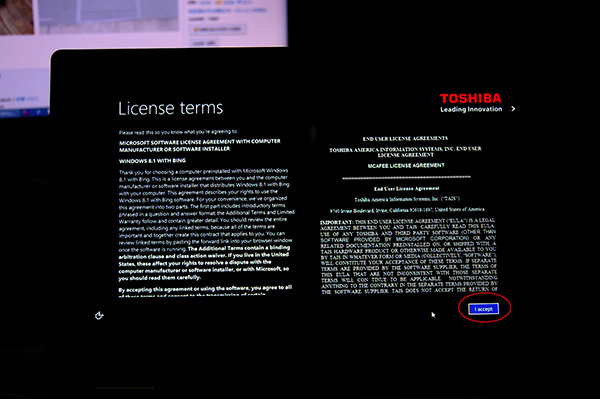
↓Skipしてください。
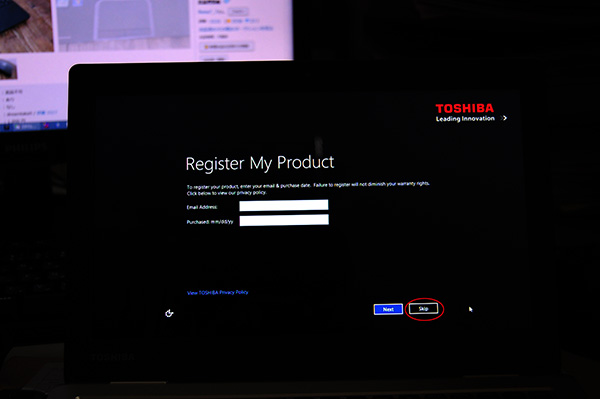
↓コンピュータネームを入れてください。
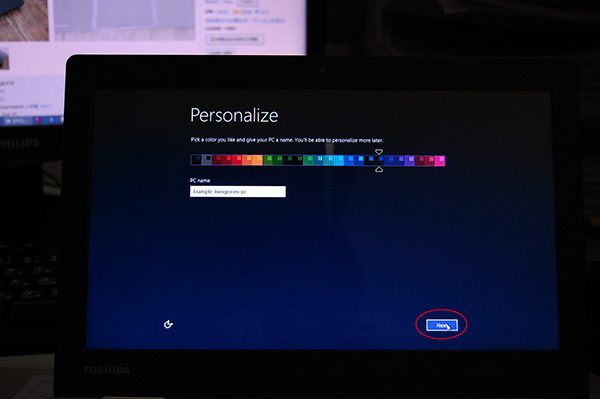
↓無線の設定ですが、後で行いますので、スキップ!

↓セットアップは自動で行うので、USE Express Setting を選んでください。
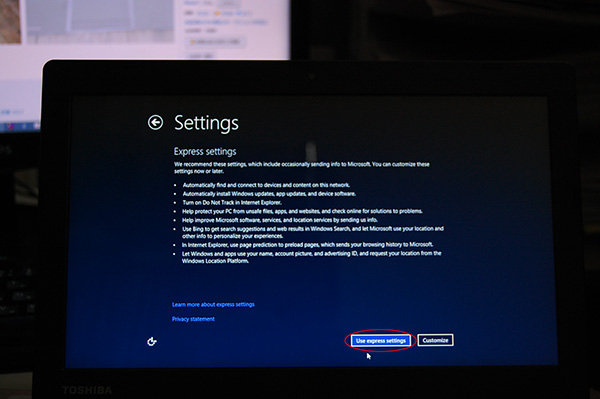
↓ここでログインアカウントを入力します。パスワードを入れなければ、OSがノーチェックでそのまま立ち上がります。
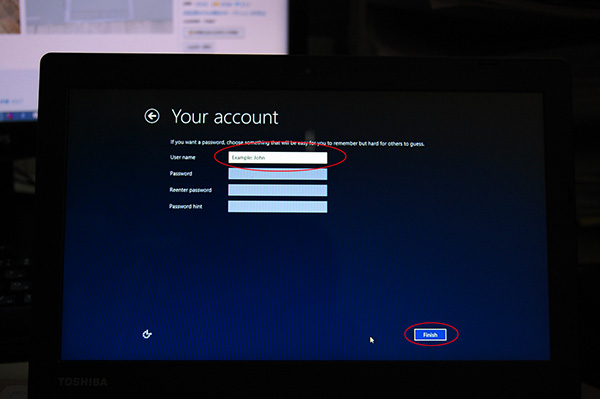
↓無事OSが起動して、ログインアカウントもマイクロソフトアカウントとは違います。