
2018年後半のモデルみたいです。マシン詳細は下記を参照ください。
ideapad330の換装
以前、IBMのThinkPadやThinkCentreを使っていたので、IBMはやや分かりますが、Lenovoになって全く使っていないので、製品仕様が全く分かりませんし、何が何だか?分からないということもあります。
まずは、dynabookで言う製品型番を調べると下記のように出ました。
それにしても分かり難いですね。
モデル:ideapad 330-15ast 81d6
マシンタイプモデル:81D600JAJP
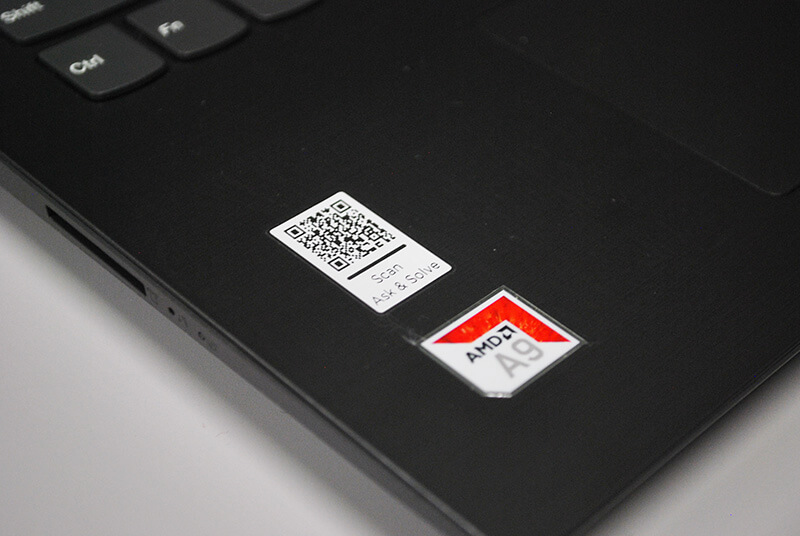
windowsはHomeでCPUもAMD A9-9425 Processorと書いてあります。
ざっくり調べると「Intel Core i3-7020U」よりやや優れている模様ですので、Core i3の7世代くらいと思った方が良いみたいです。
であれば、コスパは良いです。
SSD換装
メーカーは変わっても基本はパソコンですので、SSD換装の目的は操作性を良くすることになります。
dynabook同様、リカバリーメディアを作成し、SSDへ交換、復元するだけです。
dynabookはリカバリーメディアクリエーターというdynabookオリジナルリカバリーメディア作成システムがありますが、レノボにはあるか?
リカバリーディスク作成ツール
いろいろ調べましたが、dynabookのようにリカバリーディスク作成ツールなど無いようですね。
メーカーサイトで調べると「コントロールパネル」→「回復」メニューから「回復ドライブを作成」すればリカバリーディスクになると書いてあったので、その通りUSBメモリ(32GB)を挿入し、そこにイメージを作成しました。
分解手順
構造的には今風の裏面がスッキリした感じのものです。
これ本当に面倒です(笑)
まず裏ネジを外します。

dynabookであれば、大抵はネジを外せばすぐに外れますが、そういう構造ではないみたいです。
そこでドライブを外すと下に爪がありますので、ロックを外してここから少しだけカバーを外してみます。

もちろん、ボディを傷めないために開腹ツールを使ってください。ドライバーなどでするとカバーを損傷する恐れがあります。
ダメージを付けないためにここからDVDドライブ付近から開腹していく方が私は良いと思います。

私の場合、少しずつ全体的に開いていき、その中でオープンポイントを探します。
今回は下記(DVD付近)がポイントと思いましたので、少しずつ開けます。

注意点
ちょっと気を抜くとフレームが折ります。非常に弱いです。

HDDからSSDへ
裏カバー(ボトムカバー)が外れるとマザーボード周辺が見えます。
赤がHDDです(1TB)

今回はKIOXIA(旧東芝)のSSD240GBを使います。
最大読み込み速度:555MB/S 最大書き込み速度:540MB/Sですから、一般的なSSDと思っていいですね。

軽いです。45g

HDDのソケットは動きます。

マウンターというか、HDDのシンクカバーですね。

SSDに交換します。


復元
回復ドライブで作成したUSBを挿します。

電源を入れるとしばらくして下記の画面がでます。
※下記画面が出ない場合は「電源ON」+「F12」連打(ピー!)でブート画面がでますので、USBを選んでください。
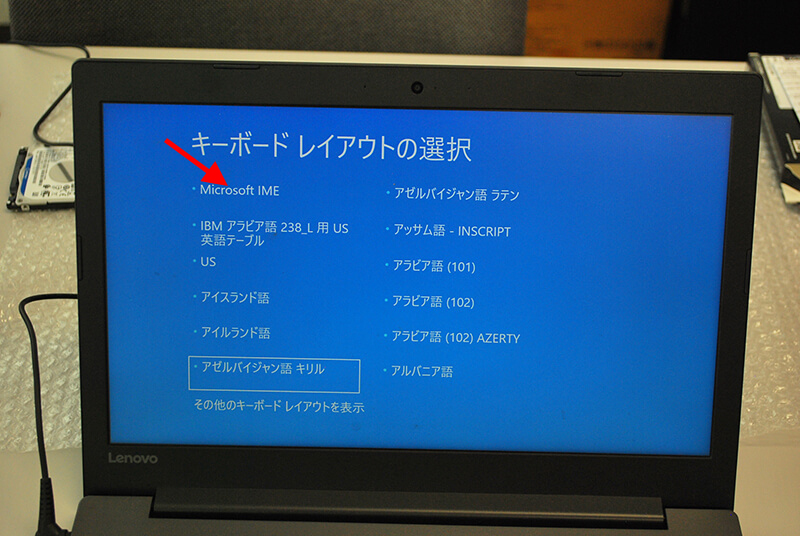
オプションの選択画面がでますので、「ドライブから回復する」を選びます。
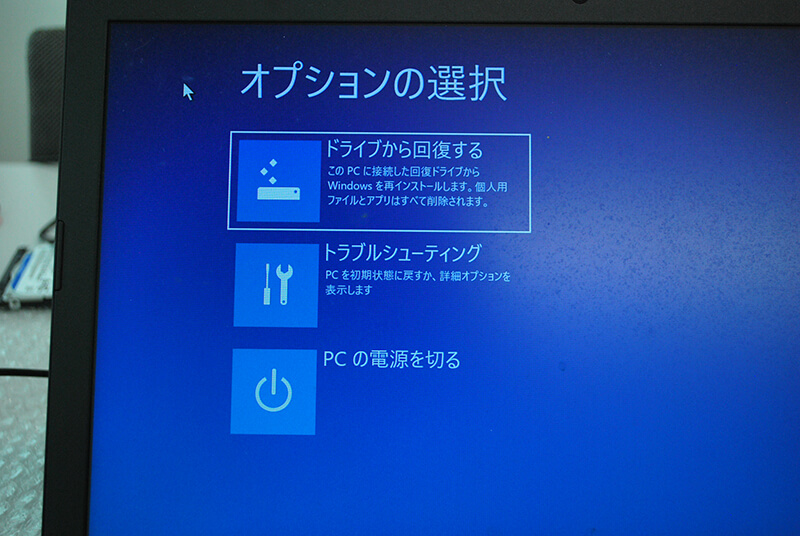
下記はどちらでも良いです。
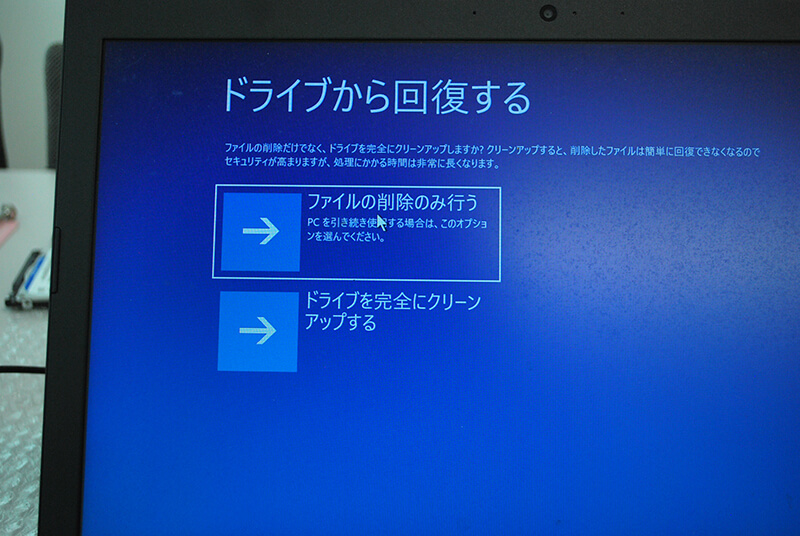
「回復」を選びます。
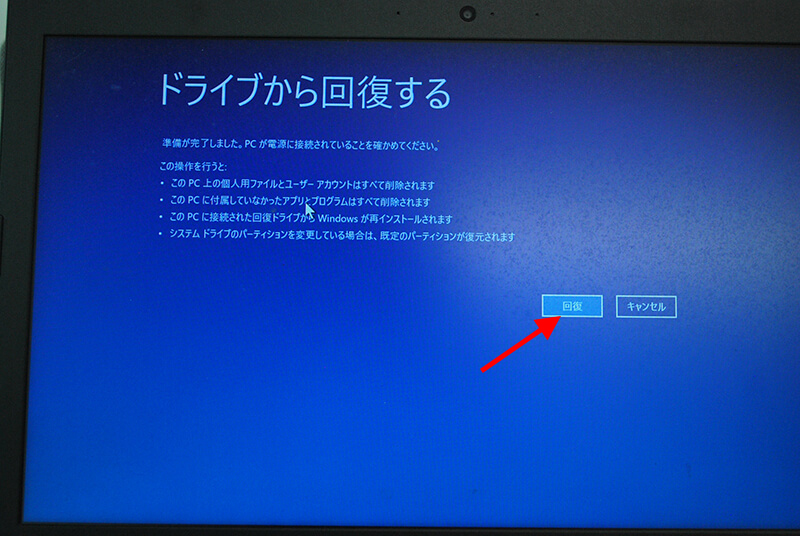
回復システムが動き出しますので、終わるまで待ちます(30分くらい?)
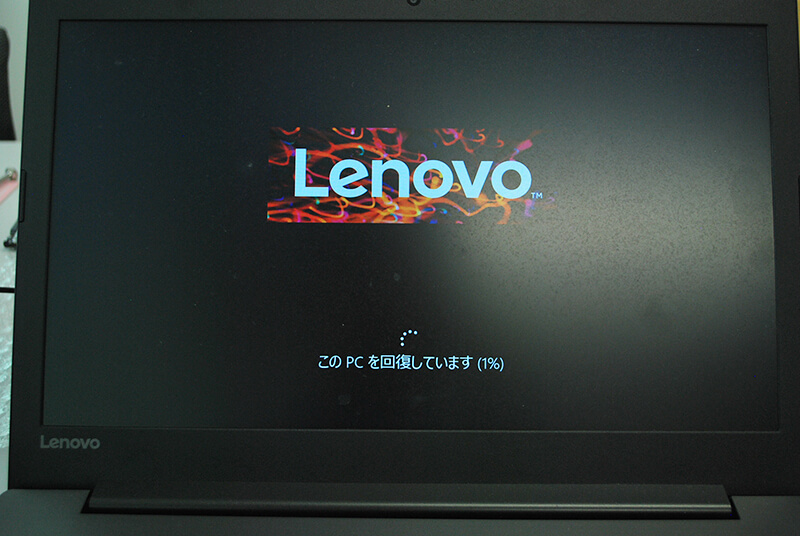
画面が変わってwindowsのアップデートのような画面になります。
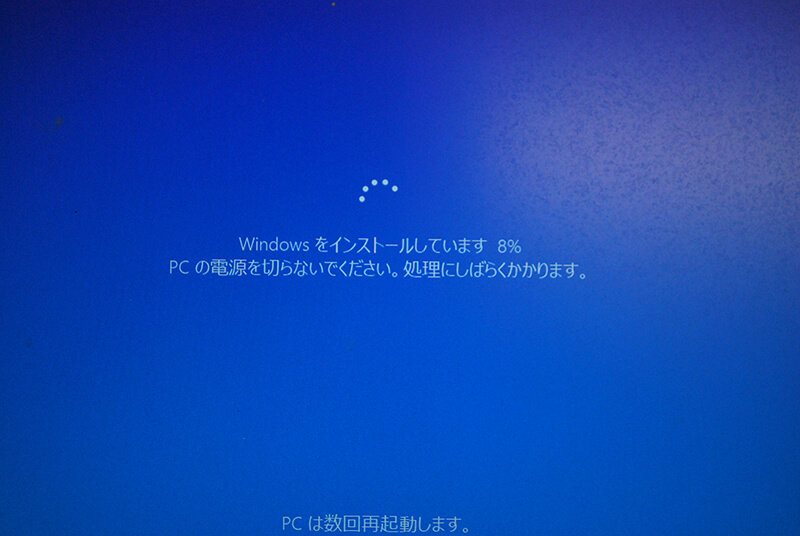
終わると初期設定画面のような画面になります。
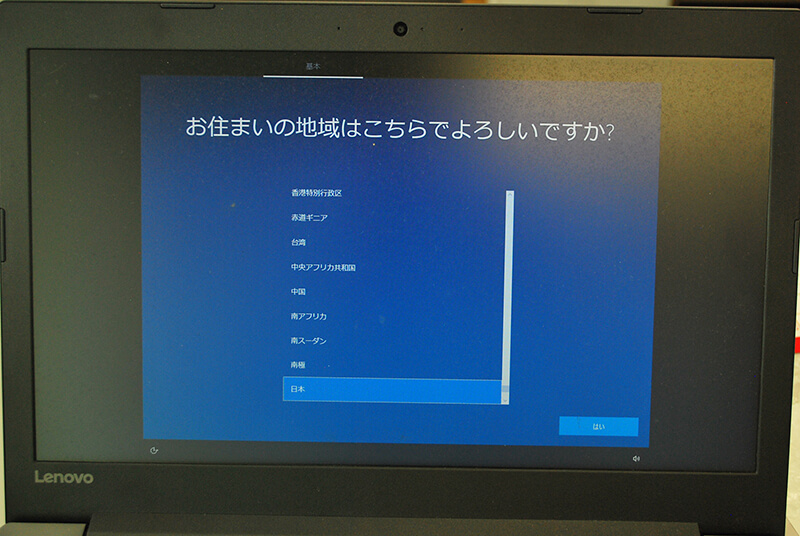
初期設定の時と同じようにユーザー名など入れて進んでください。

初期設定完了です。
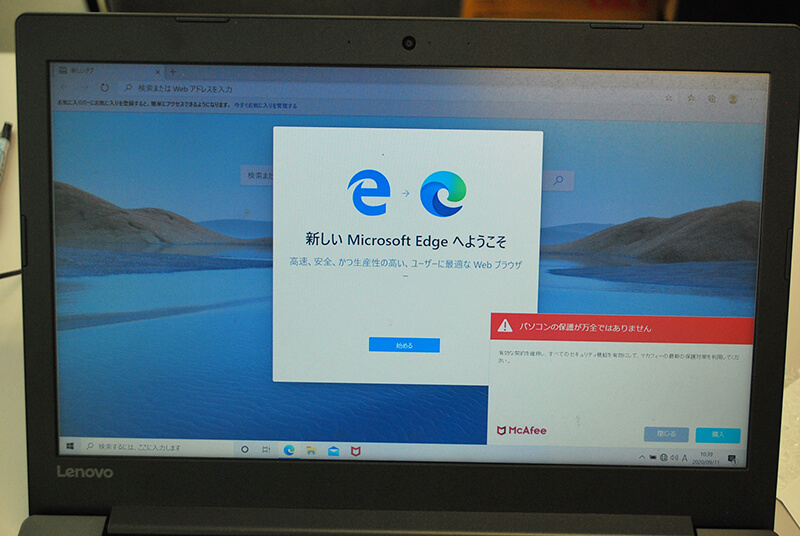
買った時の状態に戻りました(レノボの壁紙ですね)
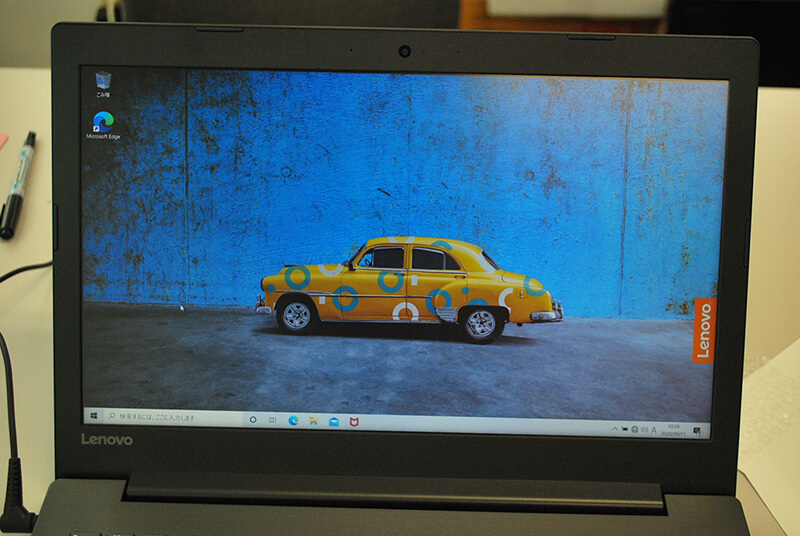
プログラムを見てみるとLenovo関係のユーティリティも移動しているようです。
これがLenovoのリカバリーなのでしょう。
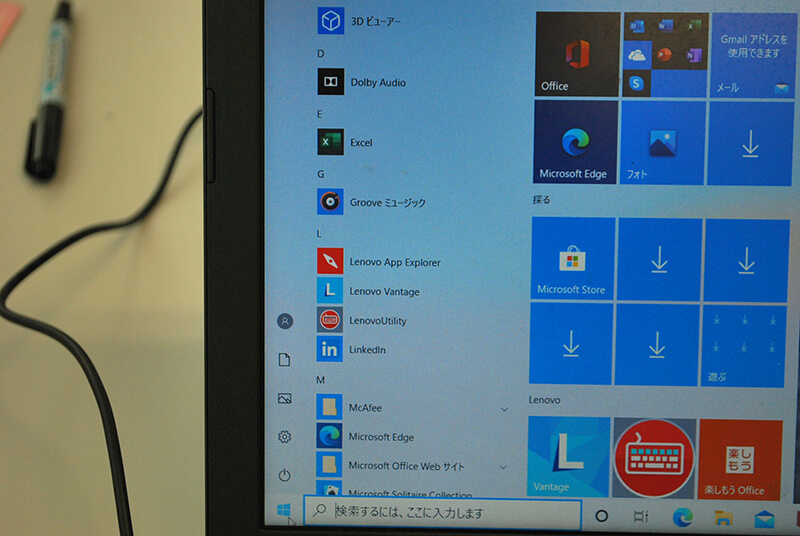
office 2016 H&Bのアクティベーション
オフィスはカードが付属して初回のみプロダクトキーを入れるタイプだと思います。
dynabookの場合ですと、このタイプはリカバリー後の2回目のライセンス認証では何らかのマイクロソフトアカウントで認証しなければなりませんが、このレノボの場合はプログラムの中にあるエクセル/ワードなどのオフィス製品をクリックするとそのまま認証に行けました。
回復システムを使えば換装でも再ライセンス認証無しに使えるようです。
感想
比較的Lenovoは海外メーカーなので、全てが「雑」というか、大まかのイメージがあります。
国内メーカーはいろいろなユーティリティが用意されているので、リカバリーメディアを作るだけでも専用アプリがあります。
海外メーカーは比較的「自分でやる!」というイメージがあるので、「回復」を使ったりとwindowsの標準機能を使うのでしょう。
だからセルフメンテナンスが容易で面白いのかもしれません。
さて、実際のSSDへの換装での体感イメージは「まあ~こんなものかな?」という感じだと思います。
CPUもあまり高くないのですが、今までのHDDから比べるとやはり早くなったと思います。
以上
ideapadのリペアパーツを探す
リペアパーツは下記から探せます。




