
SSD容量アップ
今回はdynabook G83 を既設SSDの256GBから480GBに換装します。
容量不足と転送速度がやや早いものに交換してどう変わるか?それを知るためです。
変更点は下記です。
現在のSSD:TOSHIBAのKBG30ZMV256G(PCI Express NVME 256GB)
Read 1000 MB/s
Write 650 MB/s
↓レベルアップ
今回のSSD:KLEVV CRAS C700 M.2 K480GM2SP0-C70(PCI Express NVME 480GB)
Read 1500 MB/s
Write 1300 MB/s
単純に比較すれば容量が大きくなって早くなるのだと思いますが、体感はどうなのでしょうね?
準備1:リカバリーディスク作成
まずはクリーンインストールするのでリカバリーメディアを作成しましょう。
良い機会ですので、バックアップ用のリカバリーメディアを必ず作成しておきましょうね。
これを作らない方が多いですが、最近のモデルはメディアが流通しませんので、作らなかったらメーカー修理確定です。
リカバリメディアは要注意です。
16GB以上を用意し、設置します。
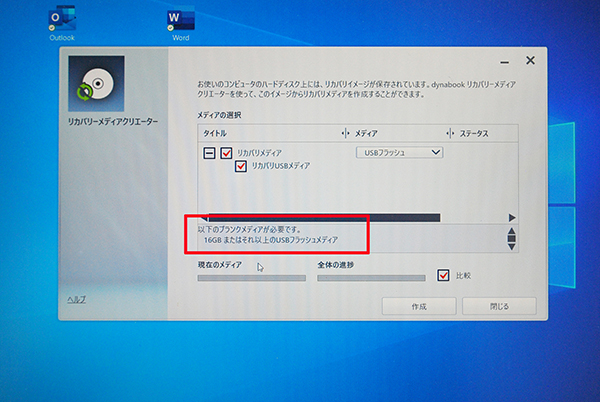
USBの場所はどこでも良いです。

ここのメッセージは必ず確認ください。
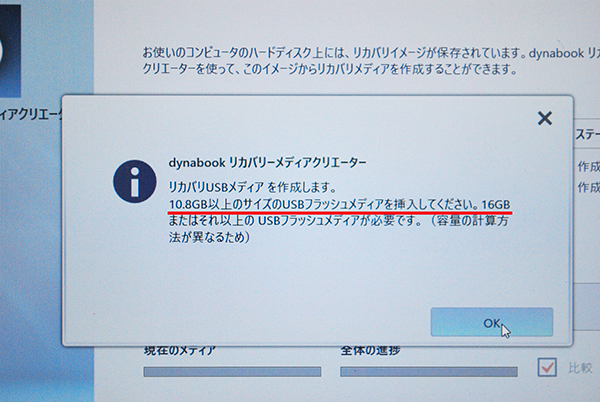
USB2.0のメディアですから30分くらいで終わります。
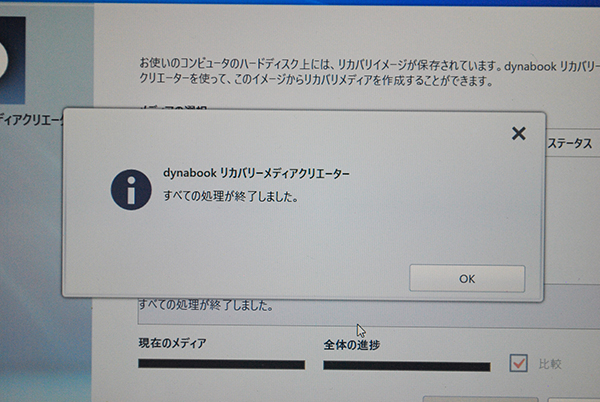
これで作成完了!
作業1:分解
早速換装スタートです。

今回は先の説明にあるようにKLEVV CRAS C700 M.2 K480GM2SP0-C70(PCI Express NVME 480GB)を使います。

ネジ外しからお願いします。
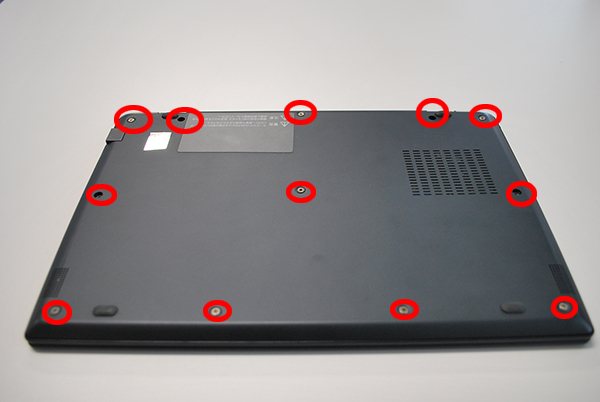
先ず裏カバーが外れます。

必ずバッテリーは外しましょう。
下記のように隙間に入れてソケットを外してください。間違ってもケーブルを引っ張ってはだめです。

簡単に外れます。

PA5331U-1BRS

マザーボード外し
赤が外すネジ、青が外すコネクター類です。

インターフェースケーブルを外します。

作業2:交換
マザーボード裏にM.2 SSDが設置されています。

意外とネジが固く、舐めないように要注意です。
自信がない方は下記の方法を検討ください。
https://dynabook.biz/reduce_pc/21930/
ここで480GBに交換します。

作業3:部品を戻す
ファンを戻します

指紋認証デバイスのケーブルとマウスのケーブルはロック無しの抜き差しタイプです。

ロックの解除はありません。抜き差しタイプですので、青の部分が固くなっています。

キーボードケーブルを付けます。


爪がキチンの入っているか?要確認ですね。

バッテリーを付けて終わです。

作業4:windowsのインストール
次に作成していたリカバリーメディアでリカバリーします。

電源を入れてF12を連打です。

最初はバッテリーを外しているので、内部時計を調整します。「F2」でBIOSの設定をしてください。
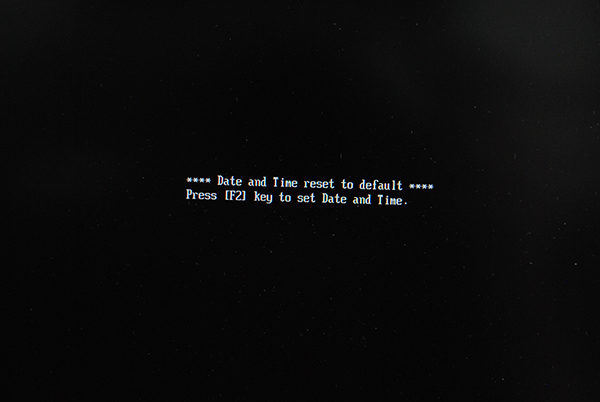
時計を2020年に合わせます。
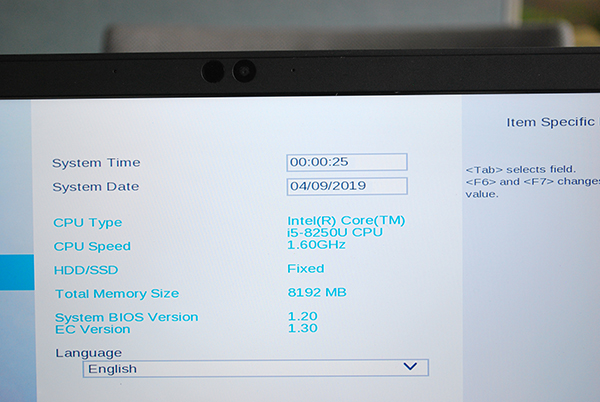
Boot Menuがでますので、USBメモリを選びます。
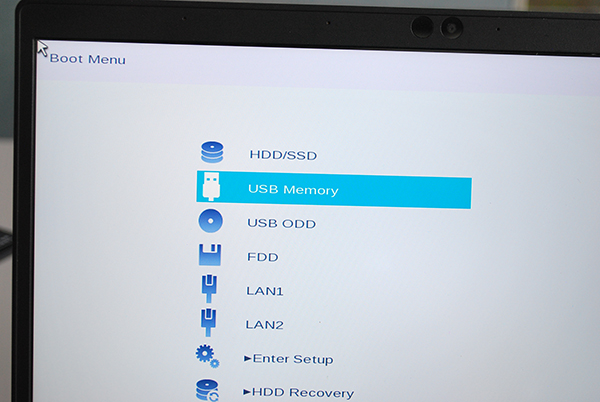
リカバリーウェイザードがでます。
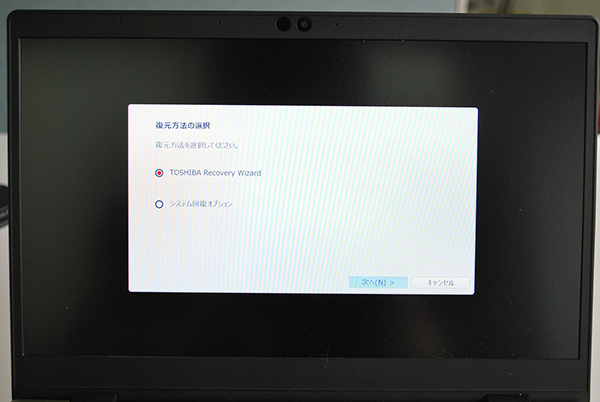
初期インストールです。
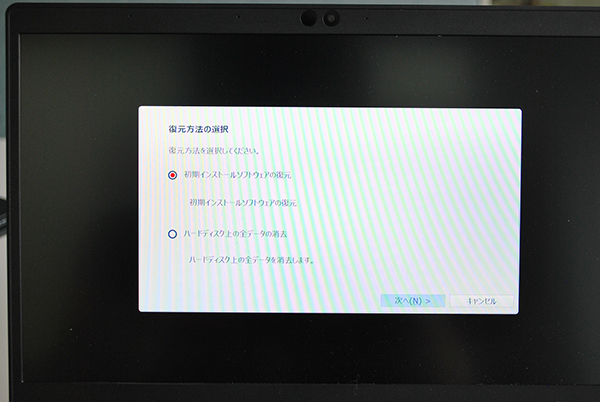
次へで進みます。
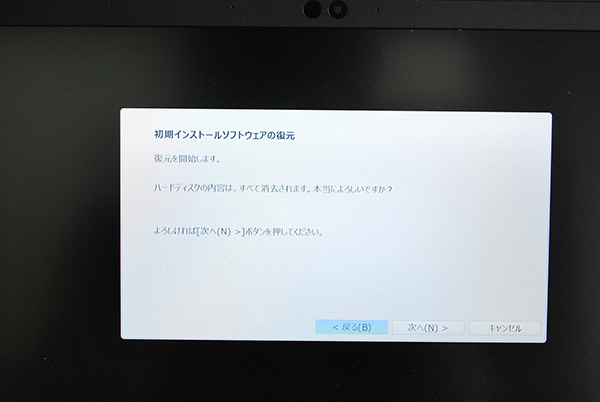
30分くらいですね。
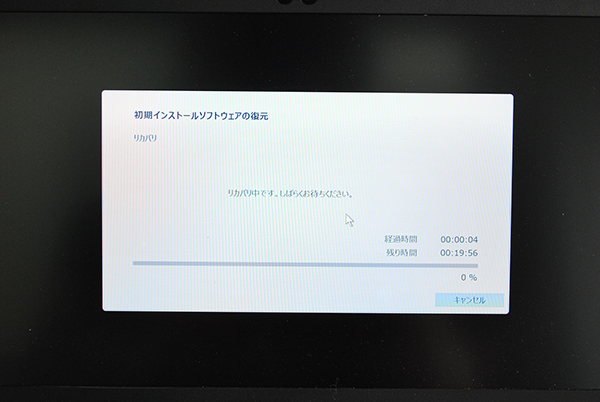
これが付いていたTOSHIBAのSSDです。
TOSHIBAのKBG30ZMV256G(PCI Express NVME 256GB)

終わりました。
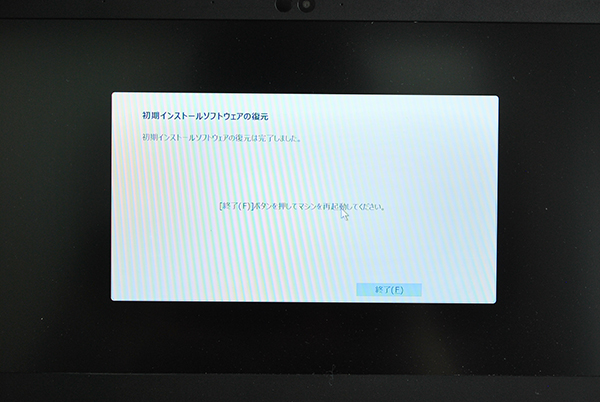
作業5:セットアップ
これからセットアップです。

日本語キーボードを選びます。

wi-fiの設定です。なければスキップです。

私は「いいえ」です。
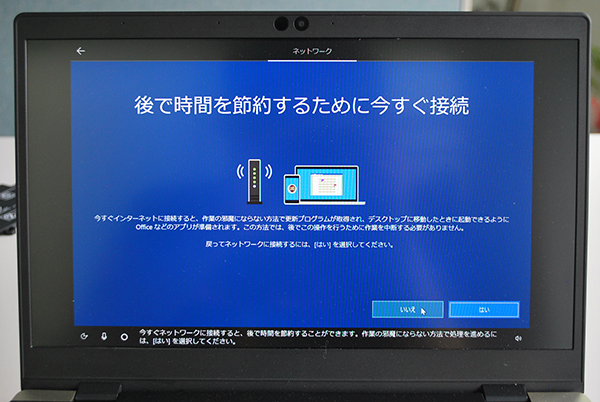
使用許諾です。

ここでログイン名を入れてください。
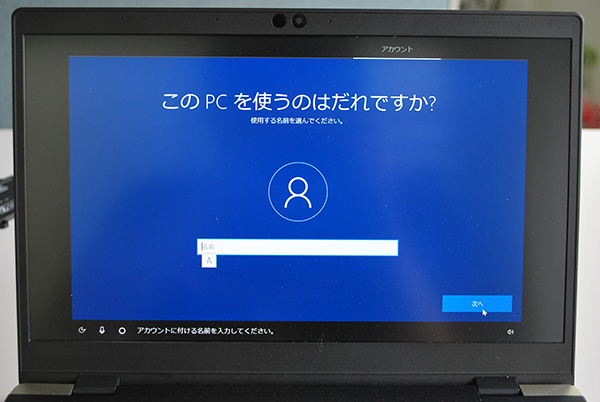
パスワードもです。

確認用です。
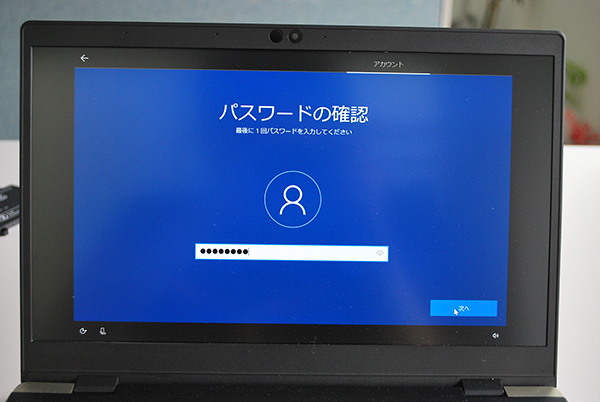
3つの質問に答えてください。パスワードを忘れた時に本人確認用で重要です。
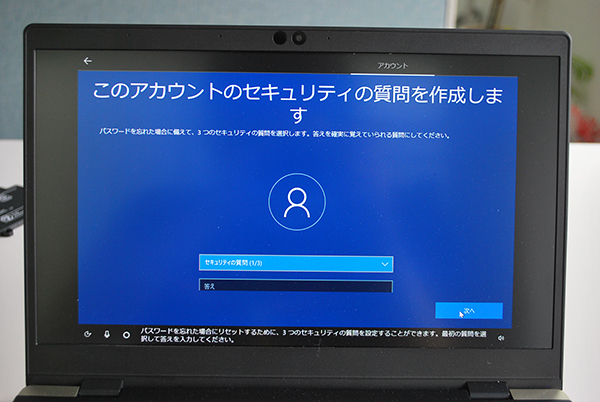
顔認証システムを利用します。

私は同意です。
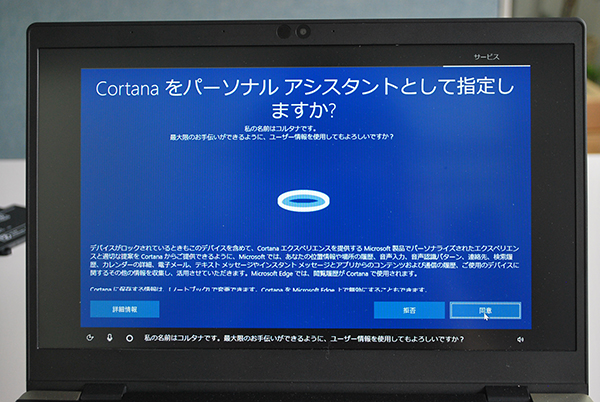
私は全て「いいえ」ですね。
意外と気にされませんが、皆さん内容を読むと「いいえ」にすると思いますよ
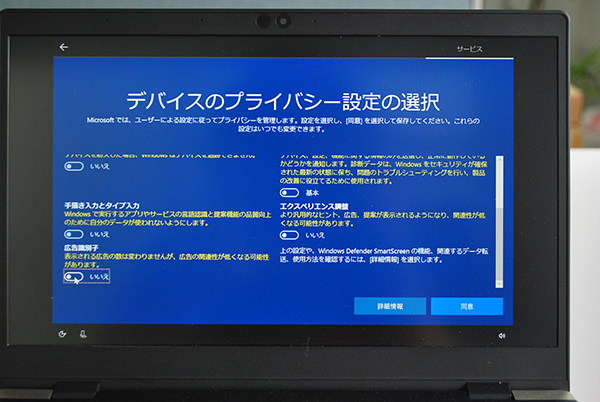
レベルアップ終了
設定完了!リカバリーOK!

容量も増えています

480GB→利用は434Gしかないですが、倍に増えました。
以上
下記から部品が購入可能です。





