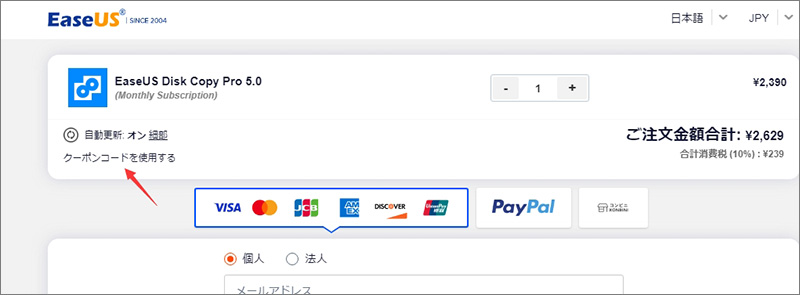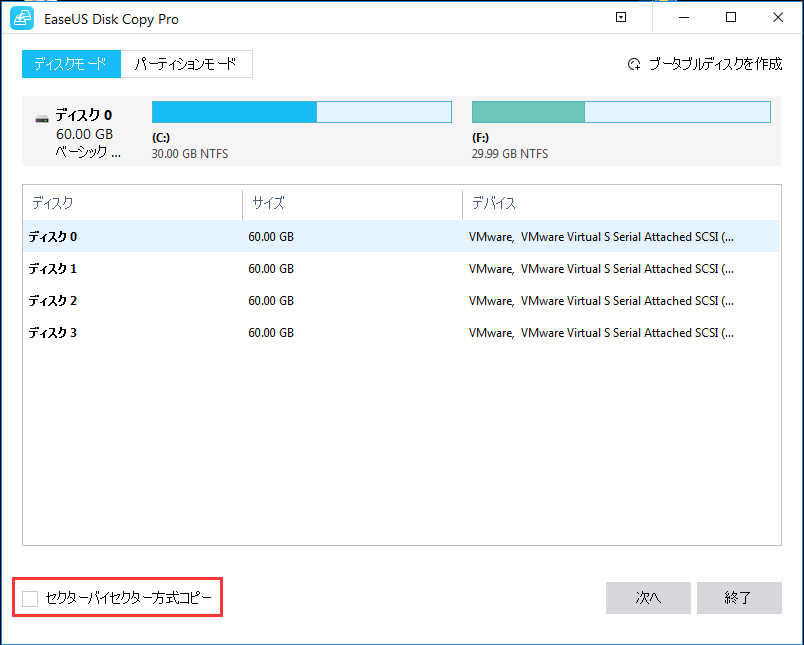起動が遅い
今回はM.2 SSDへの換装記事です。
会社で請求書用に使っている2019年モデルのDELL Vostro 3000シリーズの3580がありますが、ほとんど使っていません。
なぜか?
HDDモデルですからとにかく遅い!使い物にならないのです。
Corei3搭載なのですが、起動に2分~3分要しまし、1つ1つの操作も遅いです。
これでは仕事になりません。

起動で2分レベルになると結構長く感じますのでストレスを感じます。
やはりSSD時代の今は30秒程度が好ましいと思いますね。
そこでHDDモデルをSSDにしたいと思いますが、今回はSATAのSSDではなく、M.2のSSDに交換します。
とにかく簡単にやりたいです。
どうせするなら2.5インチSATAのSSDよりM.2のSSDの方が転送速度も速いですし、体感も違いますから、M.2 SSDがお勧めです。
Vostro3580の特徴
2019年モデルと若干古いですが、このVostro3580はHDDモデルでもM.2のスロットが付いています。
下記のようにHDD部とSSD部に分かれているのです。
非常にお得感あります(笑)

ですから今回はHDDの中身を丸ごとSSDに移して終わり(クローンを作成)です。
何かをインストールし直したりする必要がなく、そのままの環境で使い続けられるのです。
便利でしょ。
ツール
今回そのクローンSSD作成にEaseUS(イーザス)Disk Copyの有料版を使ってみます。
なぜ?EaseUS社のDisk Copy を選んだか?
1つにユーザーインターフェースが分かり易いです。直観的なインターフェースですので、あまり考えなくて進められます。
当然、初心者の方向けです。
ネット上にはいろいろなクローンソフトがあり、無料版、有料版などもあるかもしれませんが、使い易いのが一番です。
クローンSSDの準備
まずはクローンのSSDを作成しましょう。
パソコンは使っている状態のままま移動します。
M.2のSSDを下記のようなUSBのM.2アダプターに取り付け、本体に接続します。


これで準備完了!
後はソフトをダウンロードしてクローンを作って、HDDと入れ替えるだけです。
EaseUS Disk Copyを入手
購入サイトは下記になります。
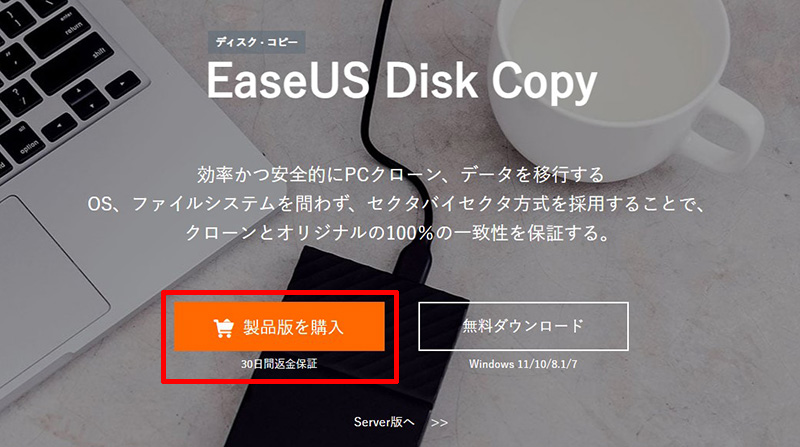
購入する方は注意!
分かり難ところだけ補足します。
購入ページに行くと2,390円(税込2,629円)とありますが、これは1ヶ月間しか利用できないライセンスです。
私はいつも永久ライセンスを買いますので、下記のようにチェックし直して買ってください。
もちろん、移行だけでしか使わない場合は2,629円で良いです

クローンSSD作成
操作は簡単です。
下記デスクトップの動画をご覧ください。
SSDへ交換
クローン作成が終わったらHDDを外して、クローンのSSDを付けてください。
分解の注意点
このVostroはボトムカバーのネジを外せば上記写真のようにリペア箇所に辿り着きますので非常に簡単です。
ただ、注意点としては下記のネジを外し忘れないことです。
気が付かなった場合、カバーを外す時にフレームが割れます。

作ったクローンのSSDを本体マザーボードに付けます。

これで終わりです。
あとは起動すればHDDの環境が丸ごと移っています。

詳細はスピードの差は分かりませんが、論理上はSATAのSSDよりM.2の方が転送速度は速いので速くなっているはずです。
参考情報
参考情報を入れておきます。
購入時のクーポン
購入サイトにしばらく滞在するとクーポンが配布されます。
それを使うと10%オフでお安くなります。