【注意事項】
この内容は現状のパソコンの環境をEASEUS社のソフトを使って、丸ごとバックアップする内容です。その為、一般的に東芝で言われているリカバリーディスク作成ツール(リカバリークリエーター)で作成する内容とは違います。
前者を調べたい場合はそのままお進みください。後者の標準ツールのリカバリークリエータの操作方法が知りたい場合は下記を参照ください。


折角、windows10にしても期間を過ぎてパソコンのトラブルがあれば、改めてダウンロードはできません。
その場合は有償になります。
無償でもらったら無償のまま使い続けなければなりません。
その後のシステムバックアップ、つまり必ずリカバリーディスクが必要になります。
知らずに普通にHDDリカバリーをしたら元のwindows7もしくはwindows8/8.1に戻るはずです。
そんな時の為にアップグレードした状態でオリジナルのリカバリーディスクもしくはリカバリーメディアを作っておくと安心だと思います。
ハードディスクの入れ替えや、システムトラブルでOSを入れ替える時に今まで使っていたwindows10に戻すか?
それとも購入時の状態のwindowsに戻すか?など自分で選べると言うことは良いことだと思います。
その環境を作っておきましょう。
そこで今回は下記のキャンペーンを紹介しておきます。
キャンペーン期間に間に合わなかった方は、こういうことに利用できるソフトと知っておくだけでも良いでしょう。
Todo Backup Workstation 9.2

キャンペーンページ内容
https://jp.easeus.com/campaign/win-10-solution-giveaway-2016.html(ソフトの詳細は下記)
https://jp.easeus.com/backup-software/workstation.html
上記はこのブログでもお馴染みのメンテナンスで欠かせないEASEUS社のソフトです。
windows10システムの環境をそのままバックアップができるソフトが期間限定で無償でもらえます。
なぜか?
ここの会社は「まずは使ってもらうことが重要!」というビジネススピリットの企業で高機能なソフトを無償もしくは低価格で販売しています。
だから安心です。
時には期間限定の無料アクティベーションなどがありますので、時々気にしておきましょう!
このブログでも無料(フリーダウンロード版)で救われた体験記もあります。
さらには東芝ダイナブックのHDDリカバリーエリアを丸ごとバックアップ(移行)できたというソフトもこのEASEUS社のソフトだけです。
キャンペーン内容は簡単です。
期間中にダウンロードして、アクティベーションするだけで自分のものになります。
さて、それをどうやって使うか?です。
下記は無償ダウンロード版でデモしたものです。
是非、参考にしてください
オリジナルリカバリーメディア作成
windows10のシステムを丸ごとバックアップの場合下記のものを用意してください。
①20GB以上の外付けHDDもしくはUSBメモリ
※20GBは自身のシステムに依存しますので、最終的に出来上がった容量で判断ください。
②空のCDもしくはDVDメディア
この2つです。
3ステップで簡単にできます。
STEP1:ソフトのダウンロード
今回はキャンペーン対象製品と同じTodo Backup Workstation 9.2を無償ダウンロード版でデモします。
これは30日しか使えませんが、内容は同じです。
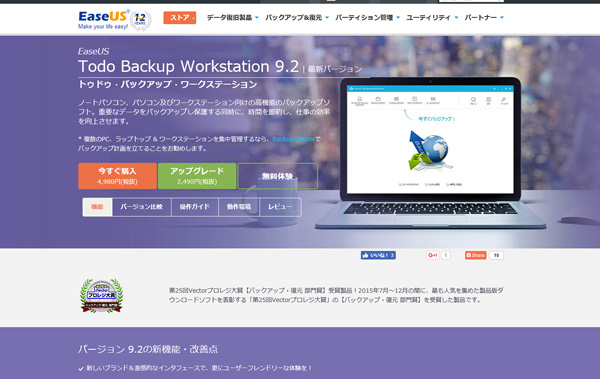
まずはメールアドレスを入れます。
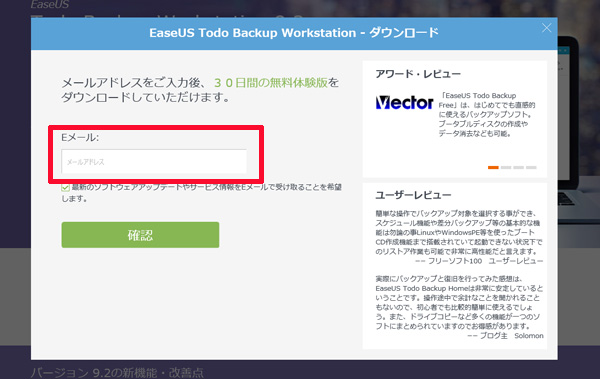
下記場所からダウンロードします。
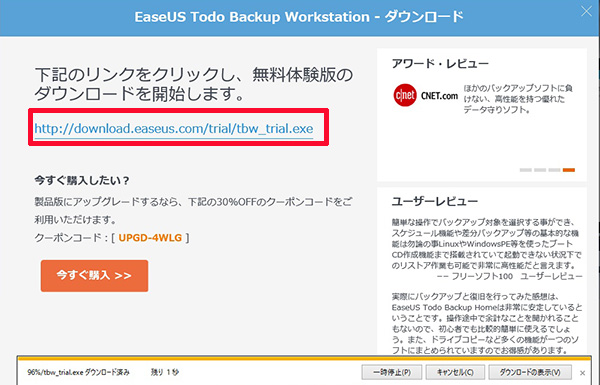
画面の最下部に下記のようなガイダンスがでますので、「実行」してください。

セットアップ開始です。まずは「日本語」でインストールします。
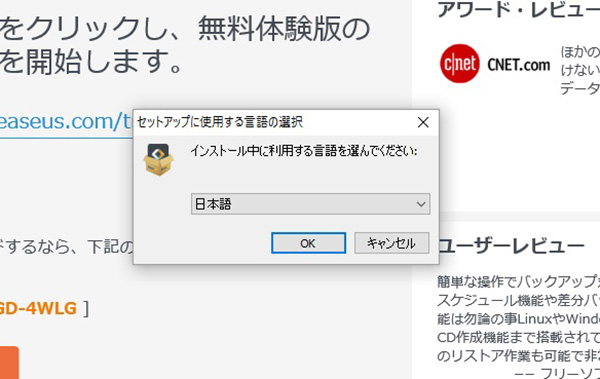
「同意」してください。
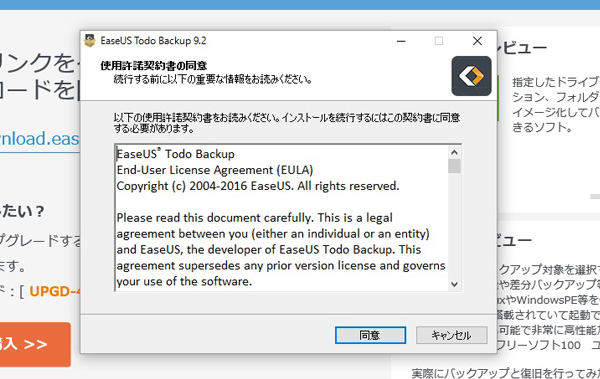
コンポーネントはそのまま「次へ」
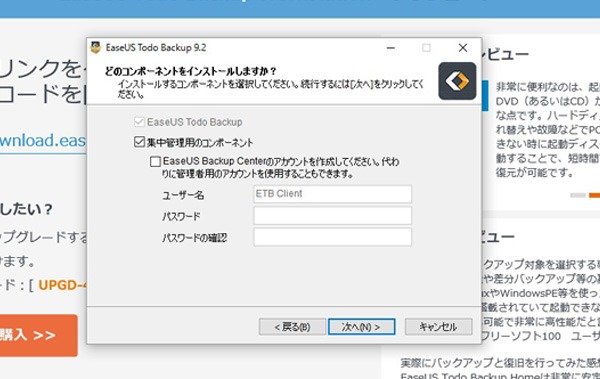
セットアップ場所もそのまま「次へ」
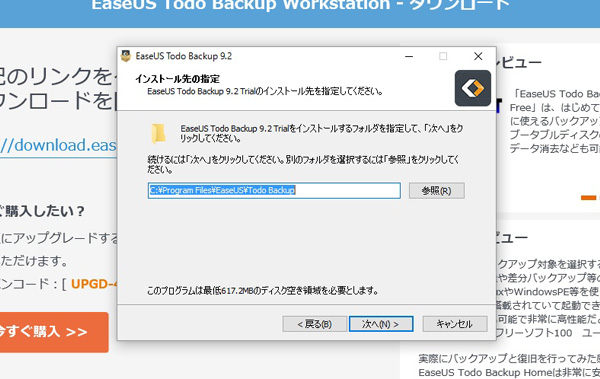
そのまま次へ
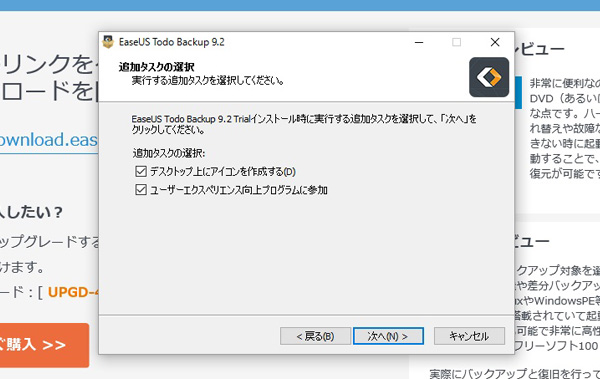
バックアップイメージが保存される場所はC:My Backup というフォルダになります。
良ければそのまま次へ
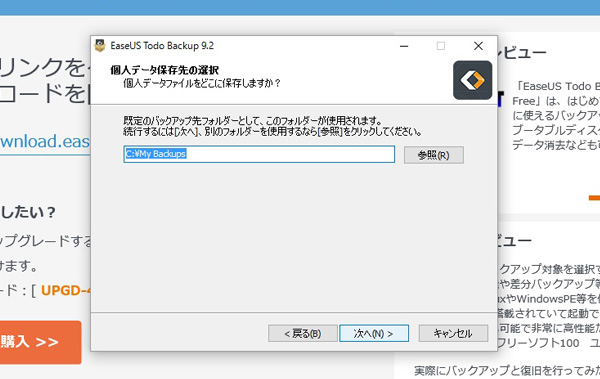
インストール中
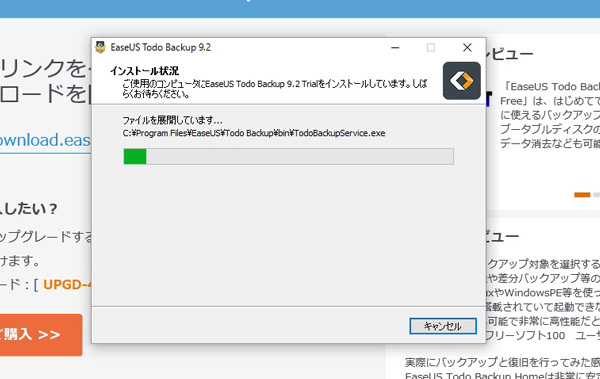
インストール完了!
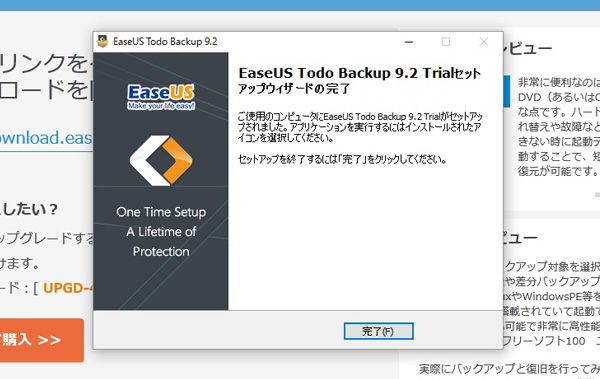
これでインストールは終わりです。
STEP2:起動ディスクの作成
これはインストールする際、CD/DVDで起動する時のメディアを作る作業です。
今回は東芝Satellite B35をデモ機で利用します。まず、ソフトを起動させるため、Todo backupのアイコンをクリックして起動します。
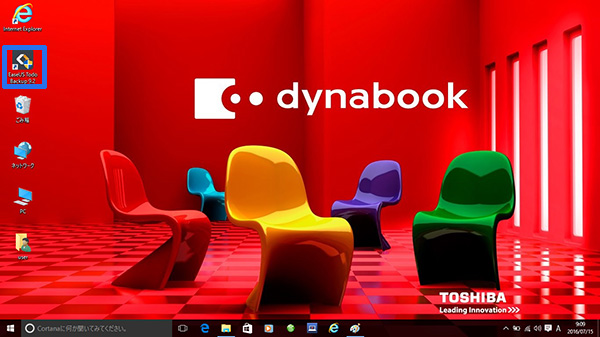
EaseUS Todo backup が起動します。
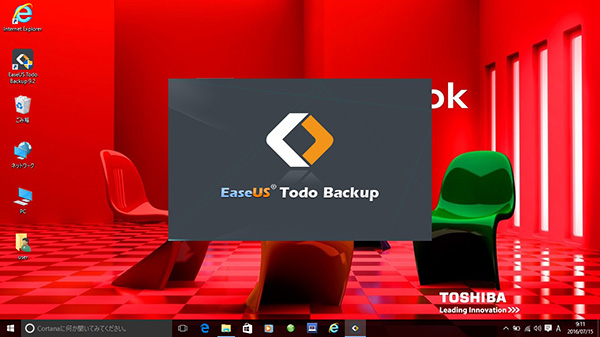
これは無視してください。「後で」
※ライセンス認証です。これをすることで30日限定が無限になります。無償期間はこれがもらえます。
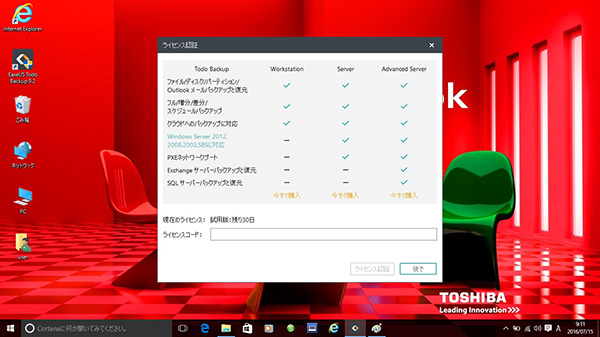
予めCDのブランクメディアを入れます。

私は空のCDメディアに作成しました。
winPEブータブルディスク作成にチェックを入れ、CD/DVDを選びます。
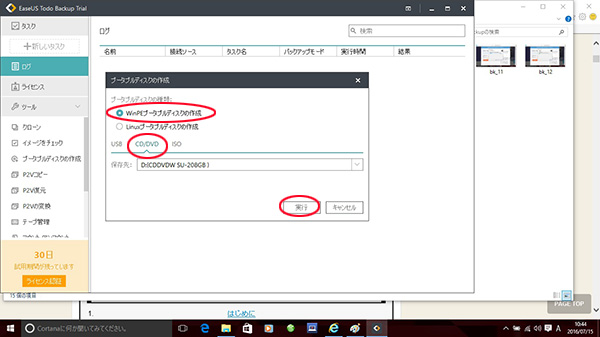
ブータブルメディアが出来上がります。
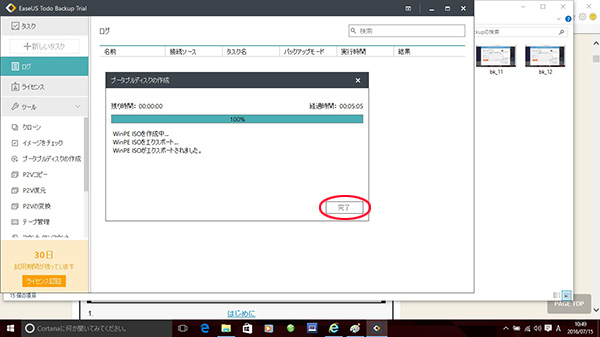
これでOSを再インストールする時や、HDDなどを換装する場合に必要な起動ディスクが出来上がります。
※これは今後も必要ですので大事に保管してください。
STEP3:システムのバックアップ
システム(windows10)を丸ごとイメージで保存します。
まず、左上の「新しいタスク」をクリックします。
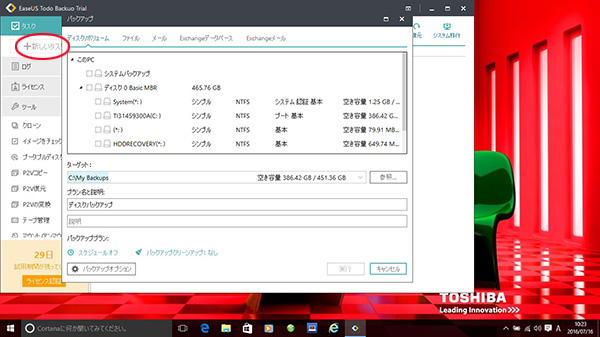
システムバックアップのチェックボックスを選びます。
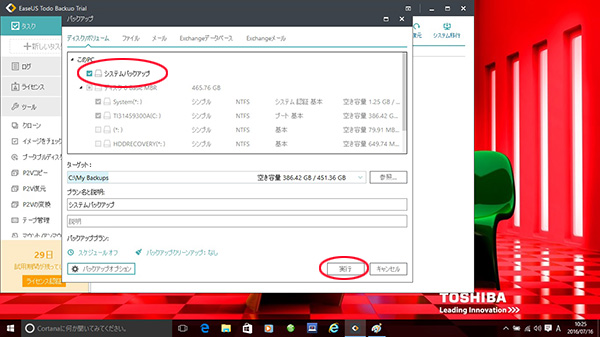
Cドライブ→My Backup というフォルダを開くと下記のようにシステムバックアップというフォルダがありますので、それを外部メディアにコピーします。(私の場合は約15GB)
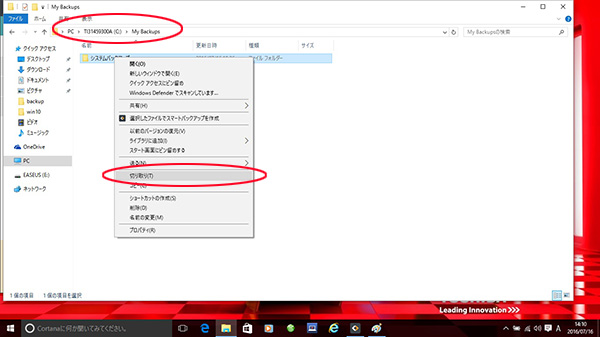
今回は60GBのSSD外付けディスクを使います。
これはUSBでも何でも良いです。今回はバッファロー社製の外付けSSDになります。

普通にコピーしてください。そして、外付けに「貼り付け」で移してください。
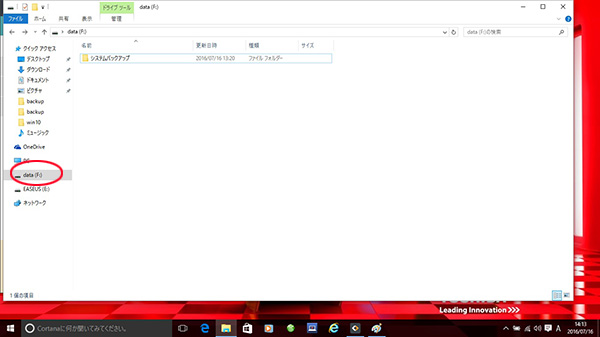
これで①ブータブルメディアと②バックアップのデータが用意できました。
この2つが1セットで復元できますので、これをどこかに保存しておけば、何か逢った時にはこの時の状態までは戻せます。
非常に便利です。
復元方法
まず、windows10/8.1/8の場合SHIFT+シャットダウンで完全に電源を落とさなければ起動ディスクで起動できません。
詳しく知りたい場合は下記を参照ください。
※シフト+シャットダウン → 完全シャットダウン
今回はテストデモですので、このSatelliteB35を一旦初期OSにするためにHDDリカバリーで旧OS(windows7)にします。
この時点でwindows10は削除されていますので、これが無事復元できるか?を確認します。
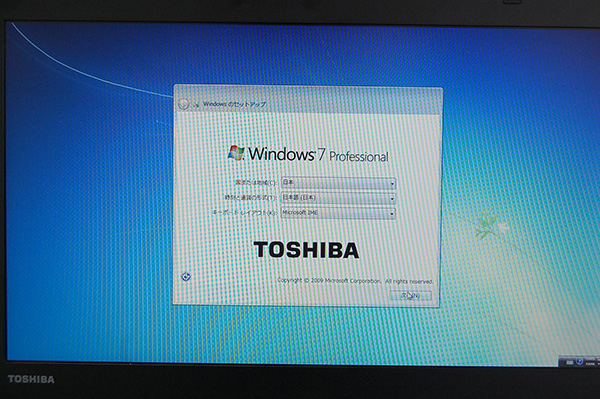
外付けのSSDはそのままにしていると思いますが、念のため、これは必ずつけてください。

次に先ほど作成したブータブルメディアのCD/DVDをドライブにセットしてください。
パソコン(Satellite B35)は電源を完全にシャットダウンした状態です。それから「C」キーを押しながら起動し、dynabookロゴが出たら手を放します。
これがCDリカバリーの場合の基本手順です。

CDがガチャガチャ動き出します。しばらくすると、Todo BackupがDOS上で起動します。
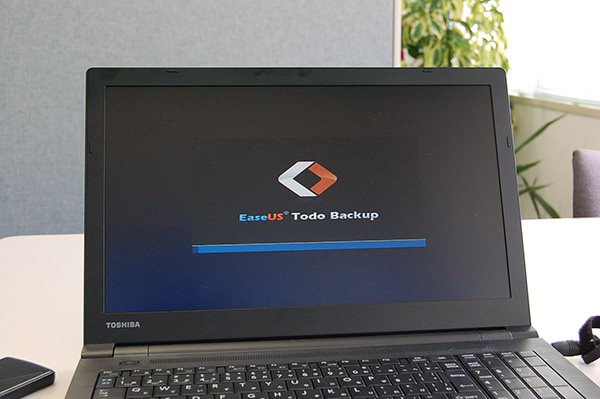
メニューは若干違いますが、慌てないで大丈夫です。
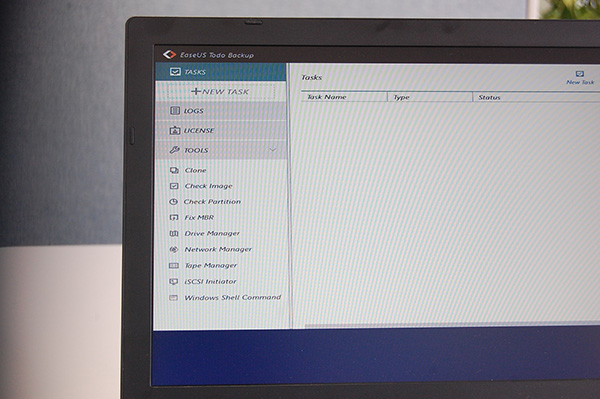
Recovery(復元)を選んでください。
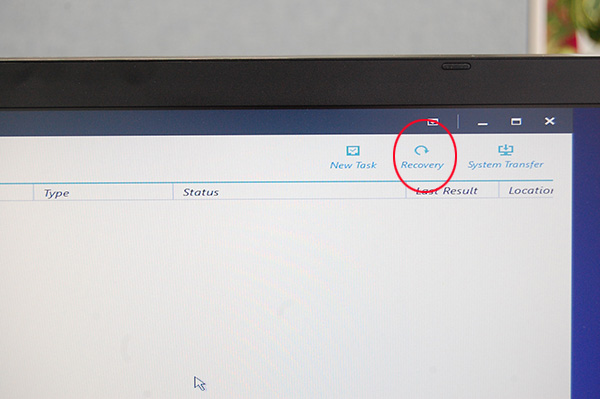
「Browse」(参照)を選んでください。
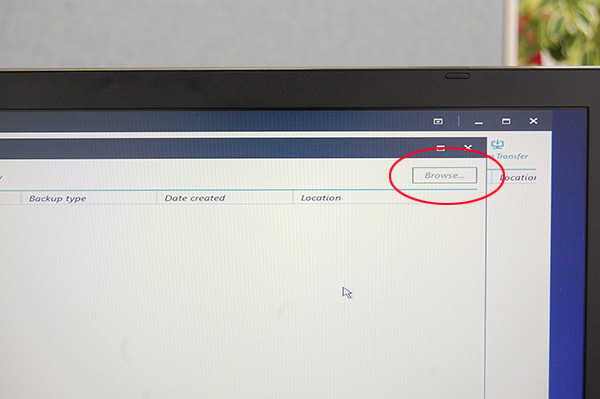
外部メディア(外付けSSD:data)ドライブを選びます。

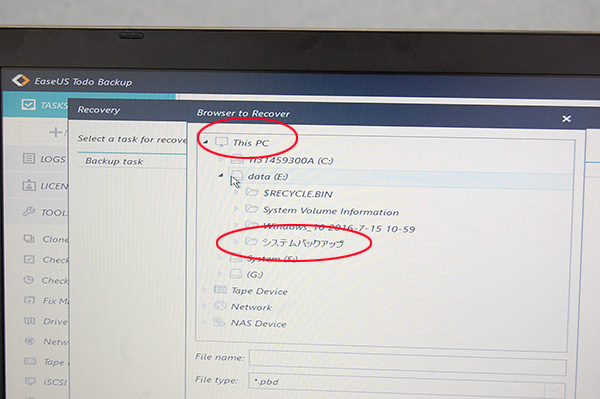
システムバックアップ20160716_Full_v1.pbdを選んでください。
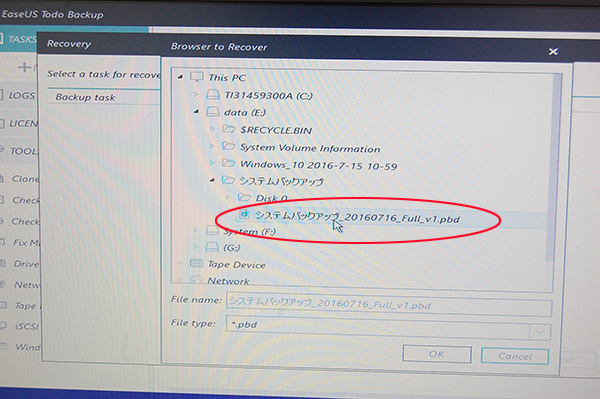
Proceed(進む)を押してください。
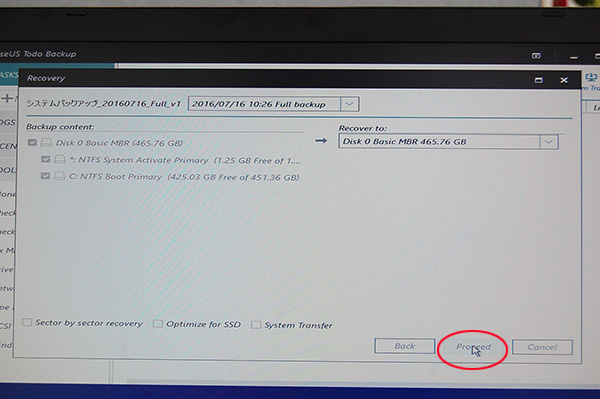
上書きしますが宜しいでしょうか?「OK」
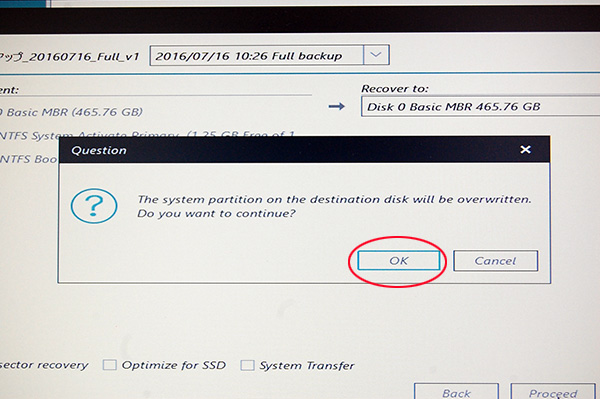
復元しています。
しばらくすると完了しますので、右上の×で消すと再起動されます。
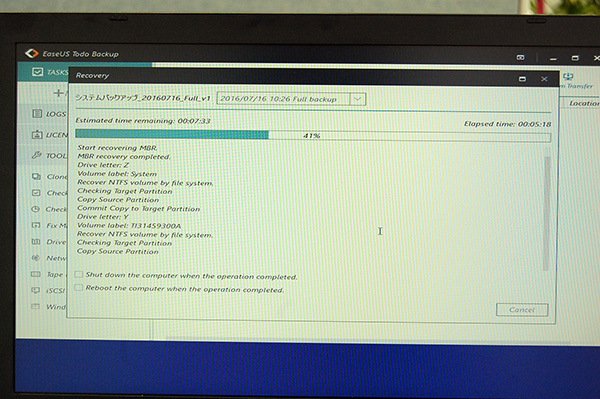
元のwindow10に戻りました。

この状態からHDDリカバリーしてもちゃんと初期OSのwindows7に戻りますので、大丈夫です。




