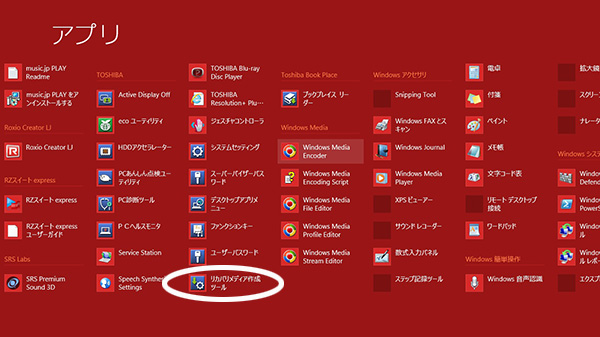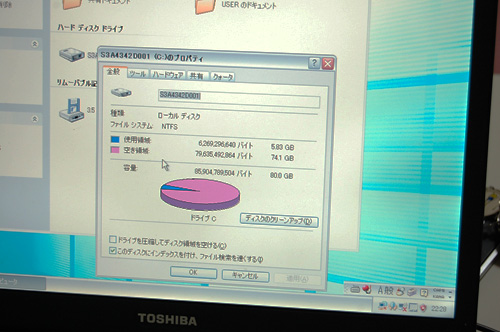自分でリカバリーディスクを作成する
現在、ダイナブック、サテライト、コスミオなど東芝パソコンのほとんどがハードディスクリカバリーモデル(HDDリカバリー)になっています。
テクノロジーの進化と生産コスト削減のため、メディアの価格を削減したのでしょう。
それと、パソコンの大容量化もその理由の1つです。
では、HDDリカバリーということを知らない方のために、少し説明しておきます。
HDDリカバリー
もともとリカバリーディスクとはセットアップされたパソコンのOSをイメージ化してCDに焼き付けたものです。
それを「C」キーブート(起動)でディスクからインストールすることを「リカバリーする」または「出荷状態にする」「初期化する」などと言います。
昔はHDDリカバリーという技術が無かったので、CDからBOOT(起動)して、インストールすることが一般的でした。
それがテクノロジーの進化とHDDの大容量化でHDD内にそのイメージをシャドウ化して、BOOT(起動)させるという技術が生まれたのです。
それが俗にいう「HDDリカバリー」というものです。
ただ、このようなモデルではHDDの物理障害が起こった時が面倒です。
ですから、リカバリーディスクを自分で予め作成しておくことを勧めています。
自分で作成するメリット
リカバリーディスクを作成するメリットは以下の通りです。
1,自分でHDD(ハードディスク)を交換したい方
2,パソコンを修理したい方
従ってリカバリーディスクは標準ツールのリカバリーディスククリエーターで必ず作成するようにしてください。
ここではその考え方をツールなども含め説明しています。
是非、参考にしてください。
尚、リカバリーディスクを作成しても、自分の保存したデータはリカバリーディスクには絶対書き込まれませんのでご心配なくお願いします。
作成できるか?否か?
リカバリー領域があるか?ないか?
※確認方法
コントロールパネル → 管理ツール → コンピュータの管理 → 左側メニューの「ディスク管理」を選ぶと下記の画面になります。
リカバリークリエーターの仕組み
下記のイメージのHDDRECOVRYというエリアがイメージ化されたエリアです。
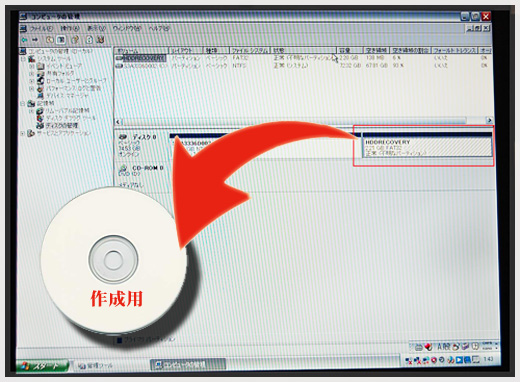
リカバリディスクは、「リカバリメディア作成ツール」を使用ってこのエリアをBootableディスクとして焼付けます。
作成方法は下記の順番になります。
【注意】
「リカバリーメディア作成ツール」がパソコンの「プログラム」(メニュー)にある場合はこのまま読んでください。
もし、無い場合はセットアップしなければなりません。下記のサイトを参照してください。
例:windowsXPの場合
「リカバリー作成ツール」を選ぶ。(メニューに無い場合は③から初めてください)
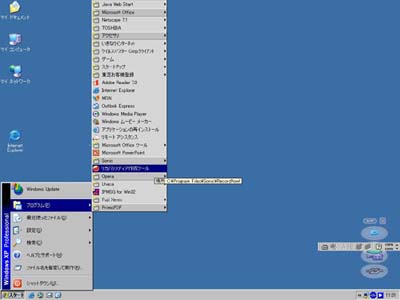
下記のウィンドウが出たらメディアを入れて「書き込み」ボタンを押します。完了枚数分終了したら、出来上がります。
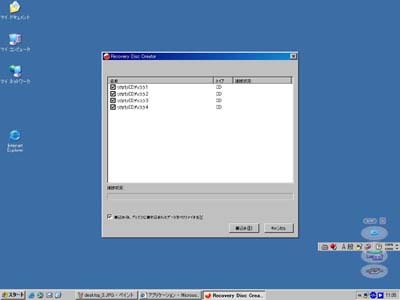
以上
例:dynabook(windows7)
プログラムメニューの中に「リカバリーディスク作成」や「リカバリークリエーター」など、生成ツールが必ずあります。それを選んでください。すると、下記写真のようにガイドされます。
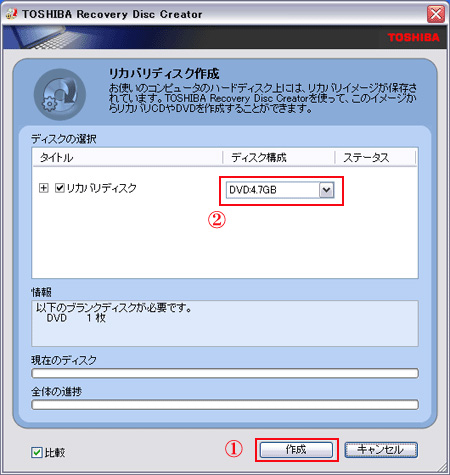
②でメディアで選べますので、選んだ記録メディアを使用するようにしてください。
①で作成が開始されます。
このようににしてリカバリーディスクを作成するようにしてください。
dynabook(windows8/8.1)
dynabook T552系のリカバリーメディアクリエーター