リカバリーディスクの転用

当ブログの記事はあくまでも個人で楽しんだ内容を掲載しているだけで、その安全性、正確性、有用性、合法性、道徳性を保証するものではありません。暫定的におこなっているトラブル解決法ですので、ライセンスの問題等やトラブル等は一切責任を負いませんので、予めご了承願います。
(本題へ update 2018/10/9)
「ヤフオクで購入したリカバリーメディア作成ツールで作成したリカバリーディスクを使うとエラーになります。エラーコード:0x000000F1」
という質問が良くあります。下記のようなエラーメッセージです。
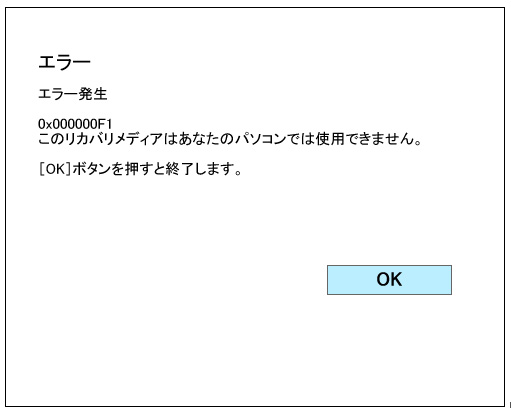
つまり、リカバリーメディア作成ツールで作ったリカバリーディスクが同じモデルや型番の他の機種で使えるのですか?という質問です。
以前の機種であればリカバリー作成ツールで作成したリカバリーディスクは他機種でも使えていました(全てではありません)
それはリカバリーディスクの概念が下記で説明しているものだからです。
ですから、機種に依存するようなものではありませんでしたが、そこは年々進化してるかもしれません。
機種特定にするというのは技術的に難しいことでないからです。
しかし、それをするとサービス部門のメンテナンス性が悪くなり、多少負荷が上がることに繋がるので今まではできなかったと思います。
では、現在の機種はどうか?
そう思い、ネットでググってみたら下記のページを見付けました。
リカバリーメディアクリエーターで作ったディスクはそのパソコンでしか使えないと書いてありました。
「本当に?」
ライセンスの基本はその通りなので、本当にそうなっているのか?ちょっと実験してみようと思います。
上記のサイトの該当機種にあるSatellite B35/Rで実験してみようと思います。
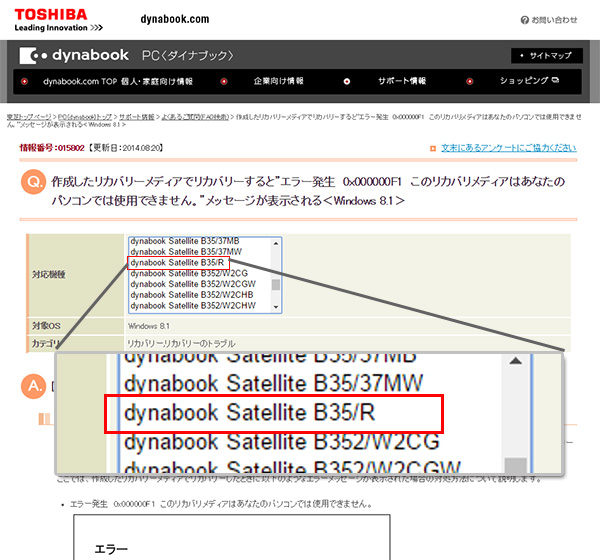
それぞれちょっと仕様が違うSatellite B35/Rを準備しました。

会社にある同モデルの2台を使ってみます。
実験
一方はSatellite B35/R(Corei3モデル)もう一方はSatellite B35/R(Celeronモデル)になります。
上記機種はどちらもwindows7のダウングレード版になります。
Satellite B35/R(Corei3モデル):A
Satellite B35/R(Celeronモデル):B
リカバリーメディアクリエーター利用
まず、Aでwindows7のリカバリーディスクを作成します。
DVD8.5GBで1時間くらい要するので、今回は時間の関係でUSBメディアで作成します。

作成まで約30~40分
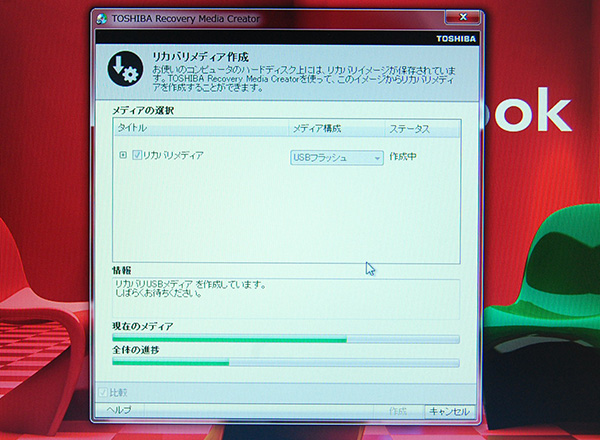
リカバリーUSBが完成です。
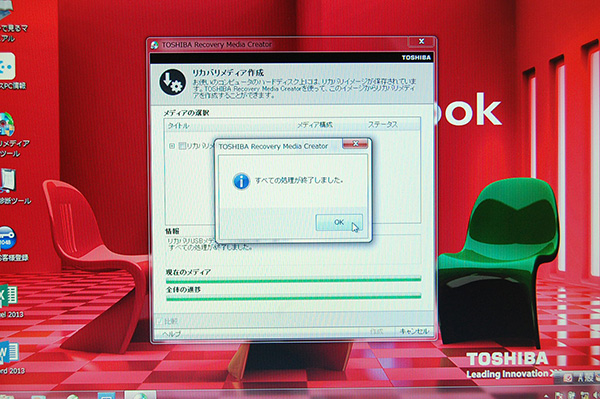
他のマシンでリカバリー実施
Bマシンでリカバリーしてみます。
まず、作ったリカバリーUSBをリカバリーしたいパソコンのUSBスロットに挿し、BOOTメニューを出します。
起動後、F12を連打してください。

USB Memoryを選びます。
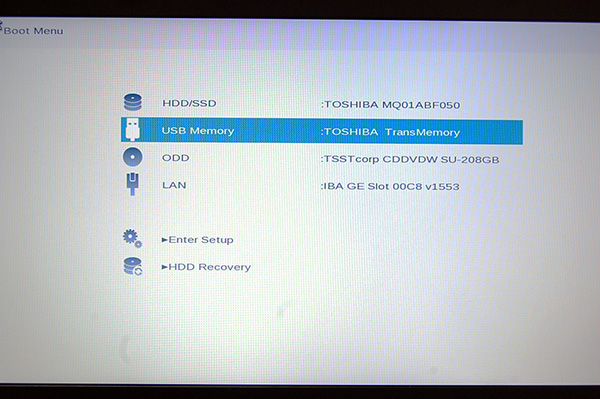
いつも通りにロードします。
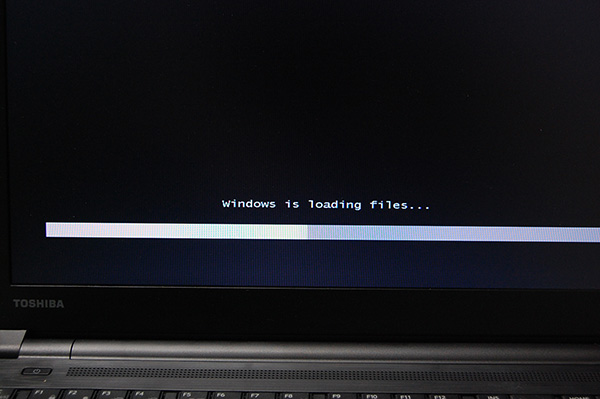
復元方法を選びます。
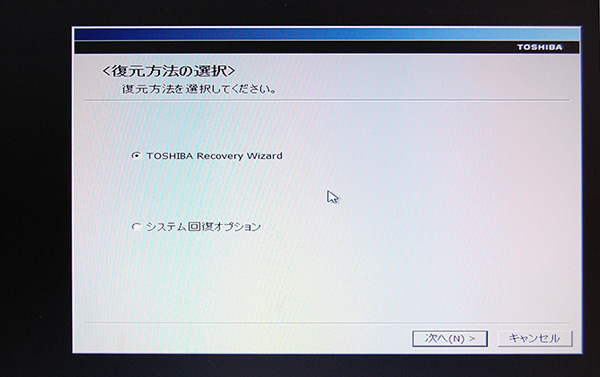
OSのタイプを選びます。
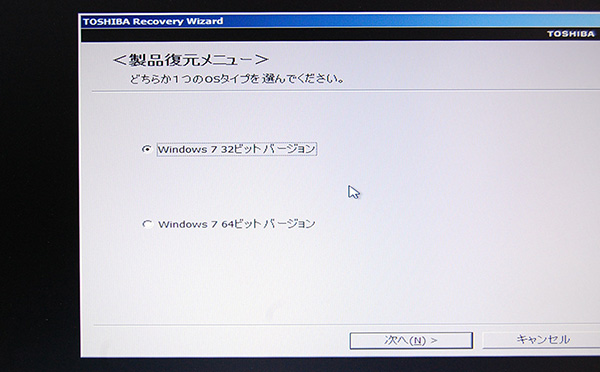
警告MSGがでます。
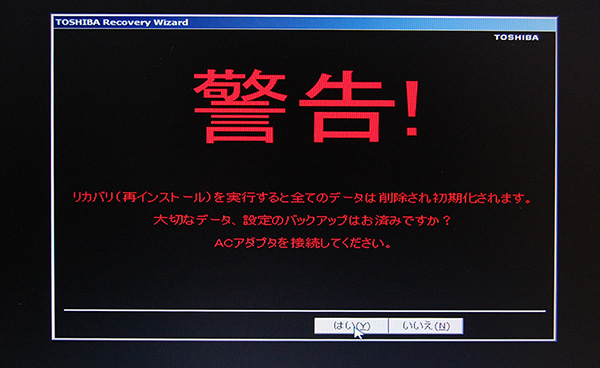
復元方法を選びます。
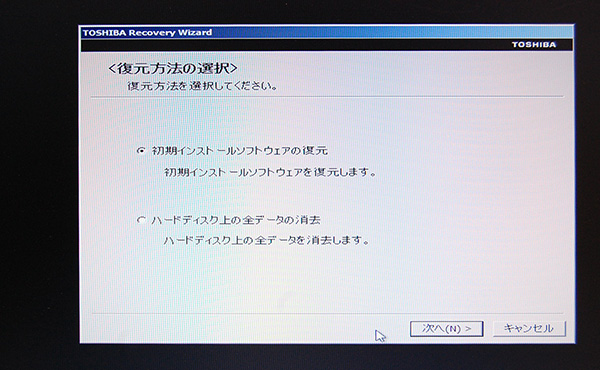
構成を選びます。

復元開始の最終確認です。
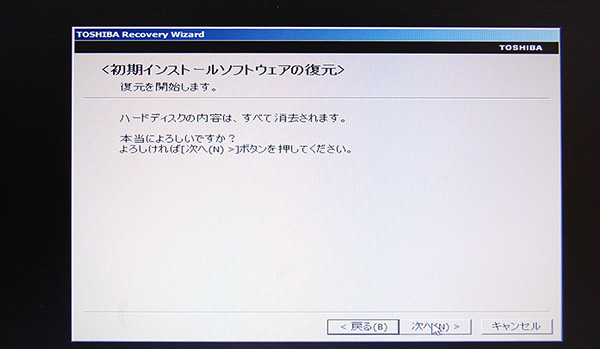
パーティションの初期化

終了
エラーがあればこのタイミングでガイダンスがあるはずですが、無いということは正常終了しています。
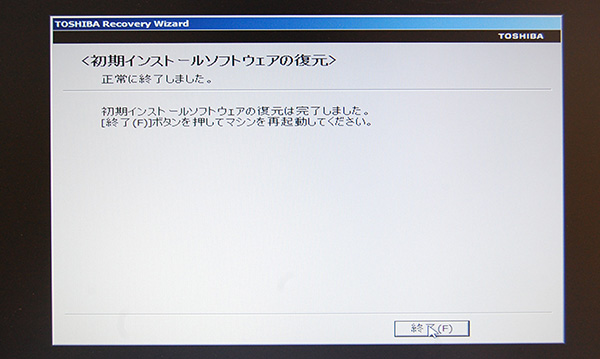
リカバリーUSBを抜きます。

再起動してセットアップのサービスを開始します。

そして、システムの構成、アプリケーション、ドライバーのインストールとこれを繰り返していきます。

セットアップが始まります。
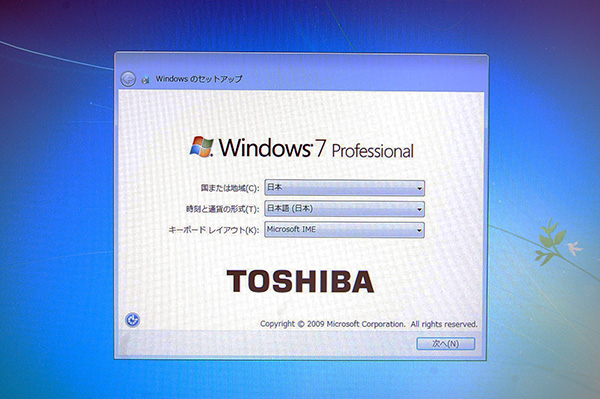
正常にセットアップ終了
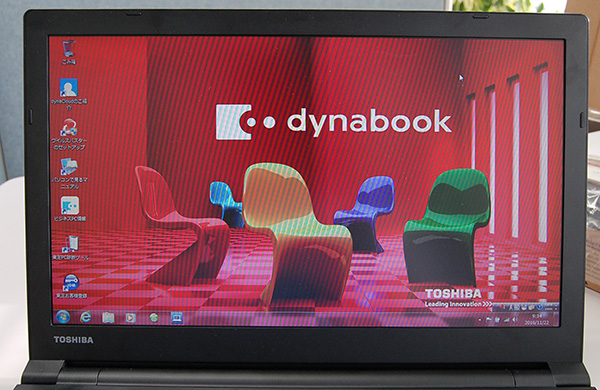

2018年10月更新
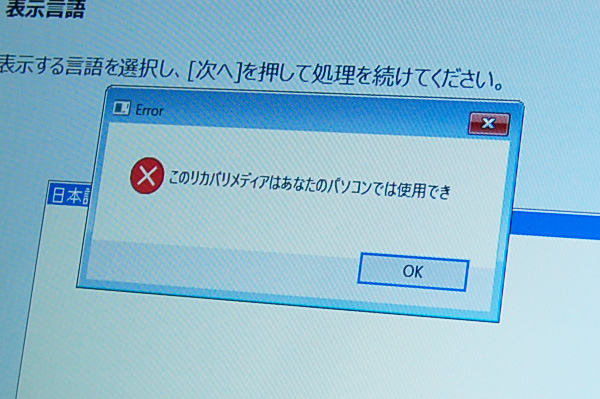
リカバリー(復元)技術は日進月歩で進んで行きますので、下記は2018年モデルでの実験で新たな発見をしました。
dynabook T45/Dのモデルで作成したリカバリーディスクが同姉妹機種で使えなかったということがありました。
その他、B25の最新モデルなどでも同様の事があります。
東芝 dynabook T45/D「このリカバリーメディアはあなたの機種では利用できません」とガイダンスがでる
https://dynabook.biz/recovery/16114/
経験で言えば、ビジネスモデルや2016年までのモデルは比較的利用可能と思いますが、2017年モデル以降は比較的機種限定という考え方が増えています。
特にコンシューマモデルに関しては非常に規制等があると感じます。
部品販売サイト
東芝のノートパソコン(dynabook Satellite系)の修理部品などを販売しています。
パソコンは自分自身でメンテナンスしていくことで愛着がでます。
そうすると大きなトラブルが少なくなり、より安定したパソコンライフを楽しむことが可能です。
旧機種、新機種、新品バルク、中古、純正パーツなどを取り揃えていますので、興味のある方は是非ご覧ください。




