
ダイナブックのコスミオと言えば、あの豪華なノートブックでした。
それが、このような液晶一体型のAVスタイリッシュデスクトップもシリーズ化されています。
F社、N社のデスクトップは有名ですが、デザイン性に関してはまだまだ発展途上のものがあり、東芝のデザインセンスは当サイトでも何件か取り上げましたが、一流のデザイナーがデザインしているだけあって、斬新です。
それを証明するのがこのコスミオのスタイリッシュデスクトップです。
一度、本物をご覧ください。
セットアップ

早速、商品が届きました。
モデル:dynabook Qosmio D711/T7CR
型番:PD711T7CBFR

部品番号:G71C0009S216
型番:PA3717U-1ACA

まだ、オーディオだけ、RCA型のコンポジット入力端子がありますね。D4端子もあります!
あとはHDMI端子です。

USB×4つに、LAN端子、アンテナ端子がありますね。

2.4GHz Wireless Laser Mouse(ワイヤレスマウス)
FCC ID:CJ6M60GM
CMIT ID:2010DJ5127
M/N:M60GM
P/N:9J.Q2X88.T20
S/N:15YM000173B

2.4GHz Wireless Keyboard(ワイヤレスキーボード)
FCC ID:CJ6KM60G
CMIT ID:2010DJ5128
M/N:KM60G
P/N:9J.M3499.T3J
S/N:15YK000173B
ワイヤレスマウス、キーボードの受信機です。

これを所定の場所にセットします。

これを正面左側の裏側に蓋があるので、そこにセットします。

コネクタをぐっと指で入れてください。
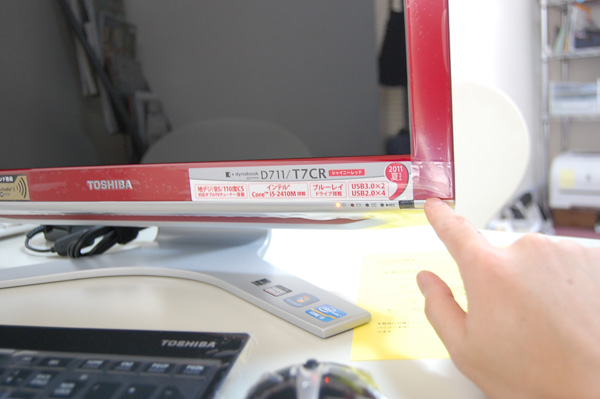
さあ、電源を入れます。

非常に明るいです。

アプリケーションをセットアップします。

セットアップ完了です。約30分程度でしょうか?

オフィース2010ですが、このバージョンから同梱のバックアップパッケージの中のプロダクトIDを入れなければライセンス認証できなくなっていますのでご注意ください。

セットアップは直ぐに終わります。

では地デジをセットします。

型番:G83C00089410

レグザのリモコンとキー配置が似ています。

B-CASカードをセットします。写真の方向で入れてください。

アンテナをセットします。
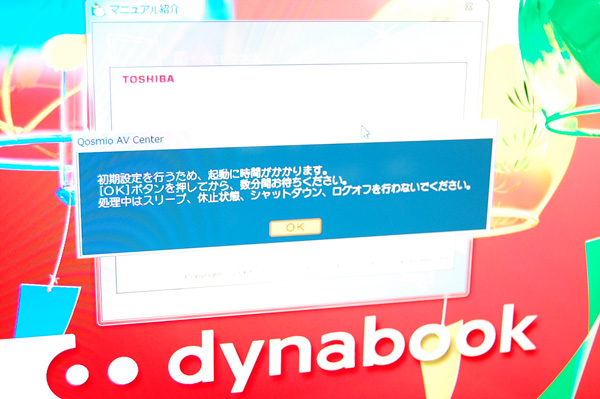
注意ガイダンスが表示されます。

右上の設定をクリックします。
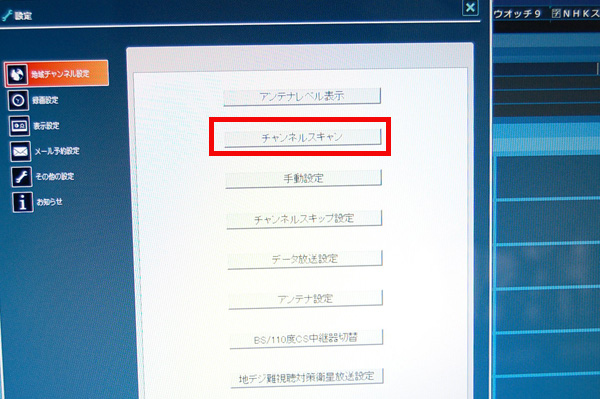
チャンネルスキャンをクリックして受信します。

自動的にチャンネルをセットしています。

映りました。

電源ボタンはPCと連動していますが、電源ONの時にリモコンの電源を押すと、スリープモードになります。

電源ボタンがあれば、離れていてもON/OFF可能です。

「TV」ボタンは、通常のTVと違って、パソコンを起動していたら、すぐにテレビが起動しますが、パソコンがシャットダウンされていたら、まずはwindowsが起動されて、Qosmioプレーヤーが起動します。
その為、若干時間を要します。
次に故障時に必ず役立つリカバリーディスクを自身で作成しておきます。
スタートメニューから入り、「TOSHIBA」→「サポート」→「リカバリーディスク作成」を選んでください。バージョンによっては「アプリケーションの再インストール」でインストールしなければならないかもしれません。

ブランクディスク(DVD-RもしくはCD-R)を入れて、必ずリカバリーディスクを作成してバックアップで保管しておいてください。
今回はDVD-Rが5枚です。

1時間弱くらいかかりますかね?
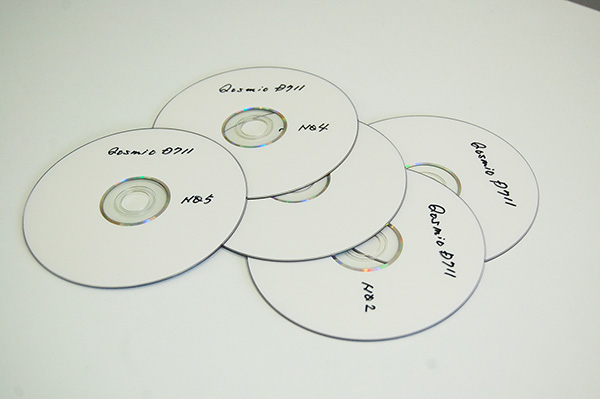
こうしておけば、何かあった時には自身でメンテナンスできます。
東芝ダイナブックを購入した時の最低条件はリカバリーディスクを作成しておくことです。




