
他のリカバリーディスクを使う
先日からリカバリーメディア作成ツール(リカバリーメディアクリエーター)で作成したリカバリーメディアがその機種しか使えないという問合せの情報に基づき、いろいろ試している結果をアップしています。
前回は同じモデルの機種同士でリカバリーディスクを使いまわして実験しましたが、これはクリアしました。
次は私が言っている同型機種(モデルが異なる機種)などで実験してみます。
今回、比較コーナーでも出場したSatellite B35とSatellite R35の同型機種(モデル違いの類似機種)で実験してみます。
前回リカバリーメディアクリエーターでSatellite B35(ダウングレードモデル)のリカバリーUSBを作成しています。
それを利用します。

新たにSSDに変更してリカバリーしてみます。
SSDに交換
本体の裏ぶたを開けてハードディ スクを交換します。

軽量化用の1.8インチSSDを使います。

フレキケーブルを破損しないようにゆっくり抜きます。

クッション材を使い、動かないように固定します。

リカバリー実施
さて、本題のリカバリー作業に入ります。
先日作成したSatellite B35のリカバリーUSBをUSBスロットに入れます。

ブートセレクトをする為、電源ONと同時にF12を連打します。

USB Memoryを選びます。
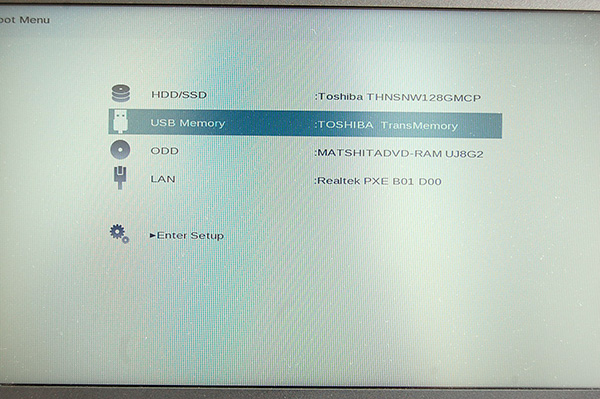
通常の流れでセットアップしてください。
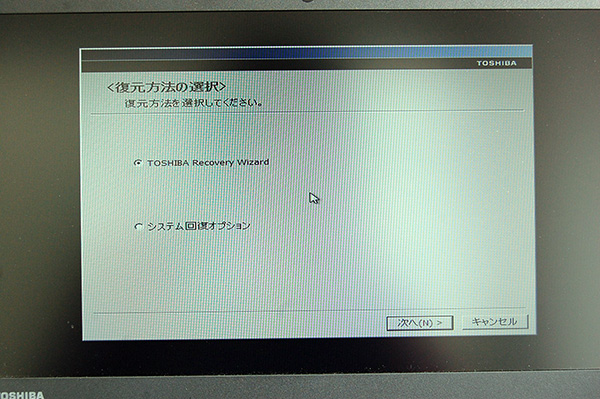
順調にリカバリーしています。
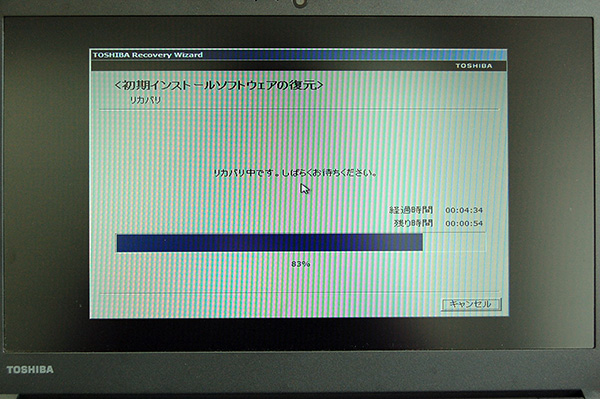
正常終了
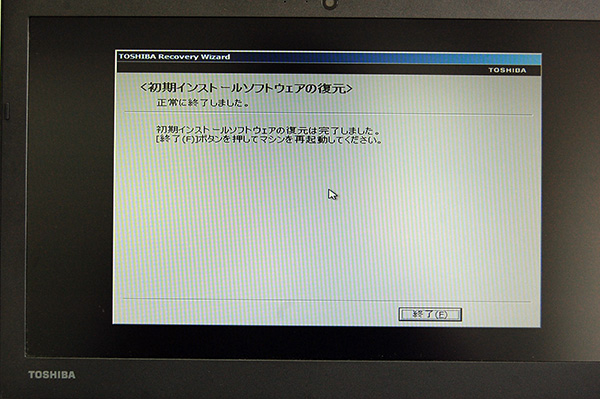
セットアップ
自動セットアップが始まります。
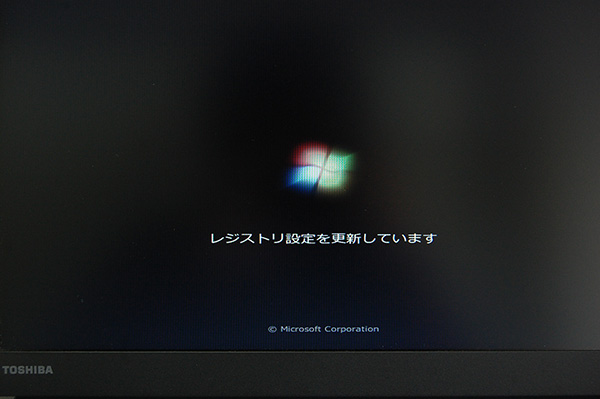
OSのセットアップに移ります。
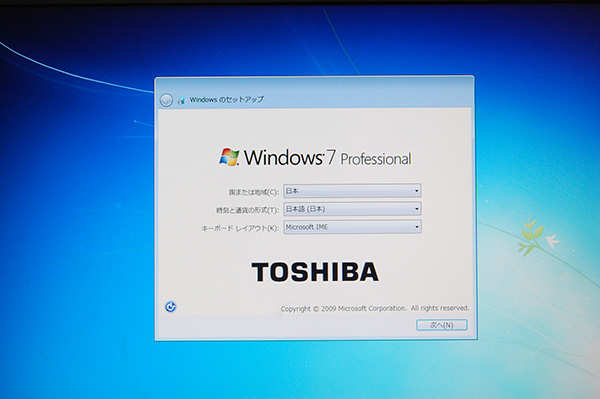
デスクトップの準備に入ります
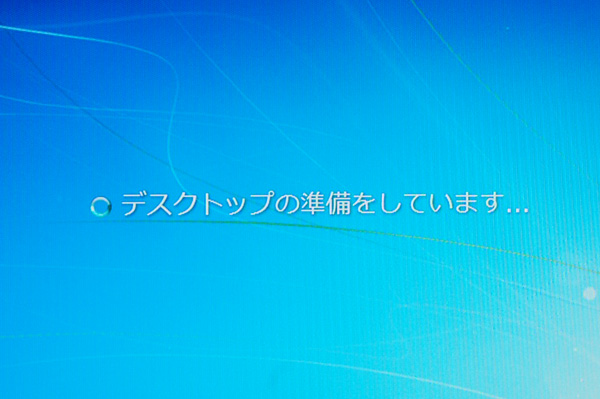
システム・ドライバー設定に入ります。

正常にwindows7が起動しました。
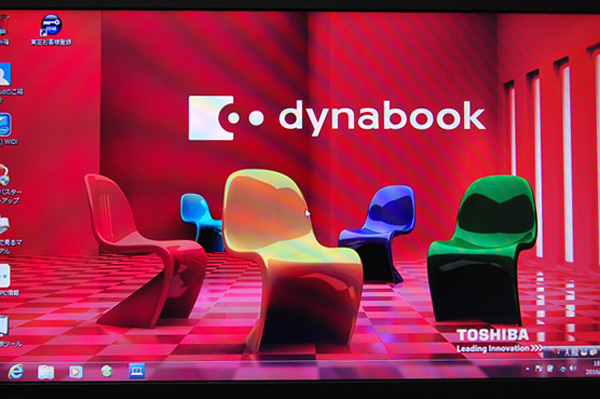
確認
デバイスでエラーがでていないか?確認します。
イーサネットコントローラーがエラーみたいです。
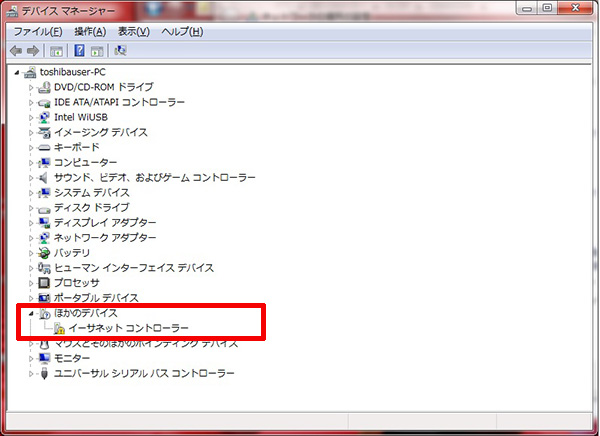
ワイヤレスLANが生きていますので、急遽wi-fiで繋ぎます。
wi-fiの環境が無い人は別のパソコンでドライバーをダウンロードしてください。
東芝のサイトに行き、Satellite R35のwindows7ドライバーで検索します。
(検索サイト)
https://dynabook.com/assistpc/various_download/index_j.htm
すると全デバイスの32/64ビットアップグレードモジュールがあります。
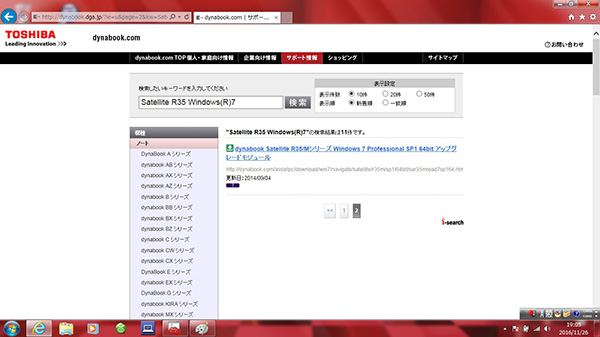
「Realtec LAN Driver」と言うのがあります。
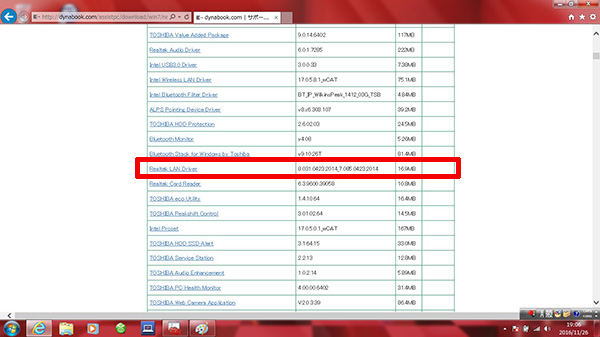
ダウンロード後、ドライバーセットアップを実行させます。
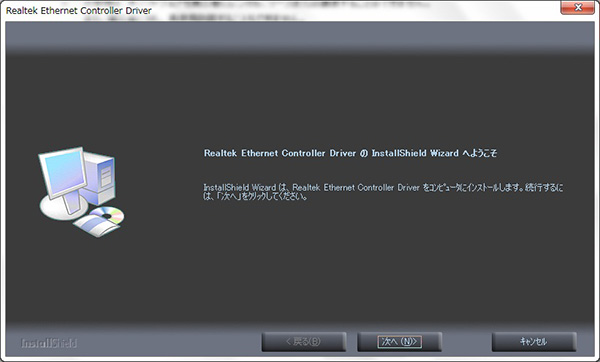
完了!
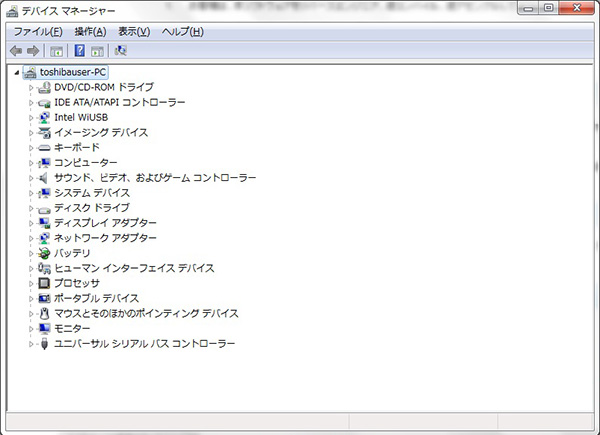
過去の記事
因にSatellite R35をSSDに変え付属のwindows8のリカバリーディスクでバージョンアップした記事は下記です。

※当ブログの記事はあくまでも個人で楽しんだ内容を掲載しているだけで、その安全性、正確性、有用性、合法性、道徳性を保証するものではありません。
暫定的におこなっているトラブル解決法ですので、ライセンスの問題等やトラブル等は一切責任を負いませんので、予めご了承願います。
部品販売サイト
東芝のノートパソコン(dynabook Satellite系)の修理部品などを販売しています。
パソコンは自分自身でメンテナンスしていくことで愛着がでます。
そうすると大きなトラブルが少なくなり、より安定したパソコンライフを楽しむことが可能です。
旧機種、新機種、新品バルク、中古、純正パーツなどを取り揃えていますので、興味のある方は是非ご覧ください。




