
リカバリーディスクで初期化
dynabookのリカバリーは「HDDリカバリーエリアから起動するリカバリー」と「CD/DVDディスクから起動するリカバリー」のやり方があります。
基本の手順やタイミングはほぼ一緒ですが、各々リカバリーのやり方が異なりますので、注意してください。
2018年現在でもその手法は変わっていませんが、2016年を境に若干画面遷移が変わりました。
ディスク(CD/DVD)リカバリー方法
※予めディスクをドライブにセットしておきます。
電源を入れて「F12キー」を連打してください。

そすると下記のような起動メニューがでますので、ODD(DVDドライブ)を指定してください。
ディスクが入っていれば、そのままリカバリーが起動して、初期化し始めます。
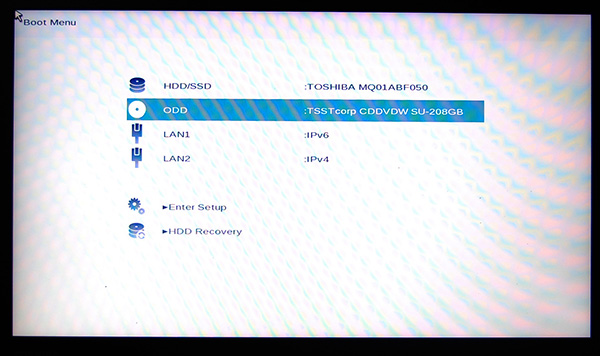
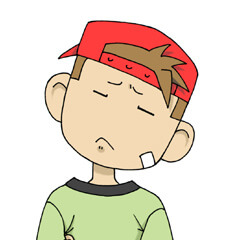
一般的には上の方法ですね
ドライブが動き出したら下記にようになります。
dynabook(TOSHIBA)Recovery Wizard を選んでください。
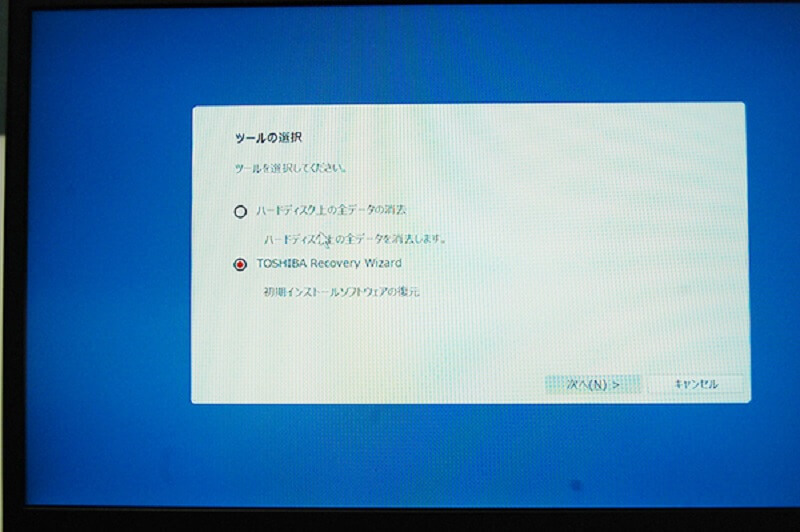
警告がでますが、はい(Y)で進んでください。
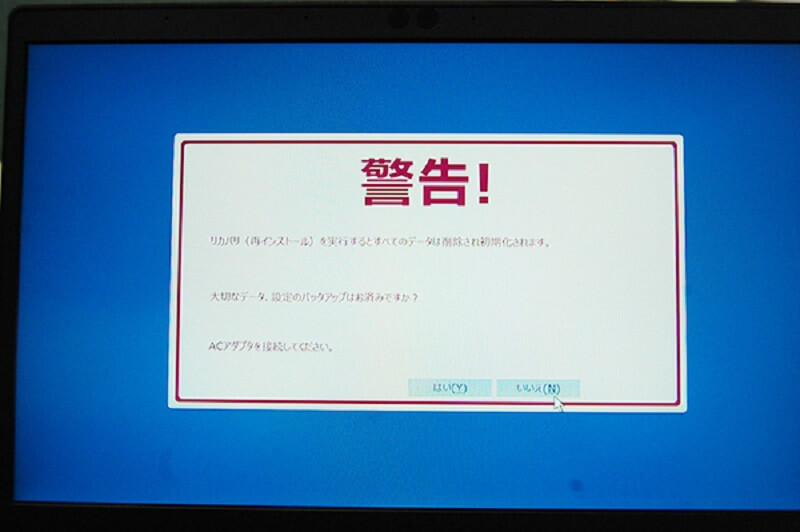
「次へ」で進んでください。
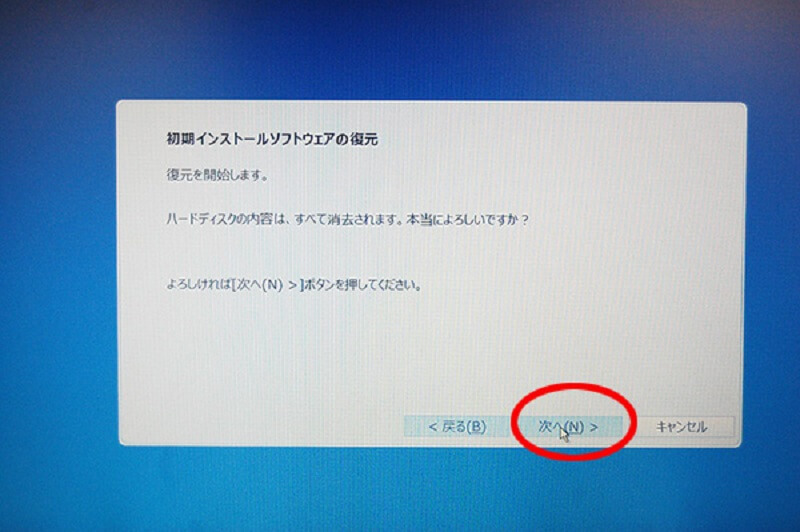
この画面がしばらく続きます。
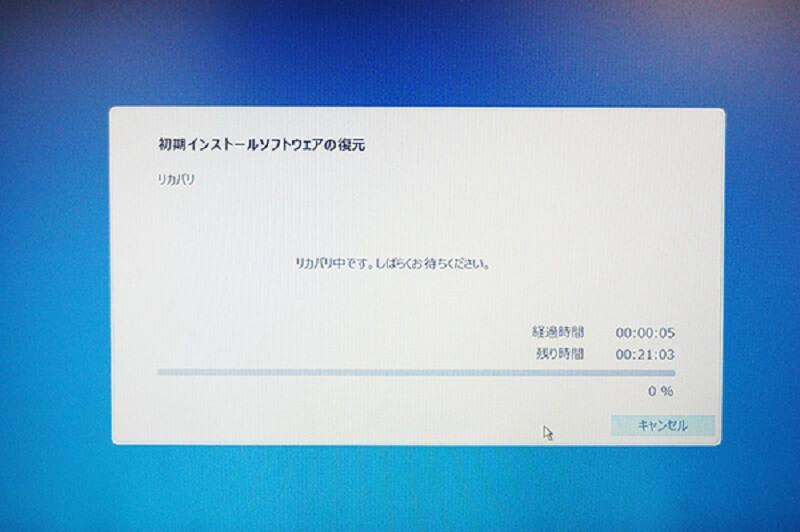
概算ではSSDで30分、HDDで40分程度と考えたらよいです。
上記が終わったら詳細設定画面がありますので、やや時間要しますね。
気長に考えてください。
F12起動以外の方法
(別の方法)
「C」キーを押しながら電源を入れ「dynabook」マークがでたら手を放してください。そうするとリカバリーディスクで起動できます。
TOSHIBAもしくはdynabook ロゴが画面にでたら素早く「C」キーから指を離してください。
これよりCDブート(起動)します。
後は画面の指示に従ってリカバリーしてください。
ディスクが無い場合
下記は2013年モデル以前のパソコンになります。
それ以降のモデルは他機種のリカバリーディスクではリカバリーできない場合がありますので、注意してください。
専用のリカバリーディスクを無くしてもリカバリーできる場合がありますので下記を参照ください。
(参考ページ)
https://dynabook.biz/satellitej/365

リカバリー総合ページ開設
リカバリーに関する総合ページ

dynabookセルフリペア部品
東芝のノートパソコン(dynabook Satellite系)の修理部品などを販売しています。
パソコンは自分自身でメンテナンスしていくことで必ず愛着がでてくるものです。
そうすると大きなトラブルが少なくなり、より安定したパソコンライフを楽しむことが可能です。
旧機種、新機種、新品バルク、中古、純正パーツなどを取り揃えていますので、興味のある方は是非ご覧ください。
パソコンDIY セルフメンテナンスを是非楽しんでください。





