
2019年3月出荷分のdynabook G83の初期設定を記録に残しておきます。
初心者の方、参考にしてください。
windows10の設定ですので、何が何だか?わからない方は下記の手順で行えば、後からでも設定変更可能です。
初期設定
モデル機種:dynabook G83/M PG83MTJCG37AD21 カタログ
windows10の設定です。
電源を入れたらセットアップ初期画面がでます。

はい!
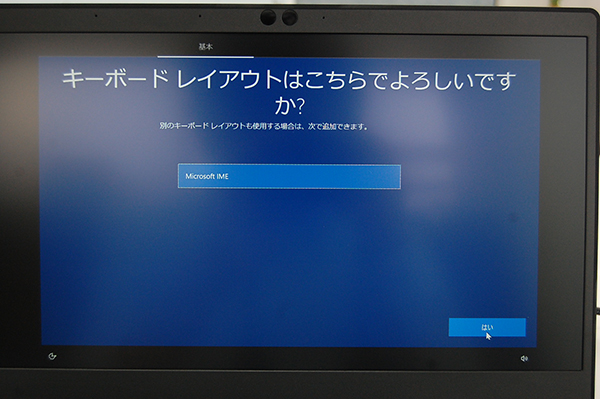
スキップ!
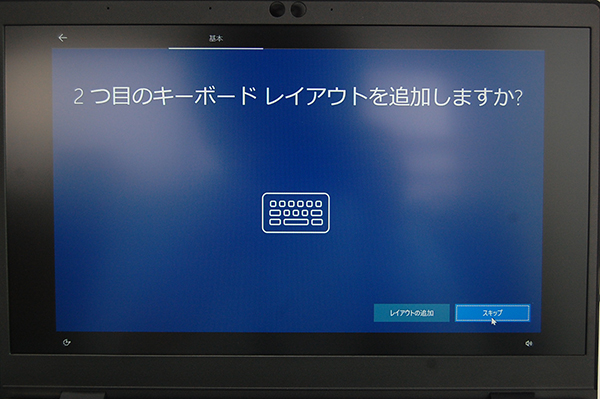
wi-fiがあれば設定ください。
無ければ左下の「今はスキップ」で大丈夫です。
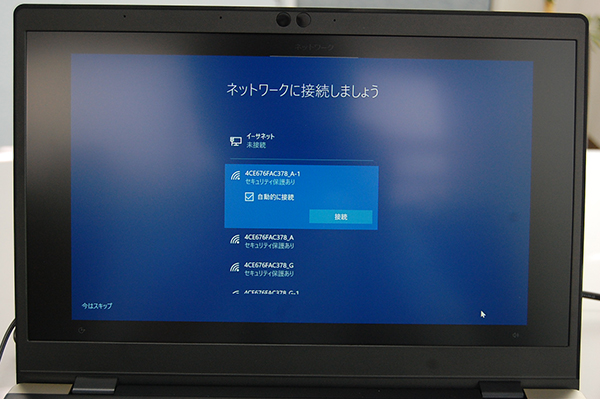
スキップして、これから重要なセットアップに入ります。

windows10の使用許諾です。

久しぶりに中身読んでみましたが、かなり細かく書いています。
これに同意できなければ「販売店にご相談ください」という結果になるのですが、これもおかしな話ですよね(笑)
同意しないと使えませんので、ここは同意してください。

「個人用に設定」を選びます。

ここで「次へ」を押される方がいますが、後々のことを考えるとオフラインで設定しておいた方が良いです。
アカウント左下の「オフラインアカウント」で進んでください。

そしてログインユーザー(使う人)の名前です。
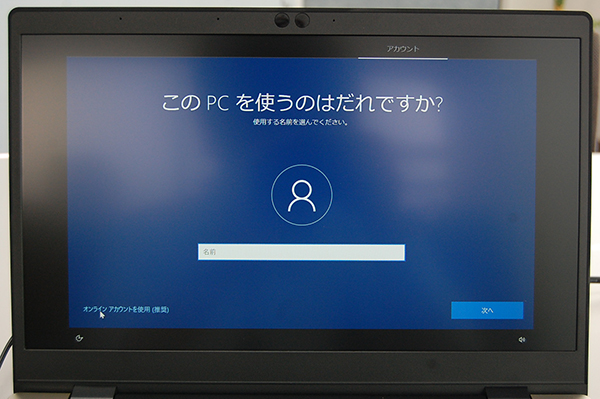
パスワードは必ず設定してください。
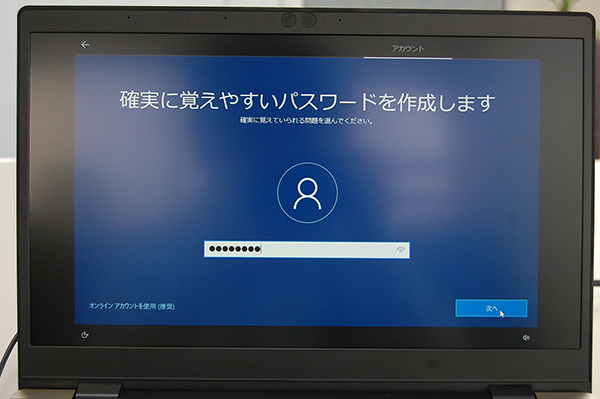
忘れた時の質問も3つ登録します。
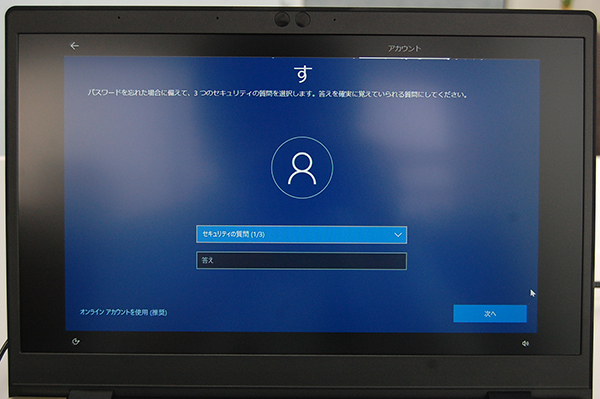
これは「同意」で進めます。
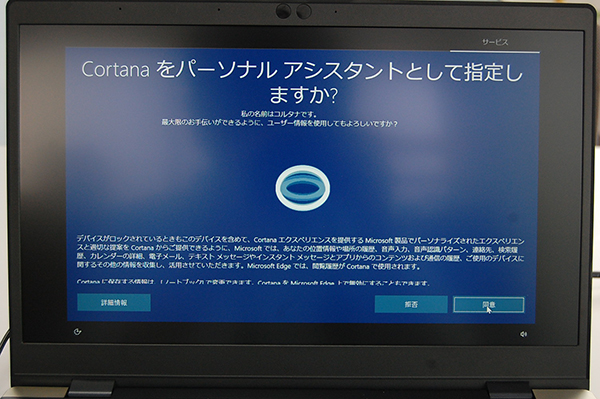
これも「はい」で進めます。
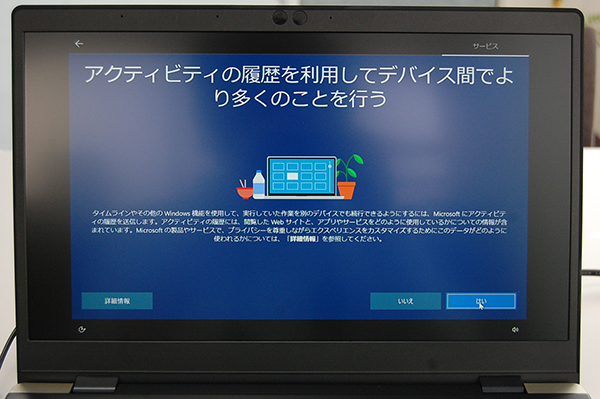
これも「同意」ですね。
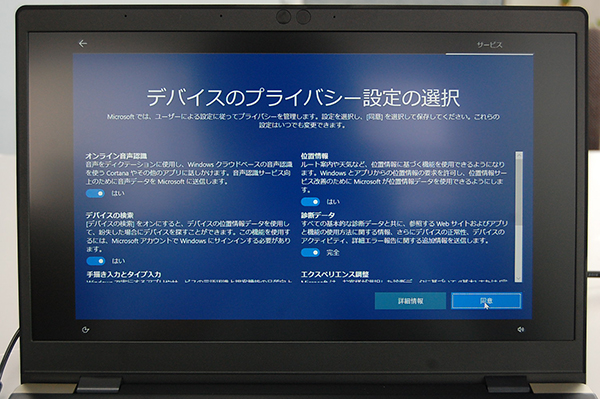
これで初期設定は終わりです。
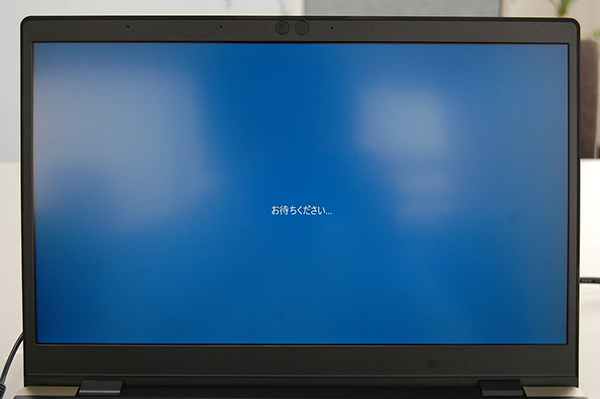
しばらくすると立ち上がって、dynabookの壁紙がでます。




