ビジネスブランドSatelliteを終了

久し振りにビジネスノートの設定を行いました。
ただ、ちょっと気になったところがあります。
以前までのビジネスノートR35やB35などは「dynabook Satellite R35もしくはB35」いう商品ブランドでリリースされていましたが、後継機種のB45やB55からはdynabookのみのブランドに変更になっています。
私の中ではビジネスユース向けがSatellite コンシューマがdynabookでしたが、その切り分けもなくなったのでしょうか?
よく見てみると商品にもいろいろ変化があります。
右下にあるロゴシールも変わっていました。
従来のビジネスノートBシリーズのロゴ
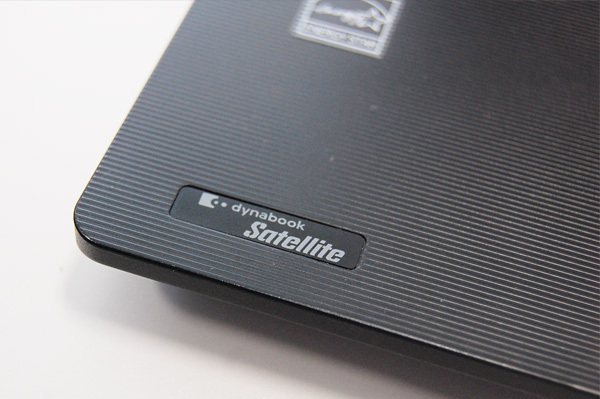
今回のdynabook B55のロゴ

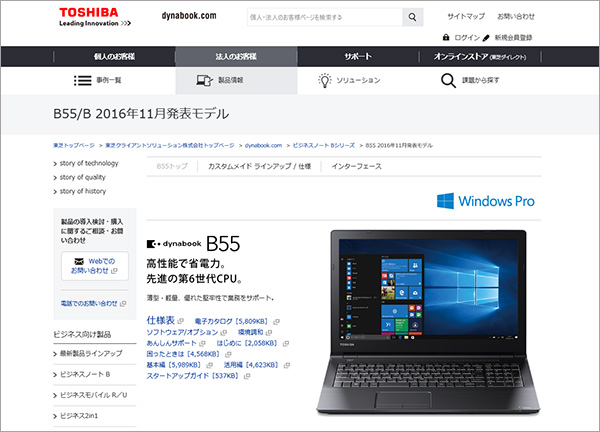
ダイナブック.comのどのページを見ても「Satellite」というブランド名が一切ありません。
なぜか?
今回の分社化で東芝クライアントソリューションになったことでの事業体制の見直しがあったのしょうか?
【サテライト(Satellite)ブランドが無い理由】
この件については誰に聞いても明確な回答がありません。無理もないですが、このブランド統一に関しては極一部の人しか知らないのでしょう。
ちなみにサポセンに確認すると現行機種(2017年)モデルからはサテライト(Satellite)ブランドが無くなり、ダイナブック(dynabook)のみになっているとまでは教えてくれましたが、その理由は分からないとのことでした。
個人的に「新生東芝アクションプラン」から推測するとパソコン事業はコンシューマ市場から法人市場へのシフトとされているので、国内ブランドに強い「dynabook」に統一されたのだと思います。
サテライトブランドは海外に強い為、引き続き海外市場で販売していくのでしょう。
しかし、東芝USA(アメリカ)には既にSatelliteブランドが無く、PortegeとTecraのラインナップがほとんどです。東芝EU(ヨーロッパ)に僅かSatellite Proがありますが、何とも寂しいものです。
ブランド戦略に関しては丁度今が過渡期と思いますがので、モデルの統廃合などもあり得ると思います。
何れにせよ、日本国内を考えた場合はコンシューマモデルのdynabookから新生dynabookとして法人市場に入っていくのだと思います。
パソコン市場はさらに激化していくことが予想できますね。
dynabook B55/B初期設定
下記設定を行えば、パソコンとして使えますので、ここまでやってください。
新生dynabook B55/Bになっても初期設定はSatelliteと全く変わりません。
電源を入れると、ガイダンスに従って進むだけなのですが、windows10の初期設定は初めてされる方にとっては少し迷路になってしまうみたいです。
ポイントを掲載しておきますので、参考にしてください。
windows10の設定
まず、電源をスイッチを押すと最初に下記がでます。
ライセンスの内容ですので興味がある方は読んでください。本当は読まなければなりませんが、こんなの読むことができません。
「承諾する」で進んでください。
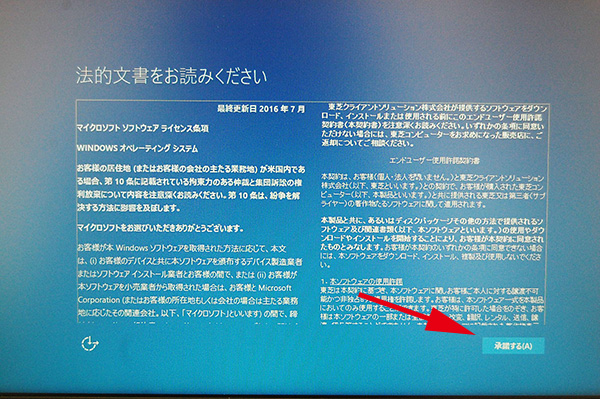
「このPCはだれが所有していますか?」
会社で使う時は「職場」になるのですが、そうなると管理者設定のサーバーなどへの接続をしなければなりません。
ここは自分が所有しているで抜けてください。
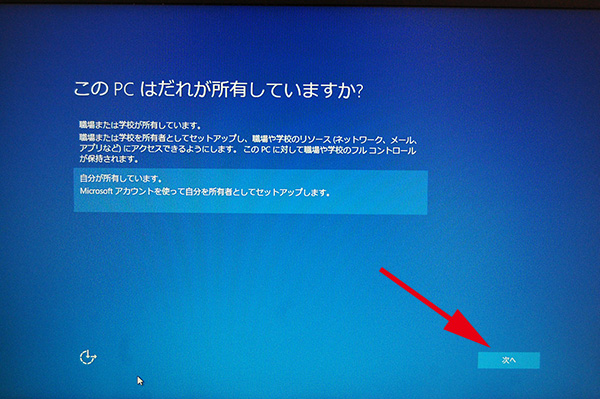
ここで迷路に入りますので、注意してください。
ポイント:自分用にセットアップする=マイクロソフトアカウントでセットアップする
今まで通りに普通に使いたい場合は「スキップ」で抜けてください。
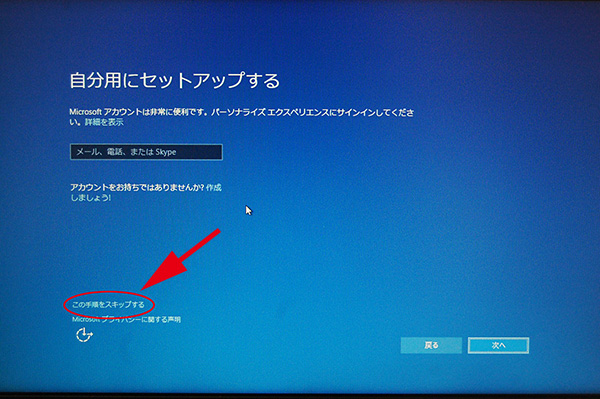
ログインユーザー名です。分からない場合は「user」や「orner」などで良いです。
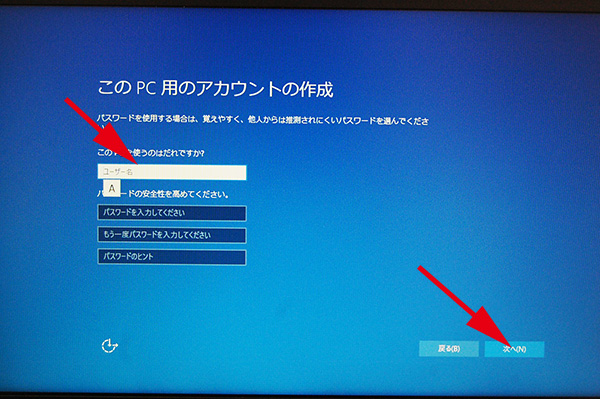
windows10の機能Cortanaですが、興味がある方は使うにしてください。「後で設定する」で良いです。
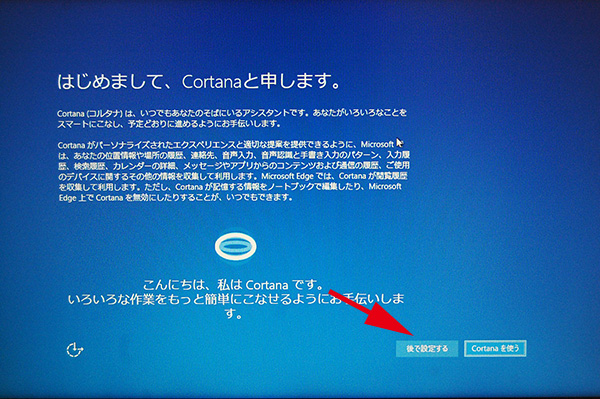
一旦設定処理に入ります。
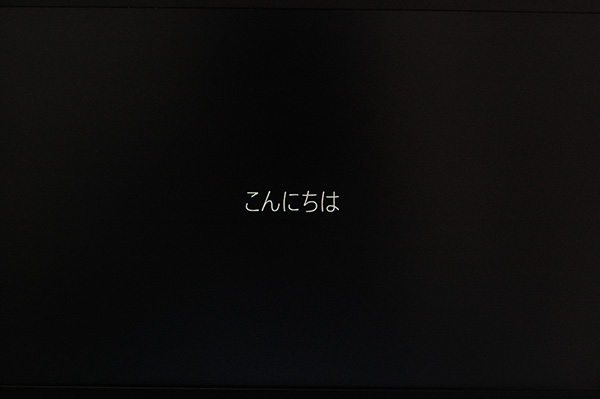
OSが最新でない場合はwindows10のメジャーアップデートする為に下記のガイダンスが出ます。
これは出荷時期に依存しますが、時間を要することですので、そういう時間がない場合は左にある「今は実行しない」を選んでください。
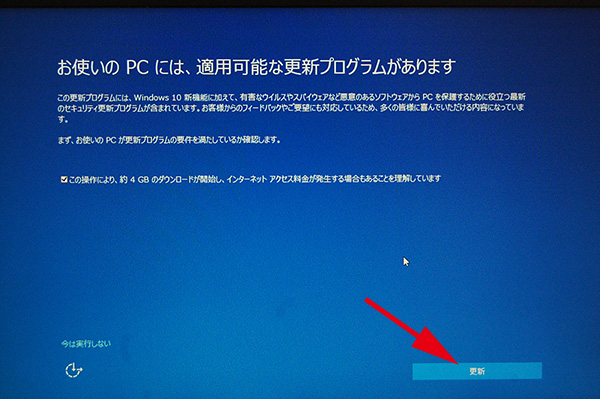
この後、ダウンロードが始まりますので、1時間程度要します。
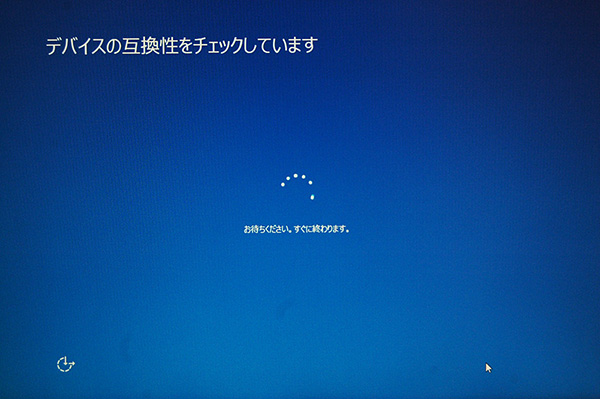
それが終われば構成しますので、これも30分くらい要します。
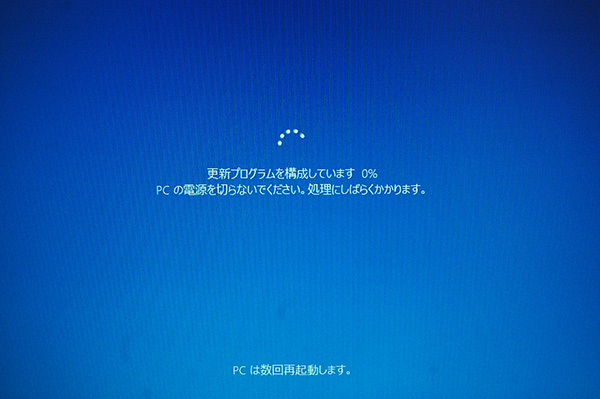
これが終わればwindows10の設定は終わります。「次へ」で進んでください。
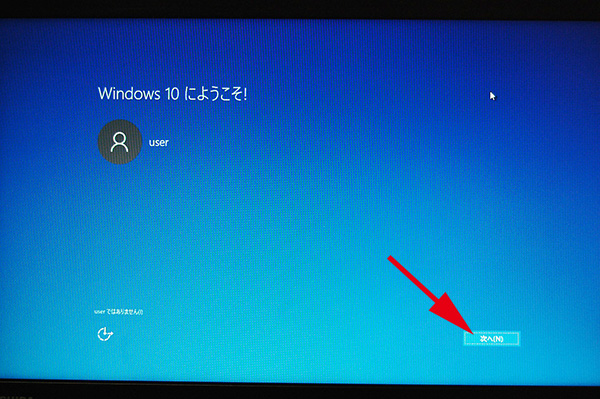
次にプライバシーの設定があります。
位置情報:初期値は「ON」になっています。これはwindows10のいろりろなサービスによって自分の位置を特定するものです。
今回のB55の場合はGPS機能がありませんので、ONにしていても位置情報の収集はできません。
気になる方はこれを「OFF」にしてください。
音声認識:初期値は「ON」になっています。音声認識アプリ(コルタナ)などに使う場合です。
使わない場合は「OFF」にして頂いて結構です。
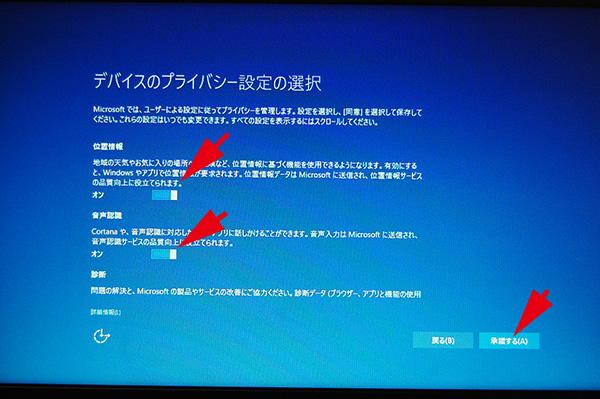
windows10の機能になりますので、興味がない方は「今は実行しない」で抜けてください。
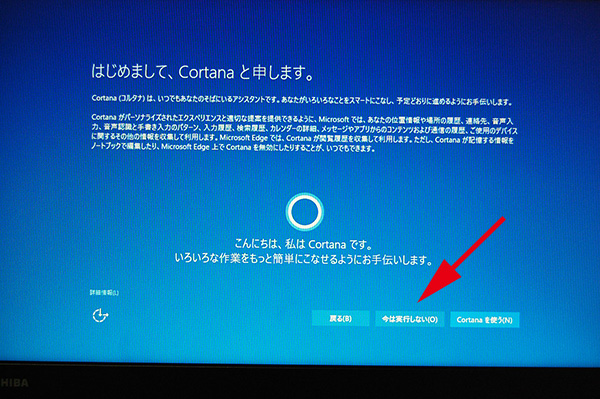
最終設定ですので、もうすぐ終わります。
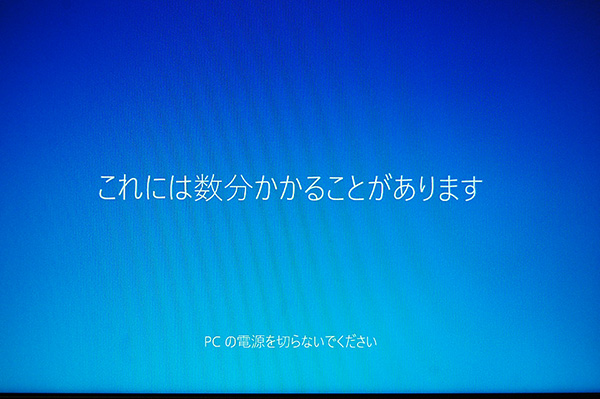
初期設定直後の画面です。これでwindows10の機能は使うことが可能です。
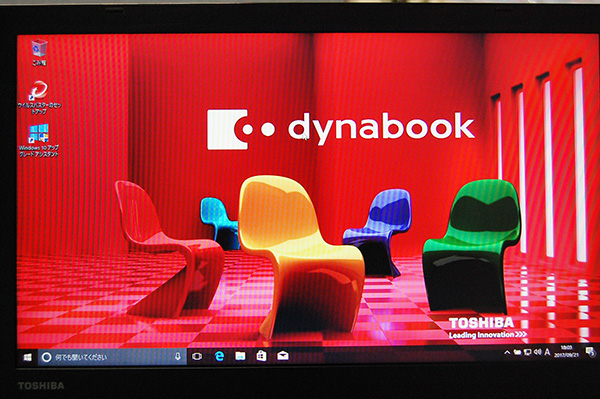
オフィスの設定
このモデルはMicrosoft Office Home & business 2016になります。
その設定を行います。
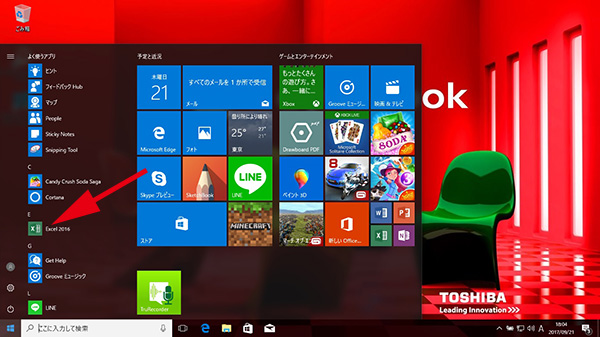
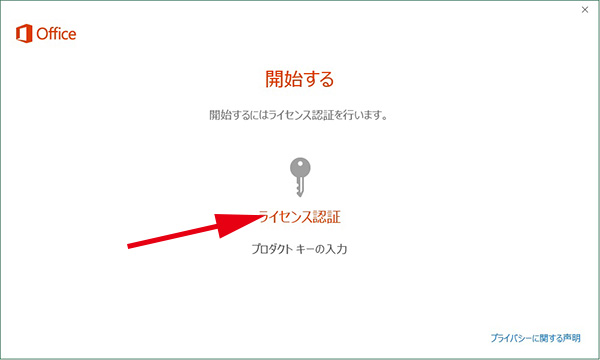
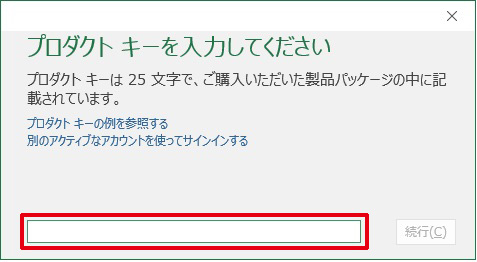

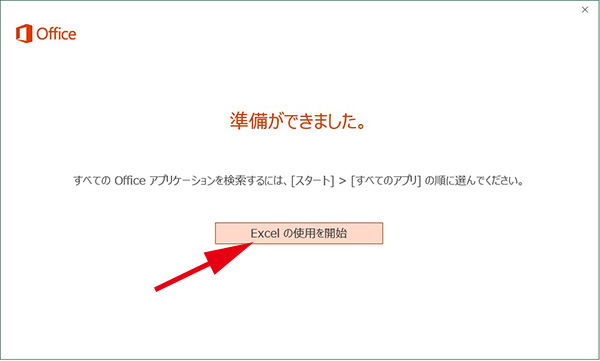
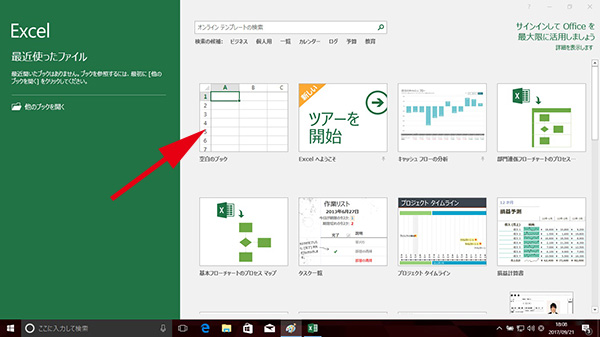
これで終わりです。ワードやパワポはしなくて良いです。
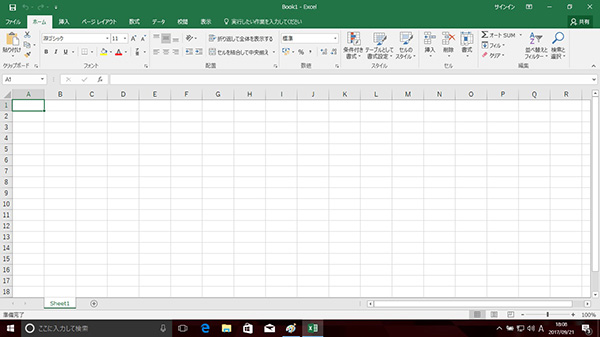
デスクトップの設定
できれば「コンピュータ」や「ネットワーク」などのアイコンは出しておきたいです。
デスクトップ上のどこでも良いので、右クリック→個人設定を選びます。
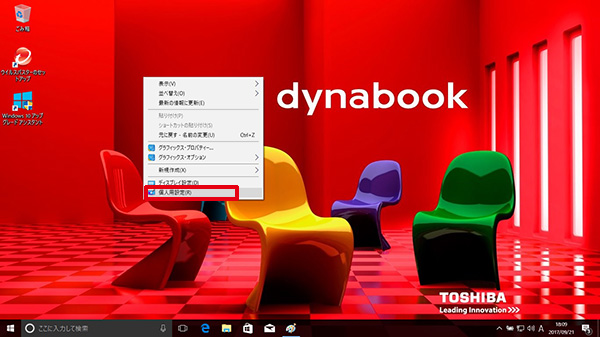
個人設定が開きますので、「テーマ」を選び、「デスクトップアイコンの設定」を選びます。
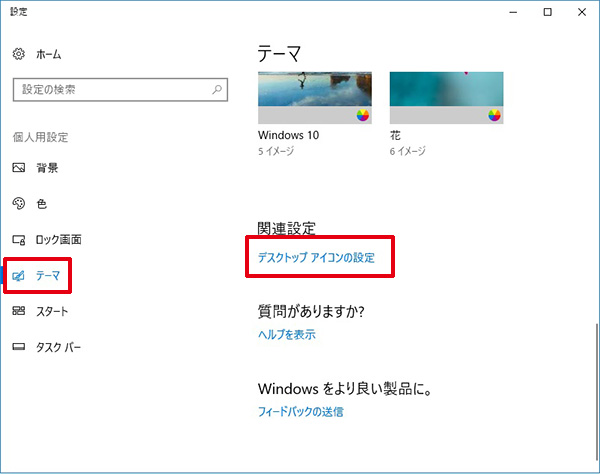
デスクトップのアイコン設定で「コンピュータ」「ユーザーのファイル」「ネットワーク」のアイコンを出します。
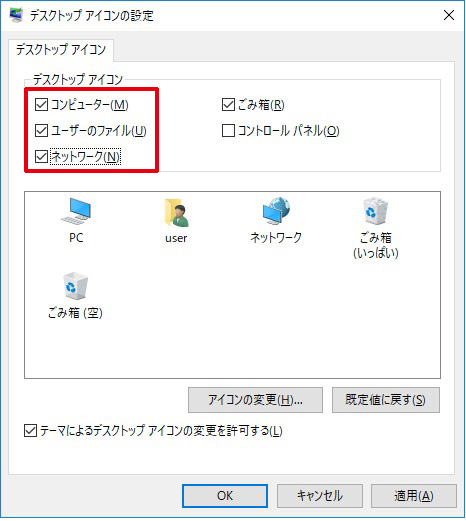
アイコンがでます。
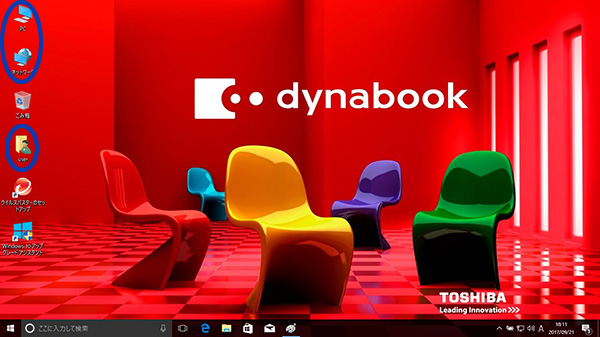
次にオフィスのショートカットも出しておきます。
スタート→下記のようにエクセルアイコンを右クリックします。
「その他」→「ファイルの場所を開く」を選んでください。
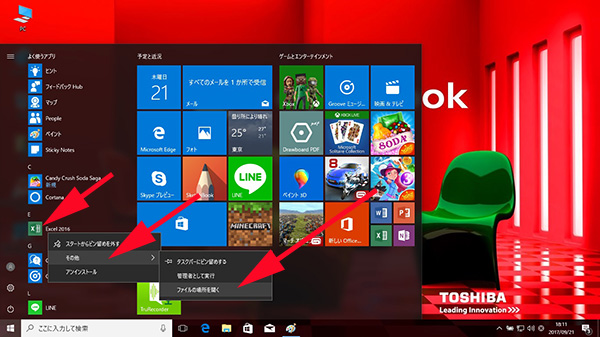
エクセルの関連ファイルがある場所が開きます。
その中にあるエクセルのアイコンを右クリックすると下記の画面がでますので、「送る」→「デスクトップ(ショートカットを作成)」を選んでください。
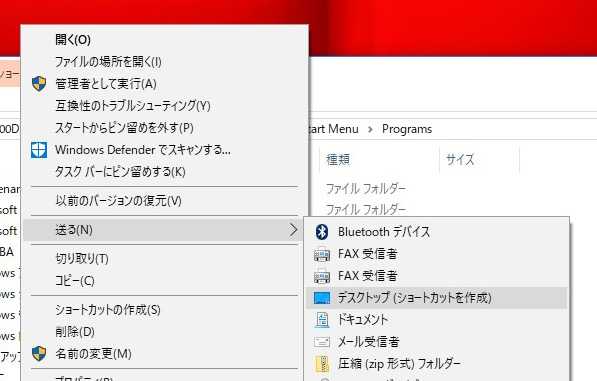
ワード、パワポなども同じようにしてください。ショートカットがでます。
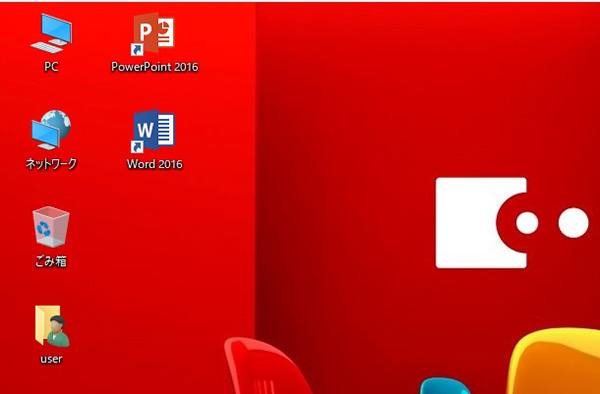
以上で初期設定は終わります。
後は用途に応じて



