
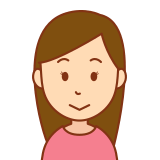
シリーズは下記のようになります。
dynabook F8/U
型番:P1F8UPBS(プレミアムシルバー)
dynabook F6/U
型番:P1F6UPBS(プレミアムシルバー)
dynabook FZ/HU
型番:W6FZHU5BBS
型番:W6FZHU5CBS
型番:W6FZHU5BAS
型番:W6FZHU5CAS
型番:W6FZHU7BBS
型番:W6FZHU7CBS
型番:W6FZHU7BAS
型番:W6FZHU7CAS
dynabook FZ/HP
型番:W6FHP3BZAS
型番:W6FHP5BZBS
型番:W6FHP5CZBS
型番:W6FHP7BZDS
型番:W6FHP7CZDS
windows11初期設定
恥ずかしながらwindows11を初期設定するのが初めてなのです。
初期設定がマイクロソフトアカウントが必要だと言われていますが、知人のパソコンを設定しますので、マイクロソフトアカウントでの設定がちょっとできません。
ググったらローカルアカウントで設定できるようですので、やってみたいと思います。
まず、電源入れます。すると下記が現れますので、「日本」を選んでください。
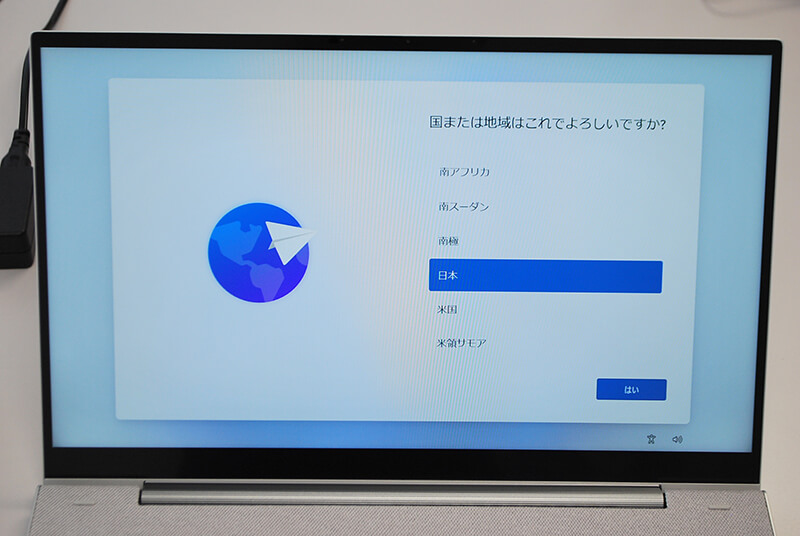
Microsoft IME を選びます。
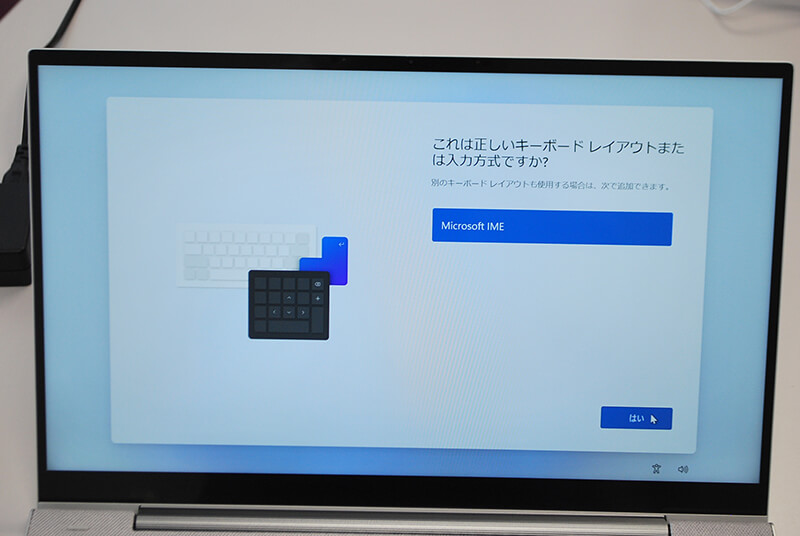
スキップですね。
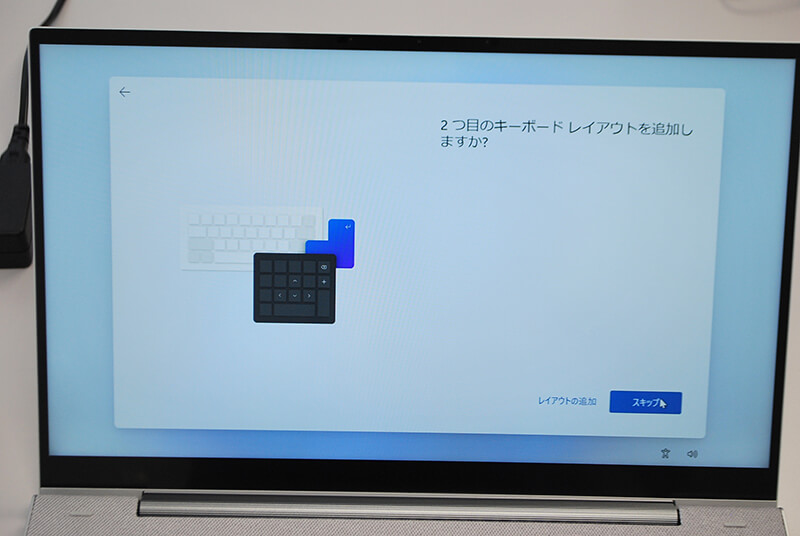
ここでインターネットに接続していないと次に進めないのです。
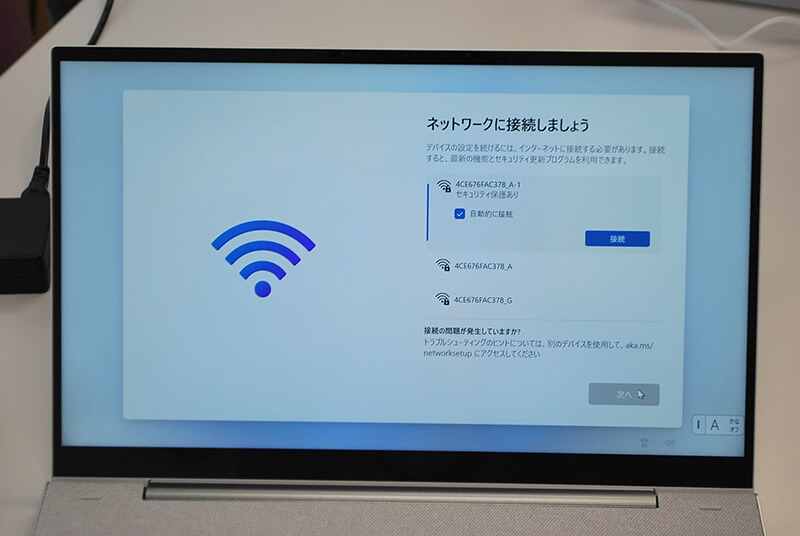
知人のパソコンですからwi-fiのパスワードは入れないとして、下記のアダプターで有線に繋げます。

すると「次へ」のボタンがアクティブになります。
「次へ」を押します。
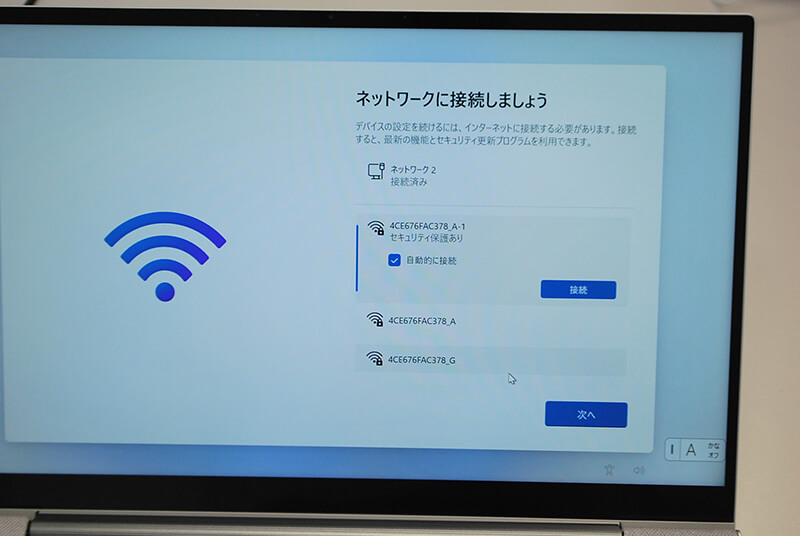
同意します。
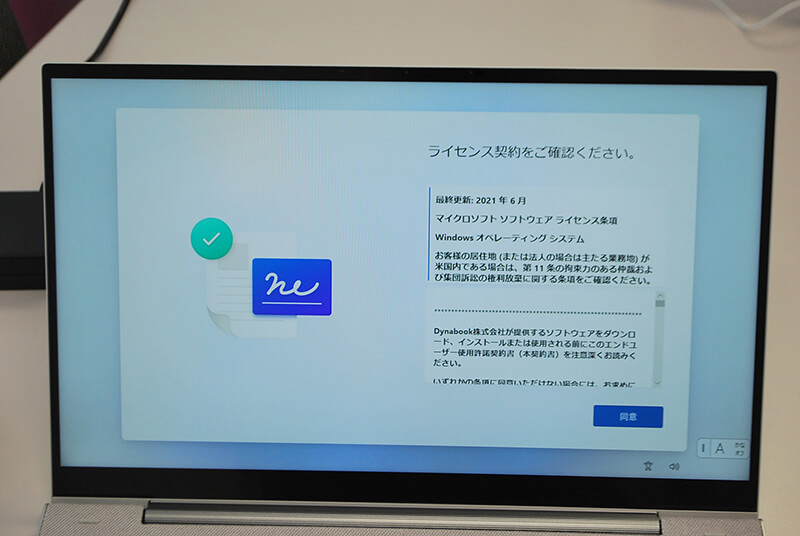
これはコンピュータ名です。
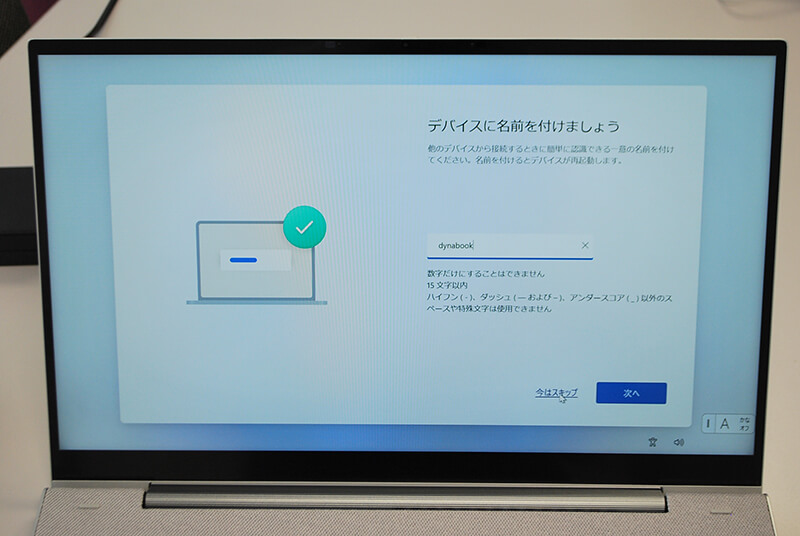
しばらく待ちます。
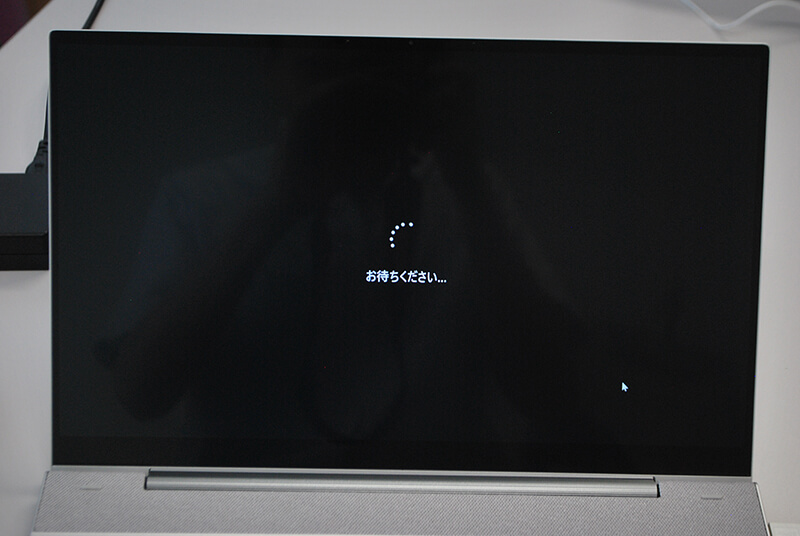
ここで「サインインオプション」を選びます。
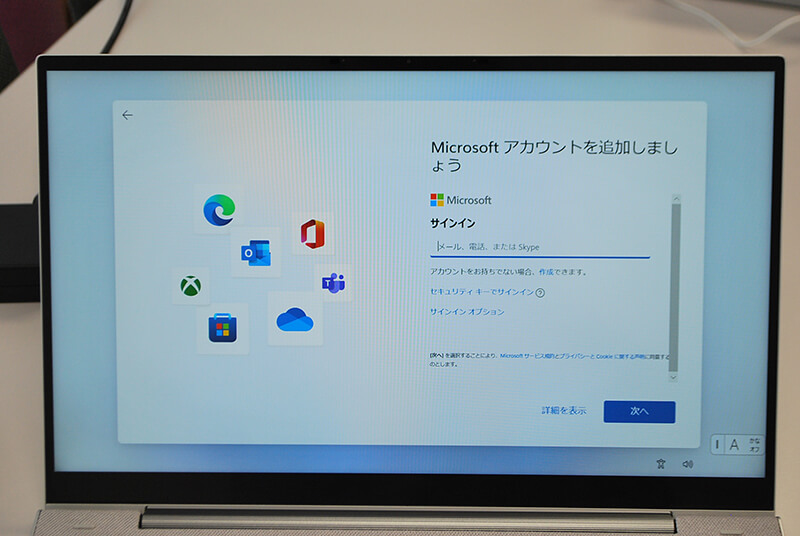
ここで写真が無いのですが、「○○・・・を忘れた」というものを押すと下記の画面になりました。
私はここでLANケーブルを抜いたような気がします。
するとローカルアカウントの設定画面になります。
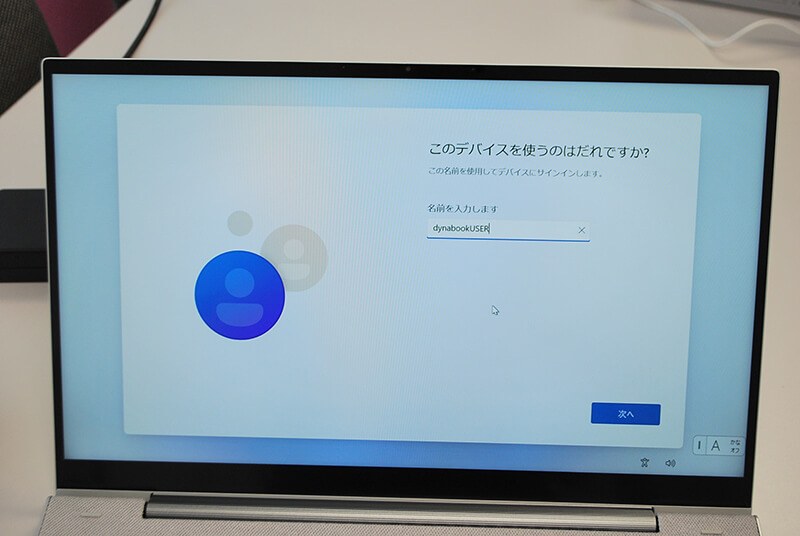
パスワードは何もつけずに「次へ」を押します。
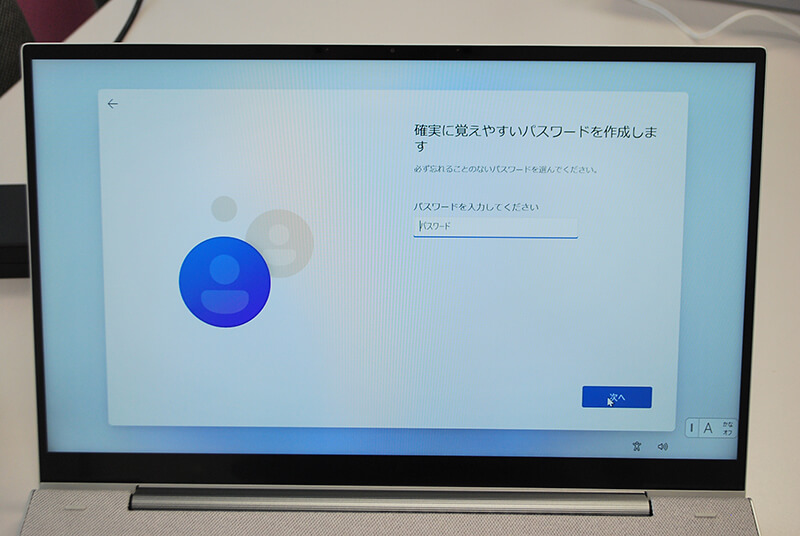
あとは細かい設定ですので、分からない場合は「次へ」を押してください。
ただ、気になる人は1つ1つ読んでON/OFFしてください。

下記も一緒です。

下記も一緒です。
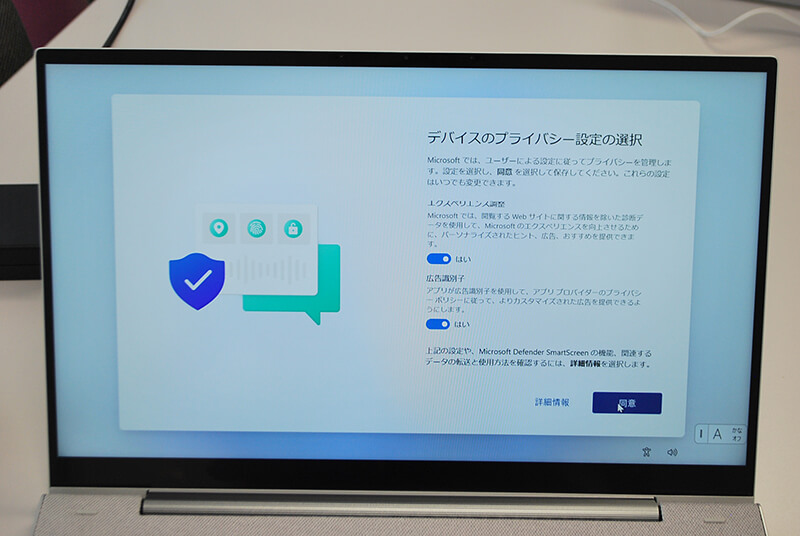
下記も「次へ」で良いです。
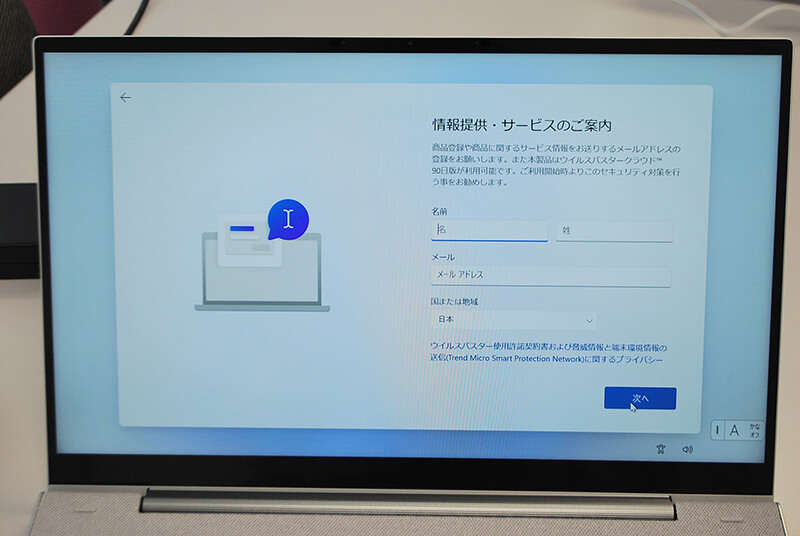
こちらも「次へ」を押します。
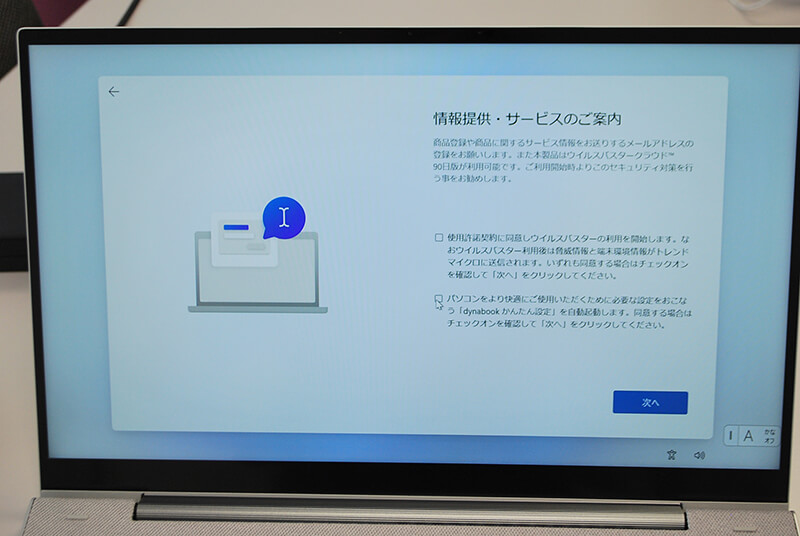
これでwindows11の設定は完了です。
次はオフィスですが、以前のようにカードはついていませんでした。
オフィスの設定
今回はExcelか?ワードのアイコンをクリックすると下記がでます。
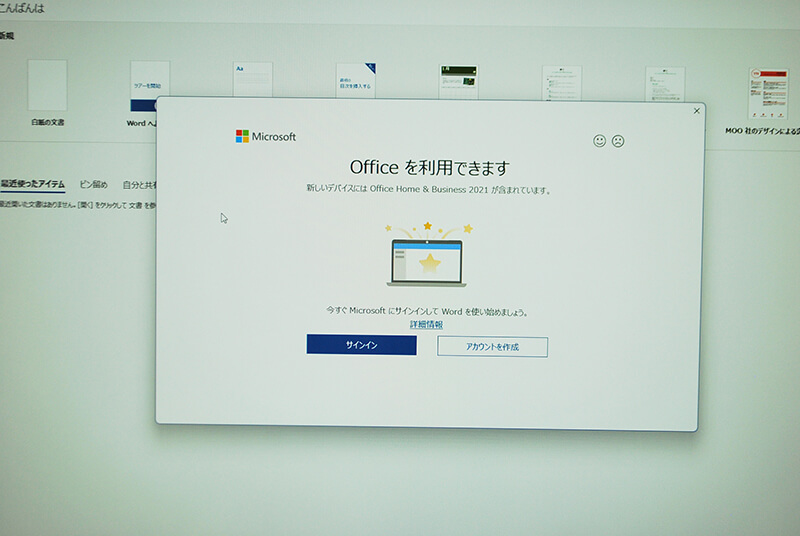
「×」で抜けると下記のようになりますので、利用者(知人)で必ずマイクロソフトアカウントを作成してもらい、それでサインインするようにしてください。
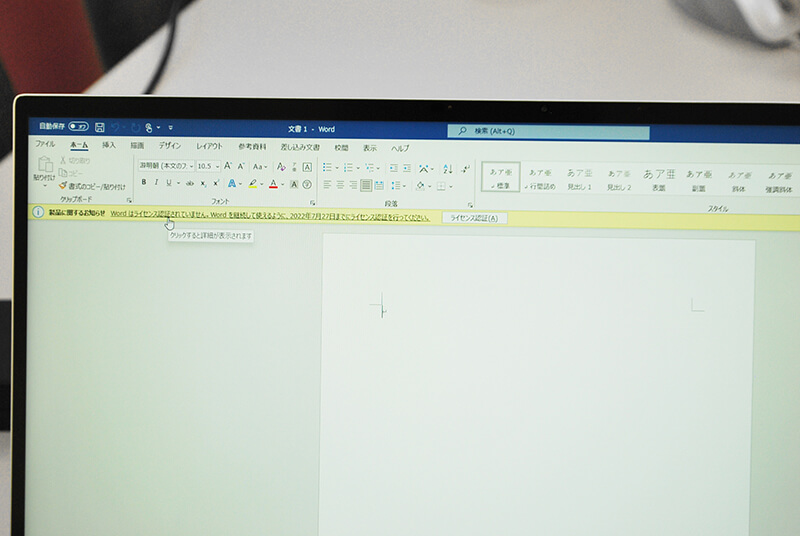
以上



