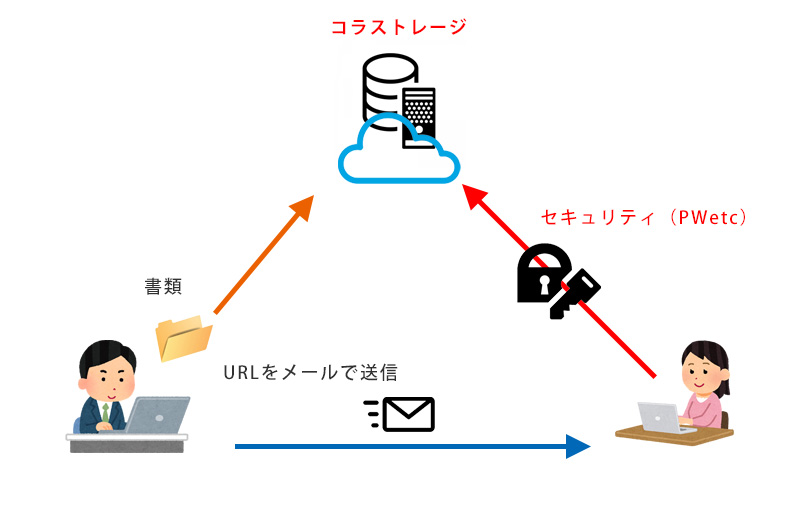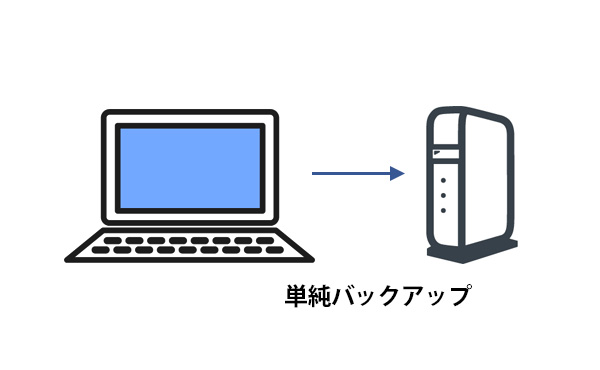
データの保全
私のデータ保全方法です。
このDiskMirroringTool(64bit版)以外と優れものなのです。
高額なバックアップソフトは必要ありません。これがあれば不意のパソコンのトラブルでも仕事を止めず、パソコンだけ用意できれば継続できます。
では、本日の内容は単純にパソコンのフォルダー(もしくはファイル)を外付けHDDにバックアップする仕組みを説明します。
データだけバックアップできれば充分!という方のためのツールです。
用意するもの
USBの外付けHDD(コンパクトサイズなど)
利用するソフト(DiskMirroringTool(64bit版))
http://debugx.net/BugSoft.aspx?Soft=DMTU
※上記ソフトのwindows 64bit版をダウンロードしてください。

設定方法
手順は2ステップだけです。
DiskMirroringTool(64bit版)を設定して、windowsのタスクスケジューラーを動かすだけです。
それだけでその時間になったら、自動でデータを外付けUSBディスクにコピーします(パソコンは起動中でなければなりません)
DiskMirroringToolの設定
まず、上記のDiskMirroringTool(64bit版)を適当なフォルダーにダウンロードしたら解凍し、exeファイルを起動します。
下図の「追加」を指定して、新しいプロジェクトを開きます。
マスター側(コピー元)とバックアップ側のフォルダーを指定します
「マスター側」とは自分のパソコンの重要なデータでコピー元になります。
「バックアップ側」とはUSBの外付けHDDのことを言っています。
右にある[…]でフォルダまで辿って設定してください。
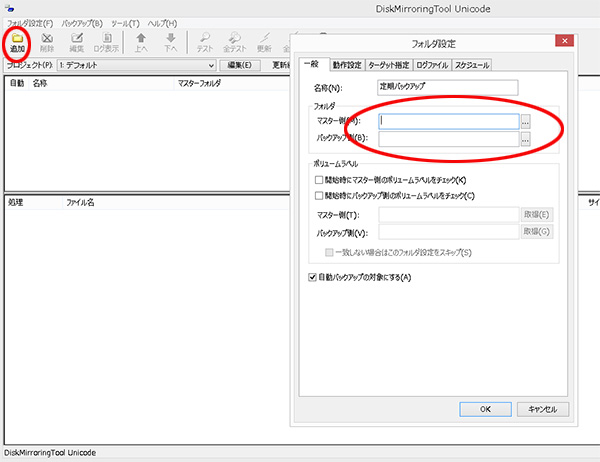
下記のミラーリング(常にバックアップする側とした先のデータを同じにしておく)をするか?
ここで設定します。
ファイル名不正やファイル名が長い、文字化け、拡張子がおかしいなどでコピーが止まったしまう場合は下記の「その他」”エラーが出たファイルは無視”にチェックを入れると止まらないようになります。
ここで細かい設定ができますので、便利です。
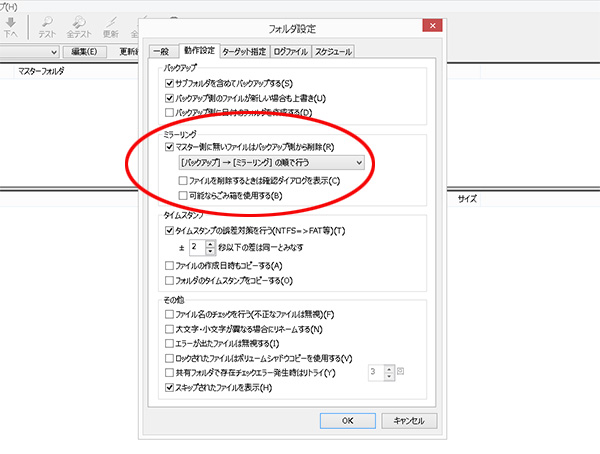
このページの設定は任意です。
ここでも細かい設定が可能です。
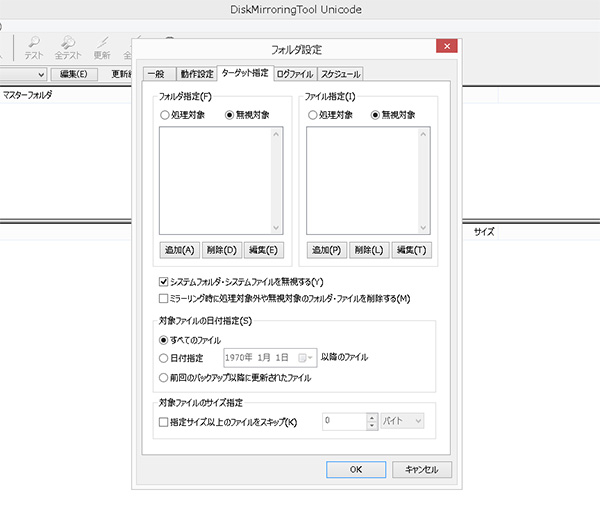
ここはログを作るか?否かです。
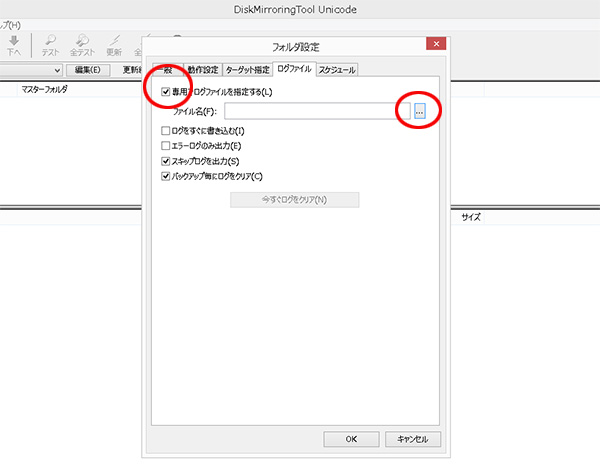
windows タスクの設定
上記で設定したバックアップの仕組みを手動ではなく、スケジューラーで動かすだけです。
windows7/8/8.1/10はどれもスタートボタンを右クリックして
「コントロールパネル」→「管理ツール」→「コンピュータの管理」で下記画面がでます。
タスクスケジューラーを右クリックして、タスクの作成を選びます。
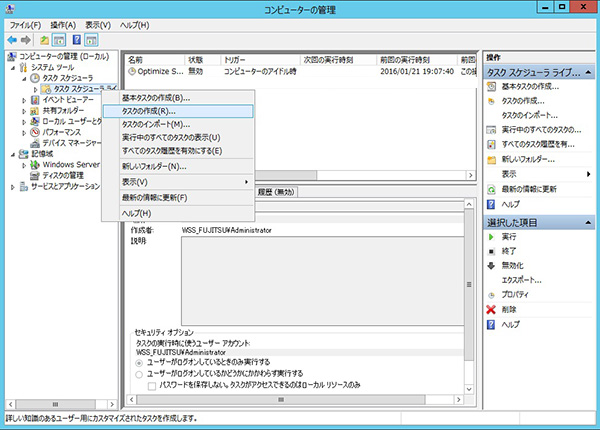
タスクの「名前」に定期バックアップと入れてください。
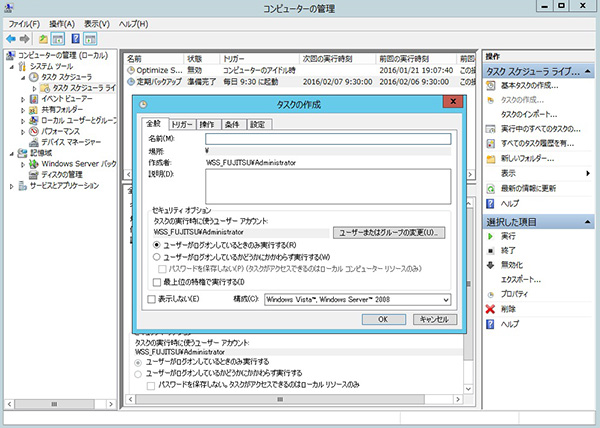
トリガー(開始タイミング)を新規作成で作ります。
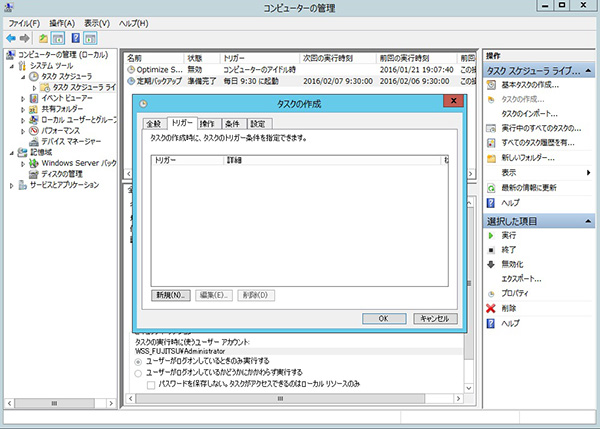
「毎日」にチェックを入れ、開始(S)に時間を入れてください。

操作の中で先ほど設定したDISKMILLERINGツールを使います。新規作成で設定します。
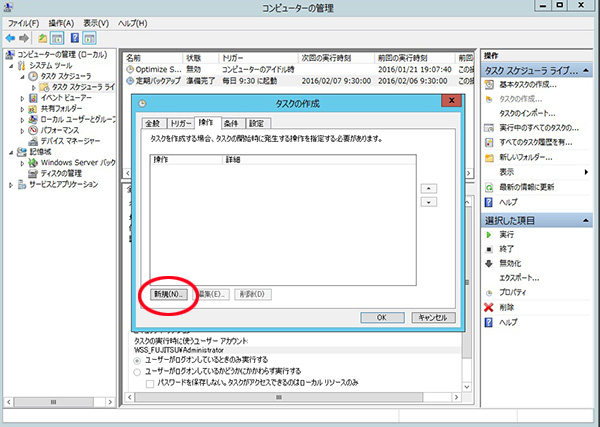
①は先ほど設定したDiskMirroringTool.exeの保存場所まで辿ってそのパスを設定してください。
②は引数 -auto -icon と入れてください。
実行されるとアイコン(-icon)になります。
入れなければ時間になるとDiskMirroringToolの画面が立ち上がります。
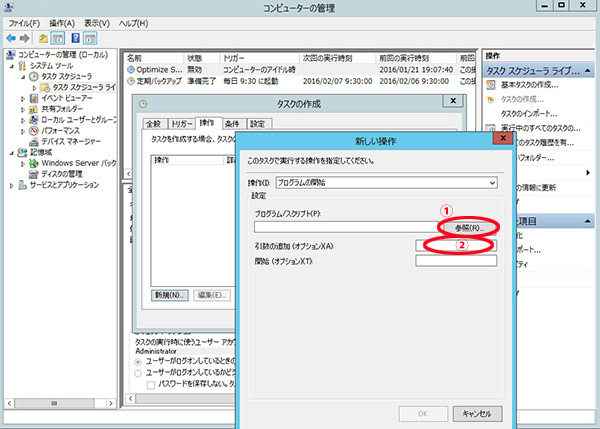
ここは何も設定しません。
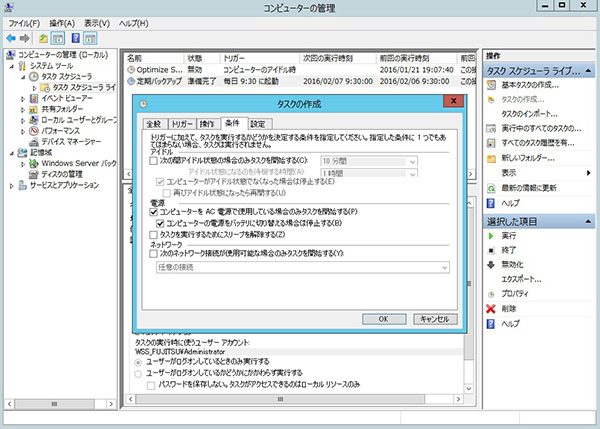
ここも何も設定しません。
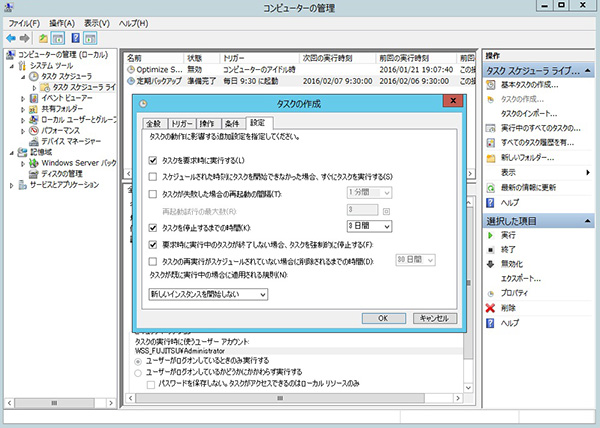
設定完了です。
後は時間になったら、外付けのHDDに指定したフォルダまたはファイルがコピーされているか?確認してください。
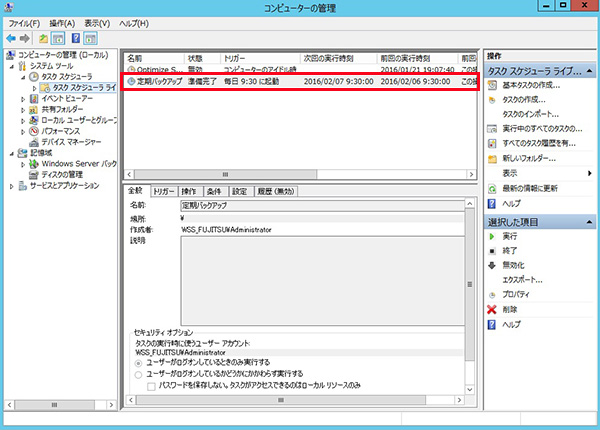
時間になると毎日バックアップしますので、便利です。
時間のほかにログオンした時や操作していない時間など、トリガーはいろいろありますので、自分にあったバックアップ方法を選んでください。