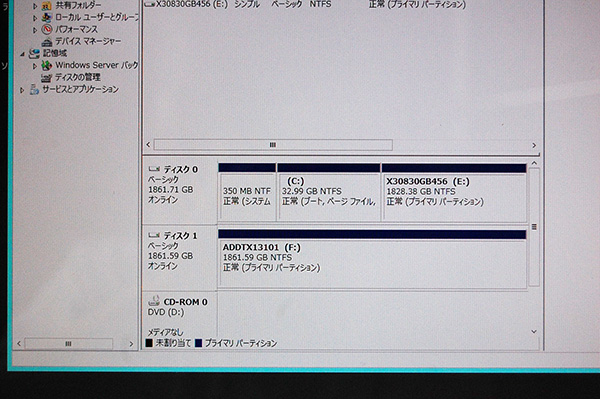メインのドライブをRAID1で構築し、空のベイを使ってGドライブとFドライブのフリードライブを作ろうと思います。
ここはファイルを置いたり、写真を置いたり、データのバックアップ領域で使ったり、サーバー上でいろいろ活用できます。
RAIDが組まれているとはいえ、データはバックアップしなければならないですから、このドライブにデータのバックアップをしても良いと思います。
しかし、サーバーOSはwindowsパソコンと違い、ベイに設置してSATAケーブルを付けると勝手にOSが認識するという訳ではありませんので、OSに認識させてあげなければなりません。
今回はその手順を富士通のRAID Manegerを使い説明します。
尚、増設ドライブは24時間稼働の際に耐久性を考えて、ウエスタンデジタル社製のNAS専用HDDを新規で選びました。
参考にしてください。

サーバーにHDDを認識させる
まずは空きベイにハードディスクを設置します。

そして、付属のDVD×2枚のうちのDVD1をドライブに設定します。
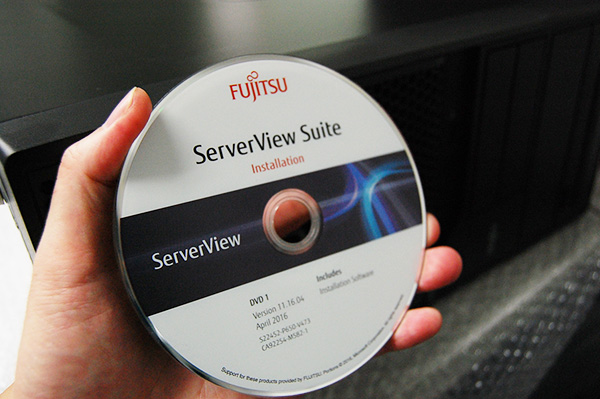
サーバーをDVDブートするとメニューがでます。
ServerView Installation Manager(winPE64)[HW conf.and OS inst]を選んでください。
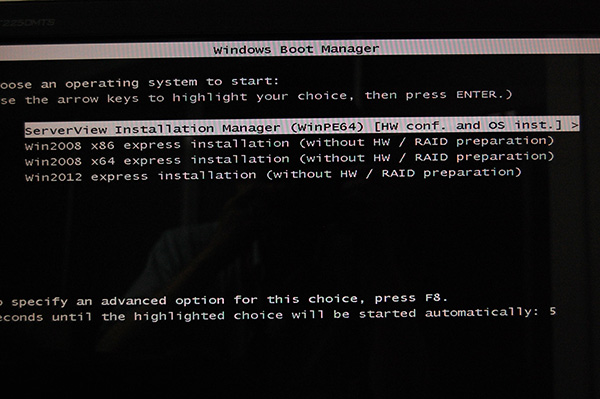
一番上の項目を選びます。そして、Language Selection ではjapaneseを選んでください。
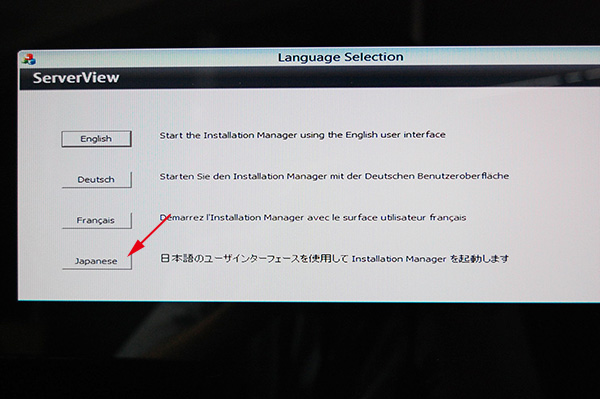
プラットフォームインフラストラクチャのセットアップが始まります。
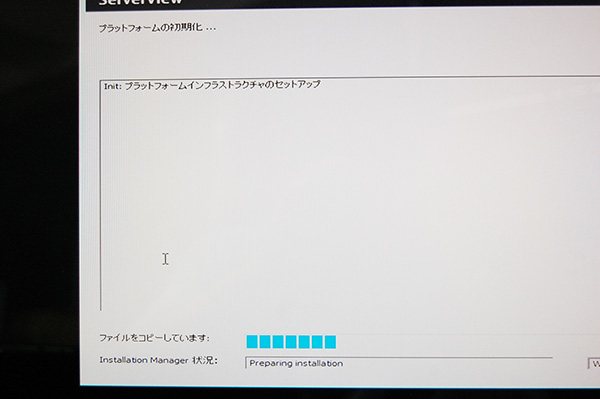
注意のガイダンスがでます。
次の画面でコンフィグの保存先を指定した方が良いですが、私は不要ですので、しませんでした。
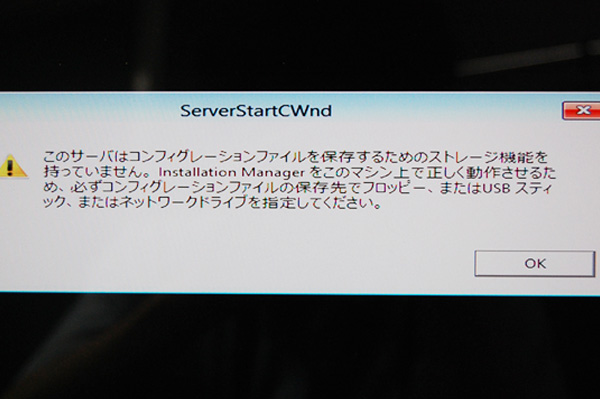
次へを選んでください。
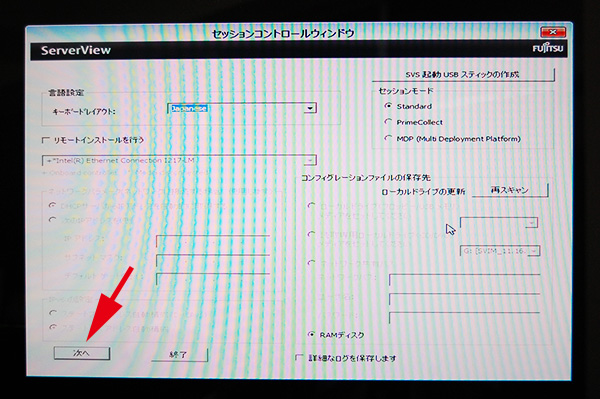
YESを入力してください。
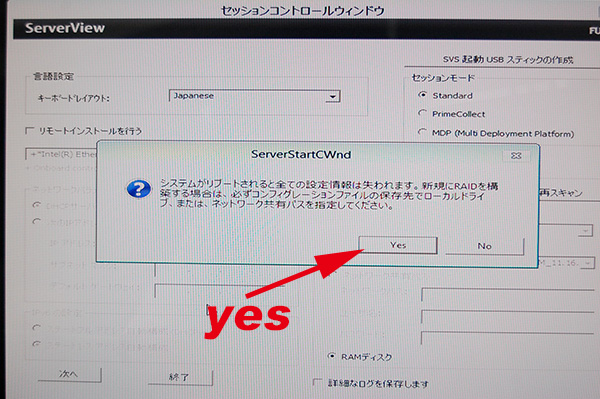
サーバービューの画面になります。Maintenance(メンテナンスツール)を選んでください。
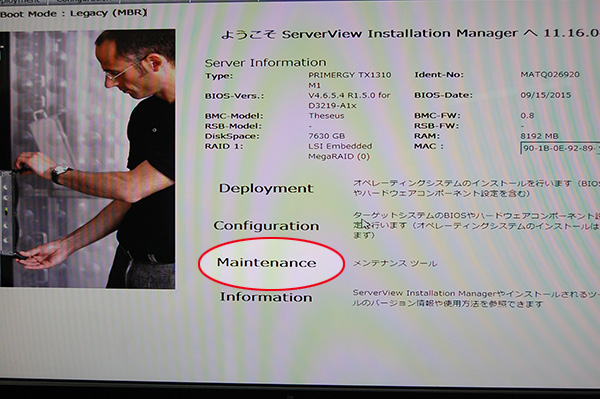
SeverView RAID(アレイの管理や監視を行うソフトウェア) を選んでください。
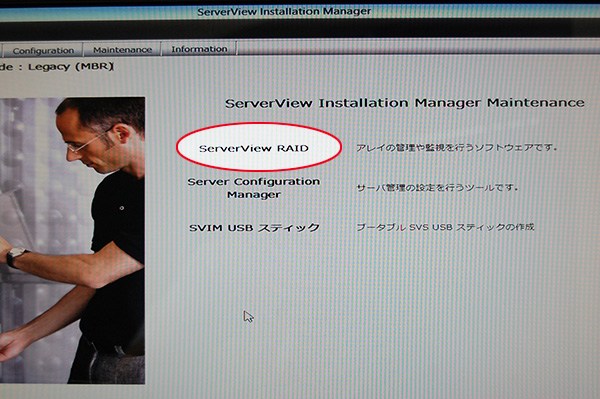
今回はウエスタンデジタル社のHDDなので、赤枠が対象になります。
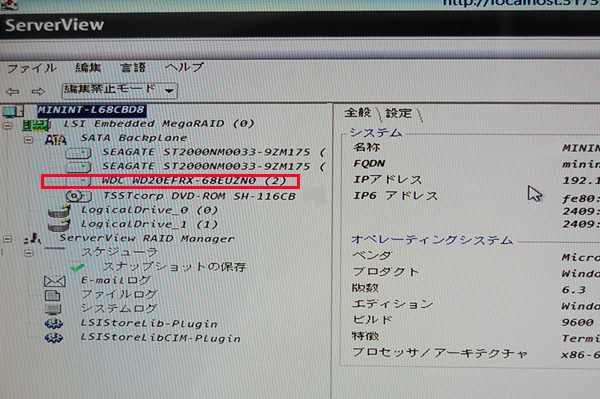
OS(windows storage server)上で認識させてあげる為にルートのLSI Embedded MegaRAID上で論理ドライブを作成します。(論理ドライブとは)
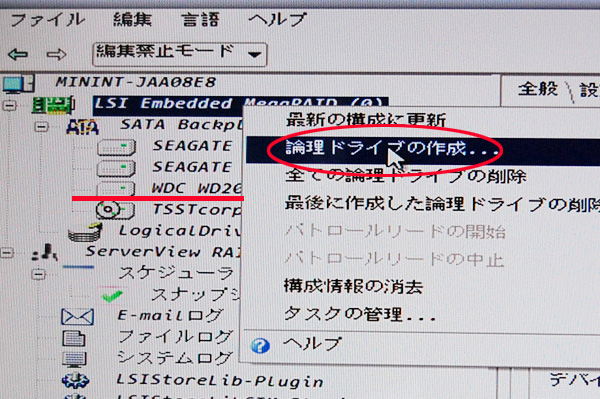
現在が編集禁止モードですので、それを編集モードにします。
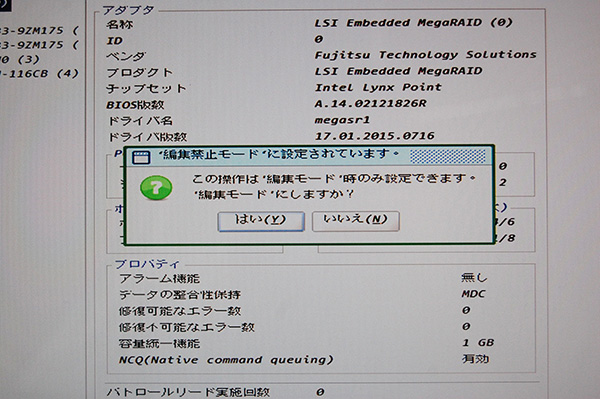
HDD一本なので、RAID0(冗長無し)に設定します。
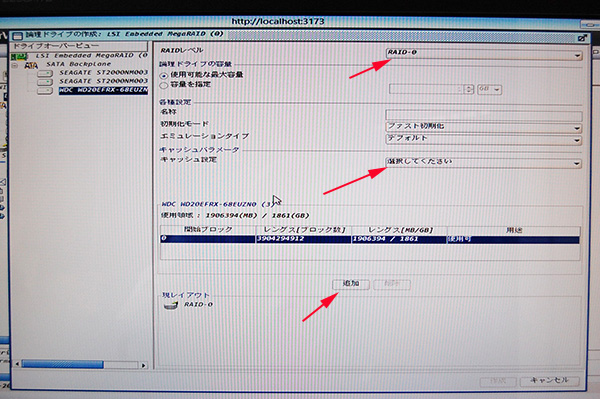
キャッシュ設定をデータの保護・・・にセットします。
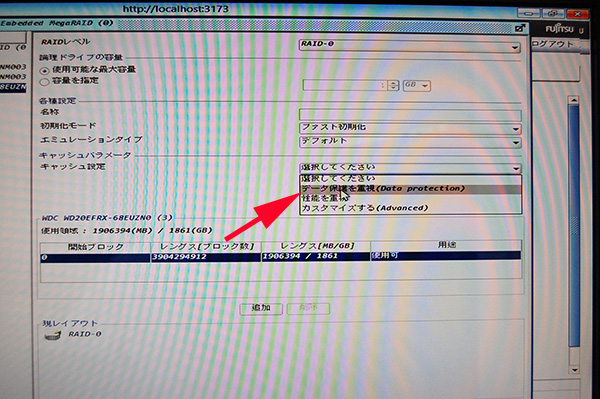
指定のドライブRAID0に追加します。
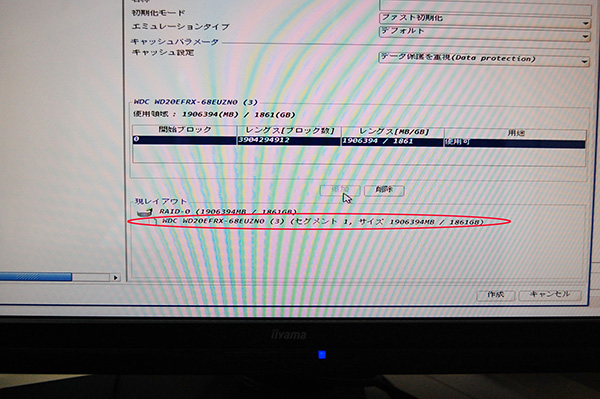
作成を押してください。
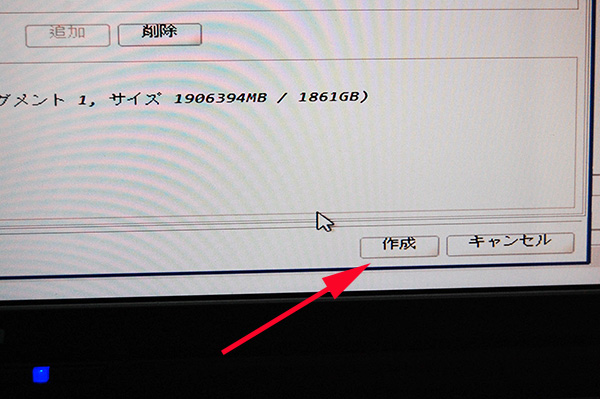
YESで作成プロセスが動きます。
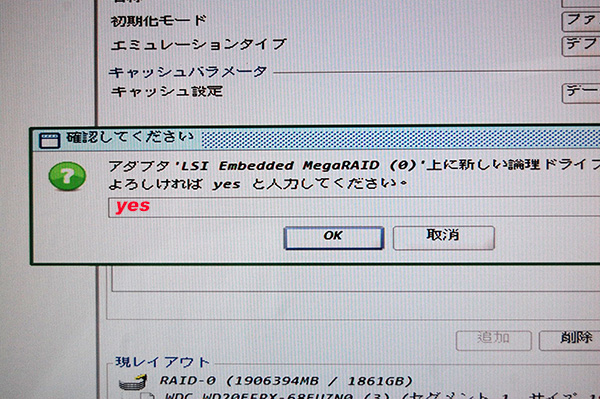
作成完了です。
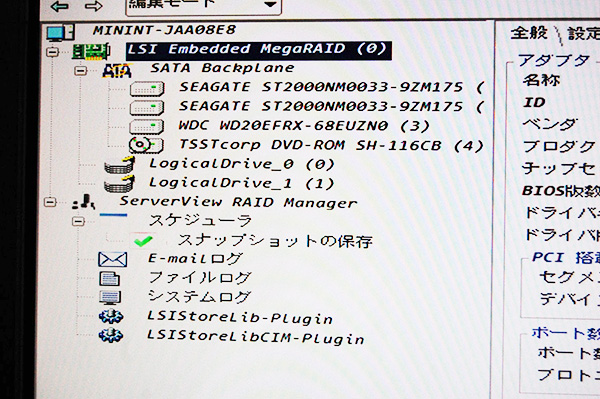
このセッションを終了(ログアウト)します。
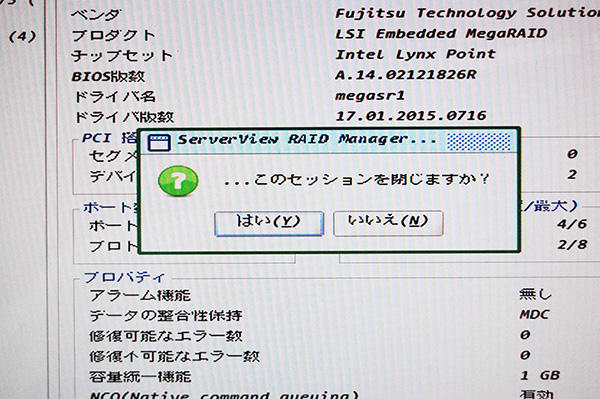
メインメニューからログアウトします。右上のExitでRebootを選んでください。
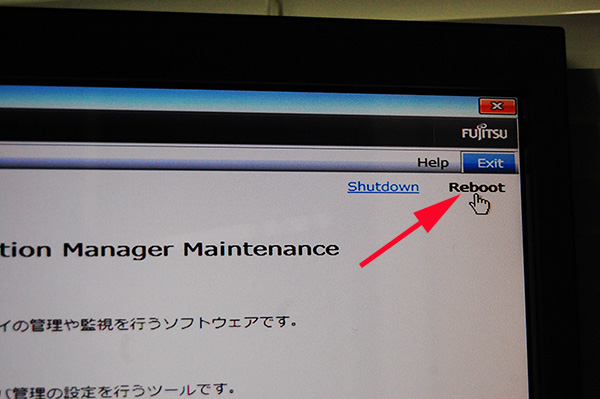
再起動します。
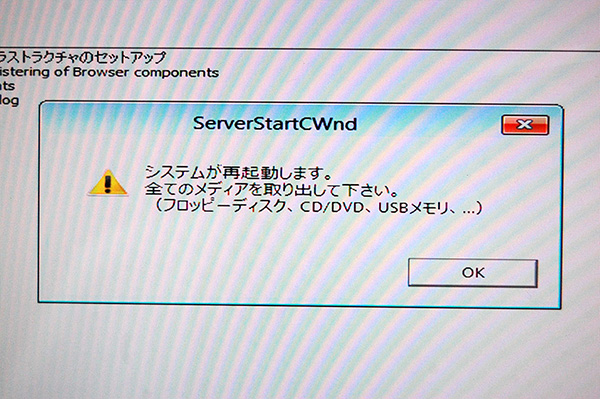
windows storage server が起動したら「サーバーマネージャー」→「ツール」→「コンピュータの管理」を選んでください。
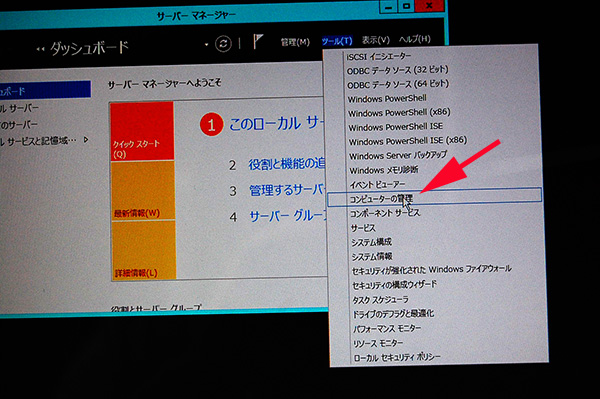
ディスク管理を選ぶと下記のウィンドウが起動します。増設ですから、GPTを選んでください。

「未割当て」の約2TBのHDDが出てきます。下記はwindowsの増設ディスクの手順と同じです。参考までに説明しておきます。
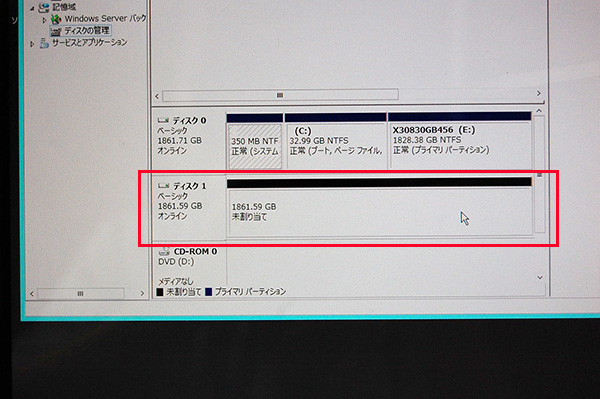
新しいボリュームを作ってください。
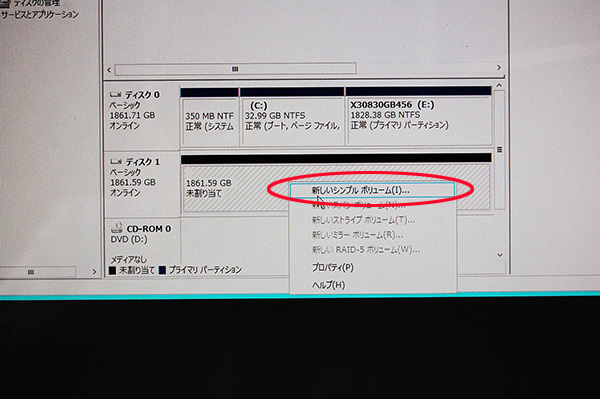
次へ
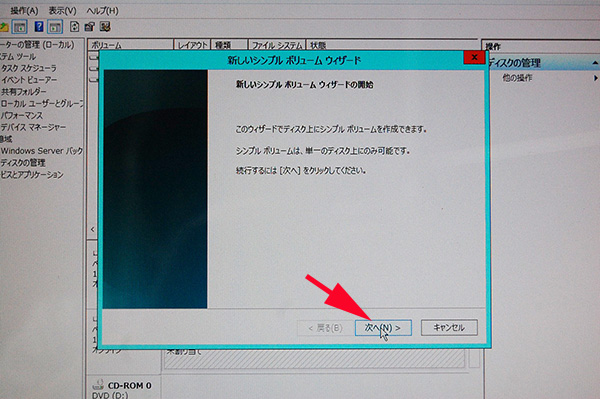
次へ
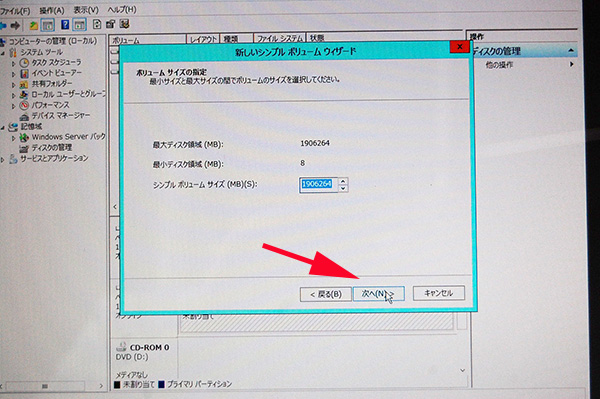
ドライブをFにします。
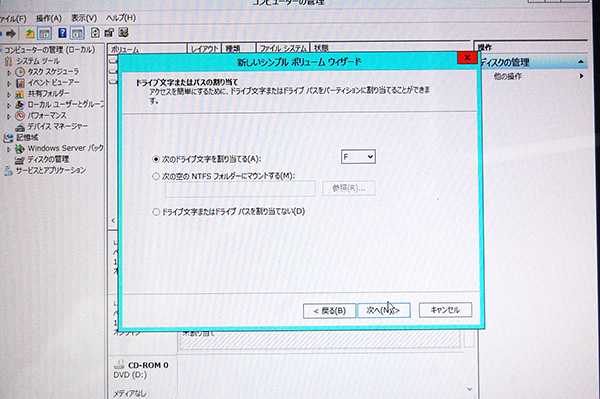
ラベルを作成します。
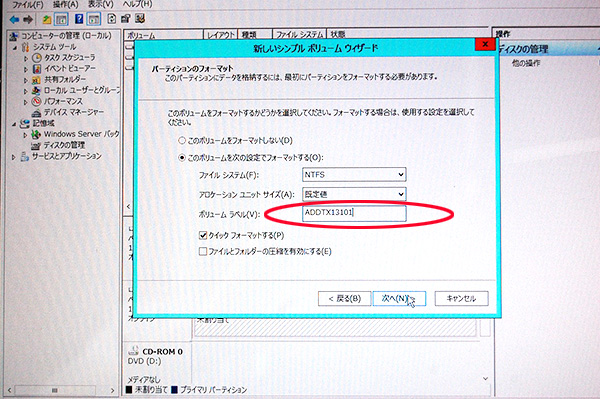
完了で終わりです。
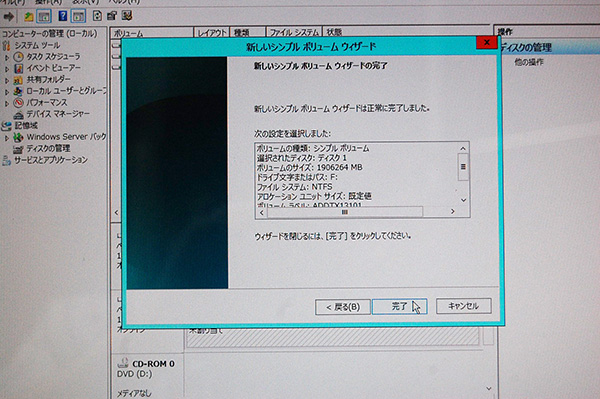
外付けドライブが完成しました。