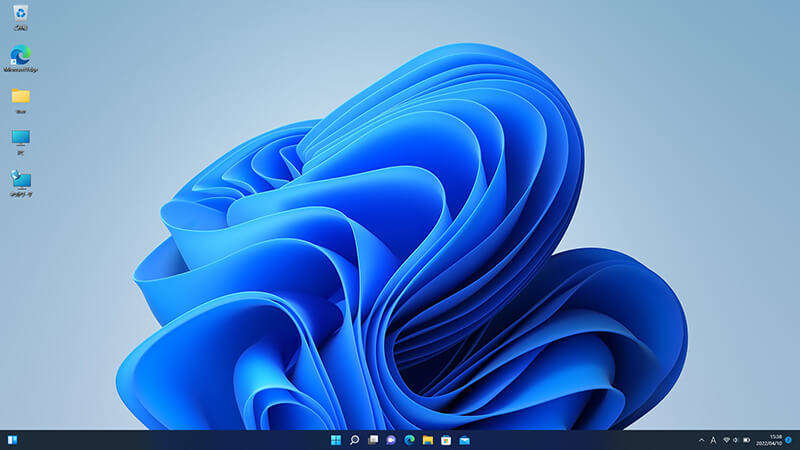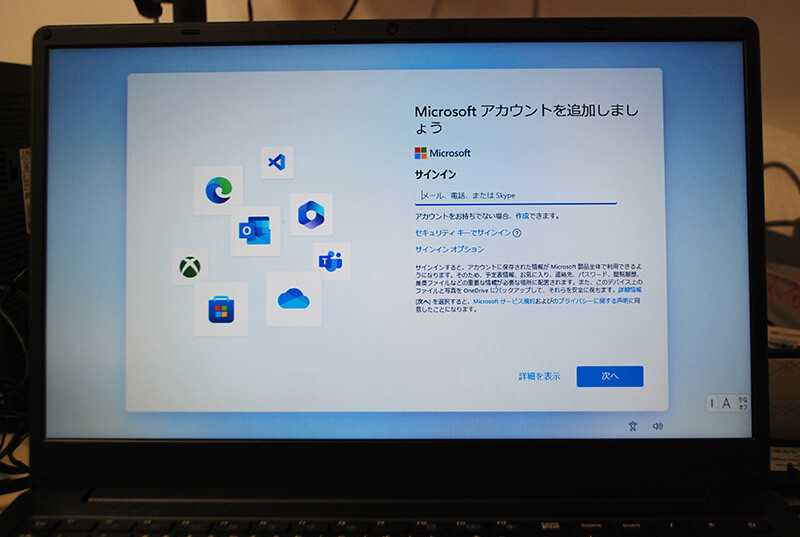
ローカルアカウントでセットアップ
windows11 HomeやProをセットアップしようとすると必ずマイクロソフトアカウントでセットアップしなければならないように進められていきます。
代理(代行などお客様のPCの設定)で設定するなどの場合は本当に面倒です。
windows11 Pro or windows11 Home対応の仕方が異なりますので、説明します。
皆さんでマイクロソフトアカウントをバイパスしましょう。
windows11 Homeの場合
メーカーによってセットアップの流れは多少異なりますので、ここではHomeとProで分けたいと思います。
これはdynabook B2/U という機種でwindows11 Homeエディションです。
途中からになりますが、下記画面から説明します。
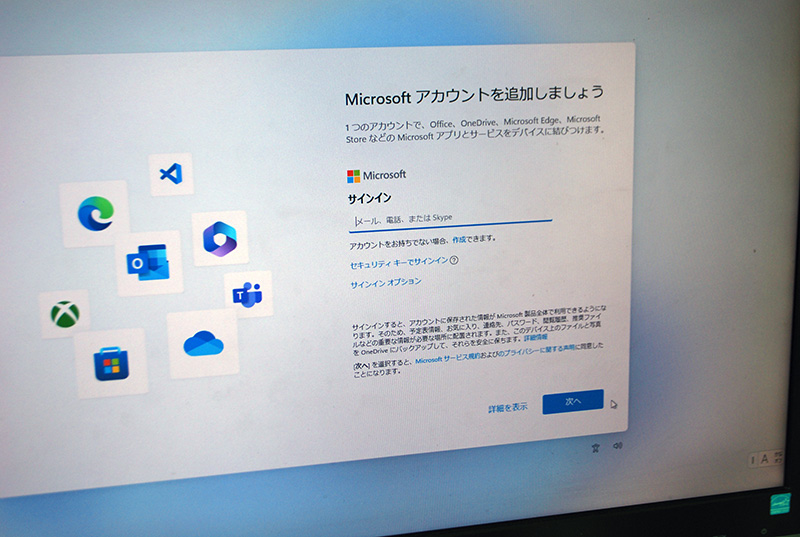
LANケーブルを挿している人は抜いてください。

この状態から「Shift+F10」でコマンドプロンプトを開きます。
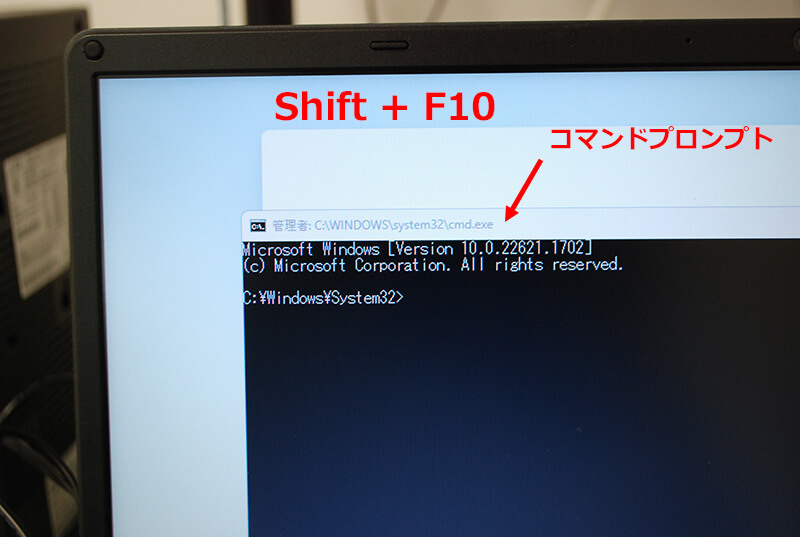
oobe\BypassNRO.cmd と入力して、Enter(実行)です。

再起動されます。

起動すると最初からになります。
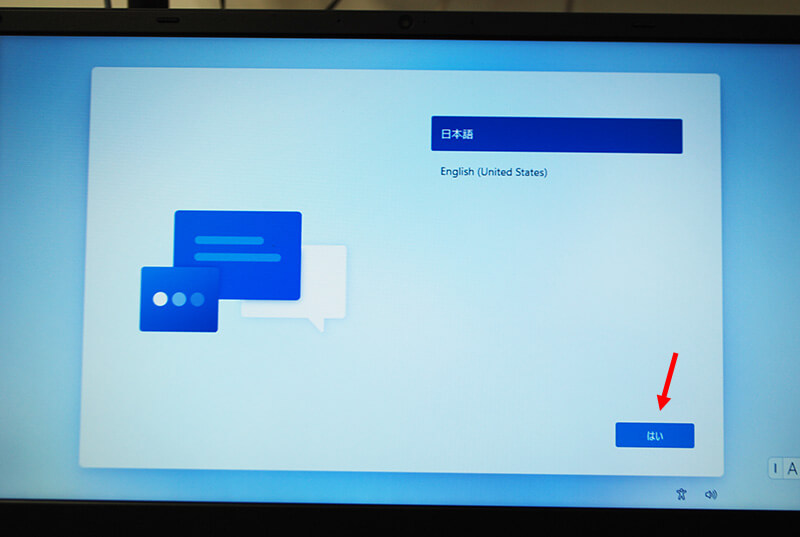
日本
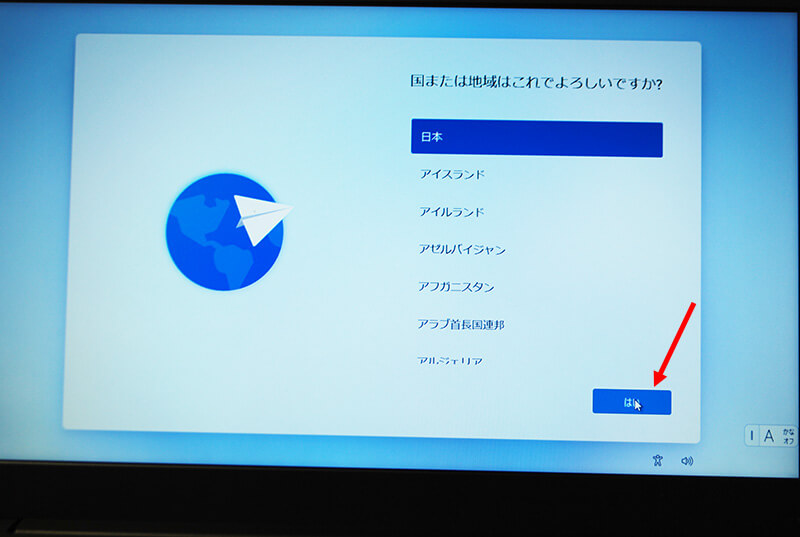
Microsoft IME
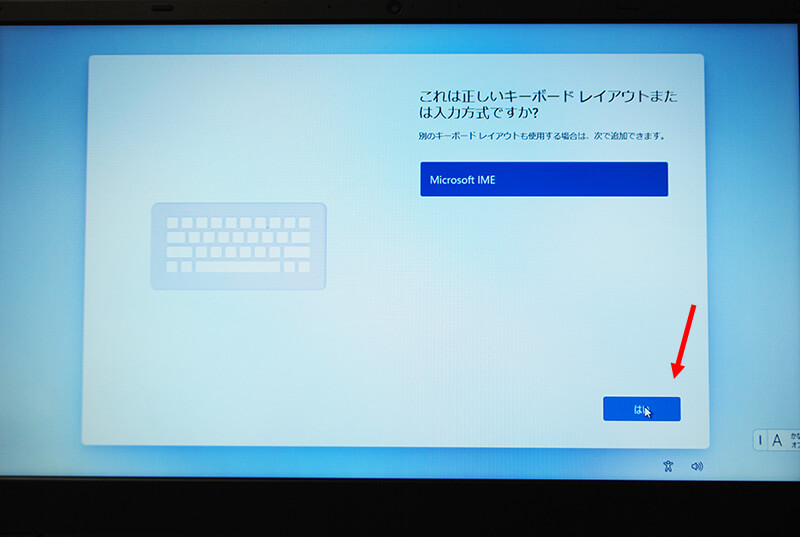
おっ!出た。
「インターネットに接続していません」これを選びます。
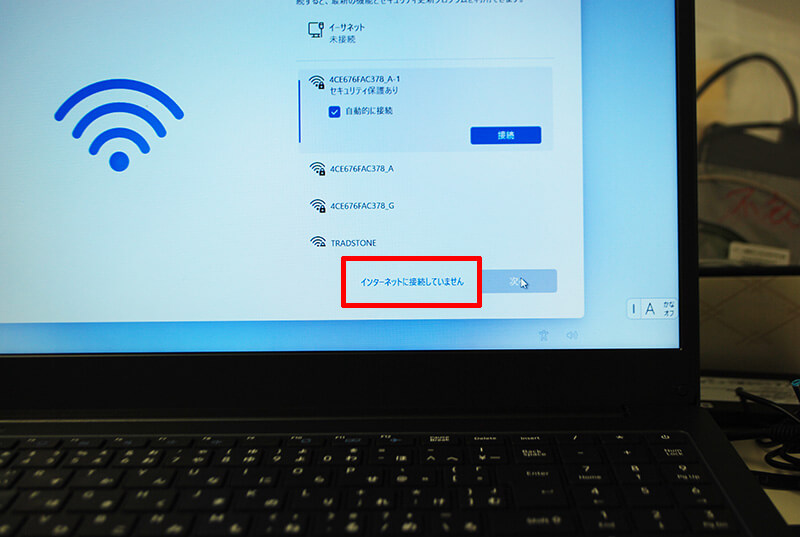
次に「制限された設定で続行」を選びます。
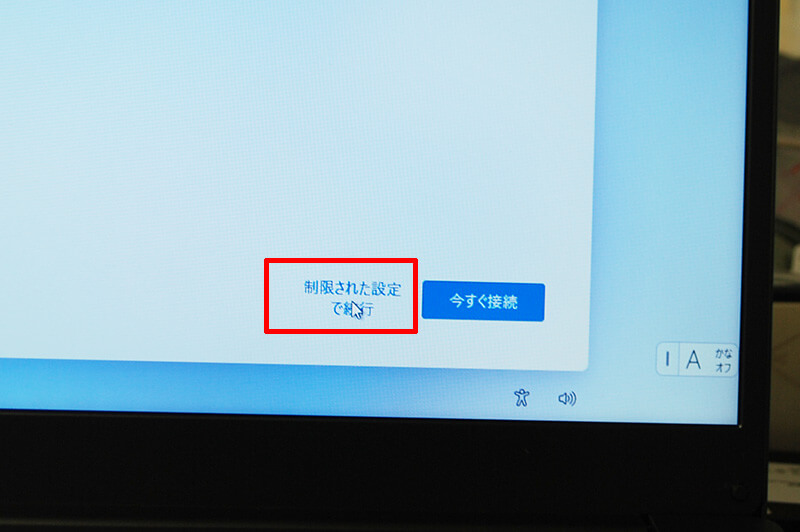
ここからローカルアカウントを作ってセットアップしてください。
※次にパスワード設定を聞いてきますので、お好きに作ってください。不要な場合は「次へ」で進みます。
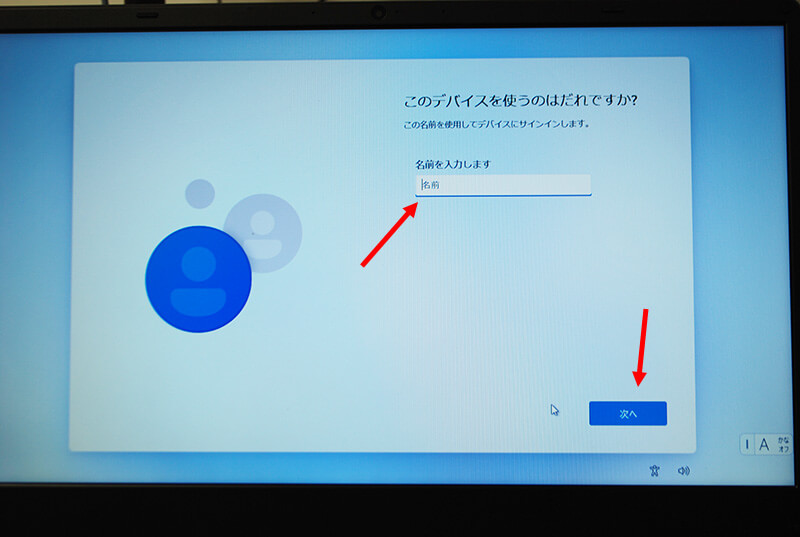
次へ
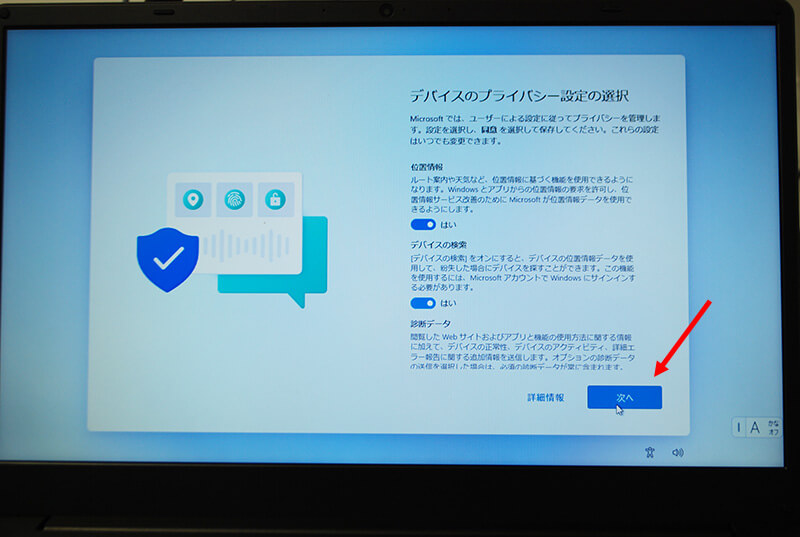
次へ
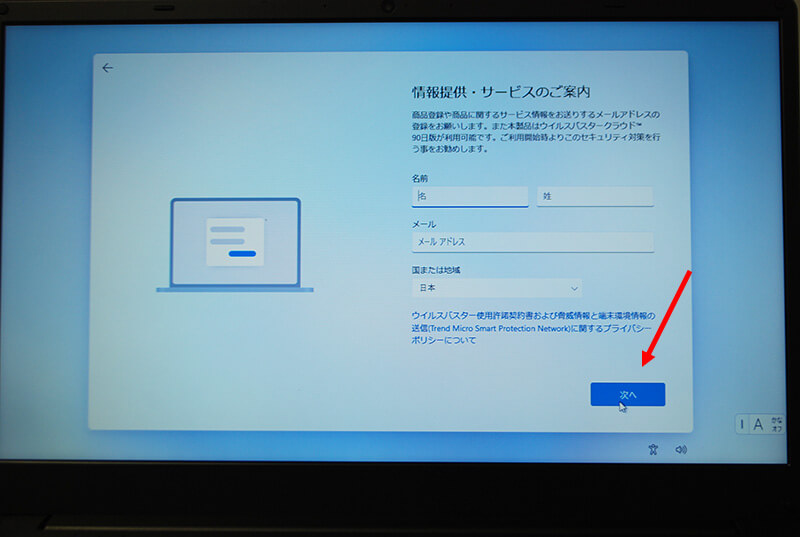
次へ
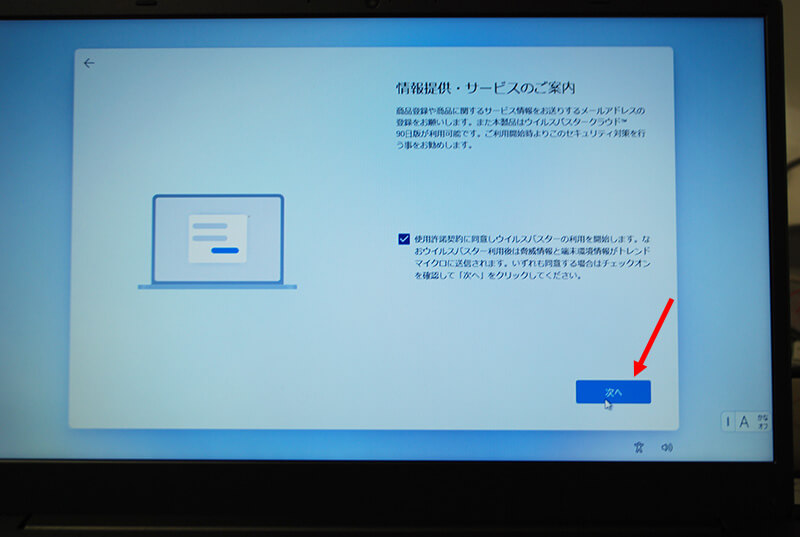
しょっと待ったら直ぐにデスクトップ画面がでます。
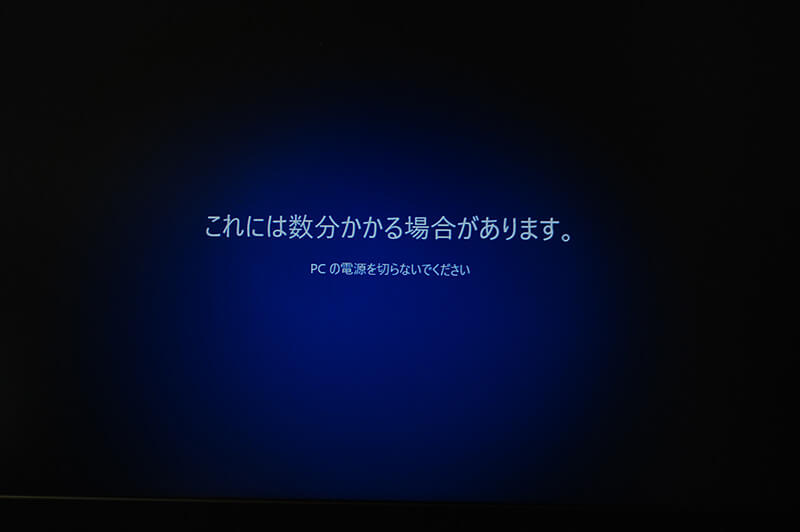
windows11 Proの場合
DELLのVostro 5320で記録したものがありますので、windows11 Proの方は下記記事を参照ください。
以上