
今回は事務所にネットワーク型の監視カメラを設置します。
眠っていたSatelliteR35がありましたのでアマゾンでコレガのネットワークカメラを買って取り付けてみました。
今回は事務所の受付の監視です。
最近は飛び込みセールスやいろいろな業者、運送会社などが出入りする為、せめて「記録」という意味でも「録画」だけはしておこうというのが目的です。
訪問者の記録にもなり非常に効果的と思います。
もちろん、監視カメラ作動中の表示は忘れずに。。
カメラ設置
今回利用するカメラはPoEの給電式ネットワークカメラなので、電源工事不要が不要になります。
従って、専門業者でなくても簡単に設置できるというメリットがあります。
また、録画装置も不要でパソコンに24時間録画できるので、利便性が良いです。
白い壁や天井であれば、同化できますので、違和感なく設置できます。

他にもコレガには下記のような形状のカメラもあります。

カメラの特徴
今回は下記のネットワークカメラを使います。
型番:CG-NCVD031A
24時間の監視で暗視機能もありますので、夜間でもばっちり録画可能です。
動体検知(モーションキャプチャー)機能もあり、動くものを捉えると録画が始まるなどの機能もあります。
詳細はメーカーページで確認ください。
しかも、今回の最大のポイントは電源工事が不要ということです。給電HUBから電源を供給できるので、LANケーブル1本で映像と電力を補えます。

カタログ上は非常に高機能になっていますが、市場価格は3万前後とリーズナブルです。
自宅に設置しても良いと思います。
設置も設定も簡単ですので、少しパソコンの知識があれば設置可能です。
構成図と使用機器
下記のように既設のネットワークに入れるだけで映像がどのパソコンで可能になります。
今回はSatellite R35に映像を映し、そこで記録します。

設置方法
上記カメラはパンダドーム型ですので、天井に穴をあけなければなりません。
今回は既存の電源メンテナンス用に作られた穴を利用します。本来は使えないと思いますが、管理会社から何か言われたら取り外せば良いだけです。

カバーを取ります。下記のように固定しています。

プラスチック部分を外します。この金具は絶対に外さないでください。

穴の部分に本体のコネクター、ケーブル類を押し込み設置します。
赤マル部分のネジで本体を固定します。
尚、LANケーブルはフラットなものや細いものを使ってください。

カバーの赤マル部分を専用工具(同梱)で固定すれば終わりです。

これで事務所のコーナーにドーム型の監視カメラの設置が終わりました。(約1時間)
後はLANケーブルを既設のHUBまで持ってくるだけです。
注意:LANケーブルはできれば屋根裏を通したいです。しかし、通せない場合は簡単に解る場所や届く場所に配線すると、不審者が入ると配線を切られる場合も考えてください。
設置場所は考えるとようにしてください。
ネットワーク設定
今度はネットワークの設定を行います。
初期のアドレスは192.168.1.99で工場を出荷していますので、そのアドレスをブラウザーで入力してください。
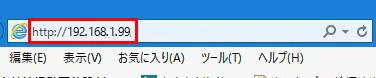
ログイン画面を聞いてきます。
初期は admin と adminになります。「OK」を入れてください。
するとカメラ内部のサーバー(設定)にログインします。
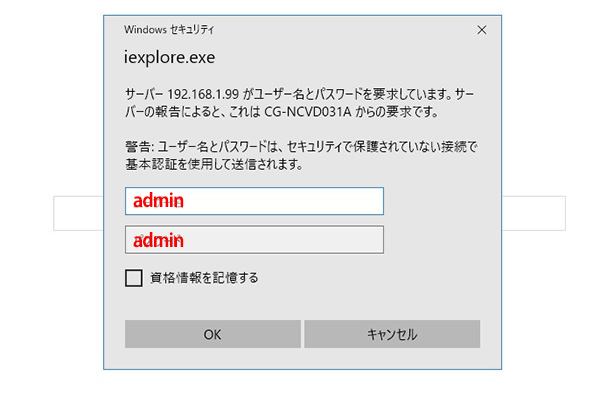
下記のように設定画面がでます。左の赤枠でカメラの設定を行います。
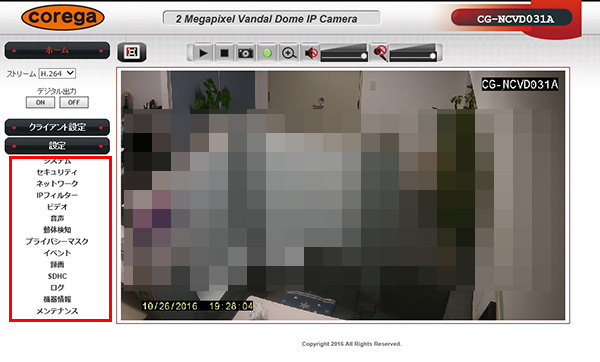
「ネットワーク」を選んでください。
特にアドレスを変更する必要がなければそのままで結構です。
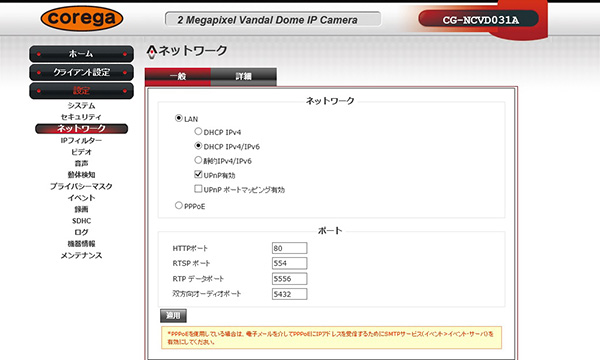
個別にIPアドレスを設定したい場合は「静的IPv4/v6」を選んでください。
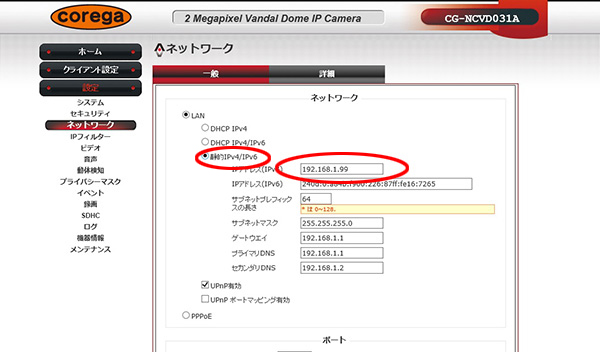
以上でネットワークの設定は終わりです。
カメラの詳細設定はプラネックス社のカメラと同等を使っていますので、こちらのマニュアルでも可能です。
詳細が知りたい場合はご利用ください
https://www.planex.co.jp/support/download/cs-wmv04n2/pdf/CS-WMV04N2_Manual_V1.1.pdf
ビデオ設定
ビデオ画質や圧縮形式などを設定します。
後から出てきますが、専用ソフトは録画形式が「****.avi」で保存されます。「.mpg」などの拡張子ではありません。
ただ、H264に準拠していますので、拡張子が違うだけで動画圧縮はされています。
以前のAVI形式の大容量ファイルではありませんので、心配しないでください。
H.264の特徴
「H.264 」は、ビデオコーデックの一つで、圧縮率が非常に高く、画質も良いです。
しかも、パソコンやモバイル機器、HD機器等々様々なデバイス上で扱うことができる形式になっています。
H.264が使える拡張子はmp4、3gp、3g2、asf、avi、flv、movなどあります。
ネットワーク設定同様に左メニューで「ビデオ」を選びます。
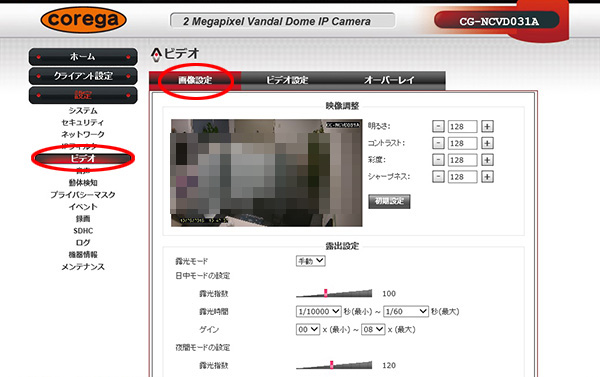
ビデオ設定を選びます。
ここで解像度やフレームレートを選びます。
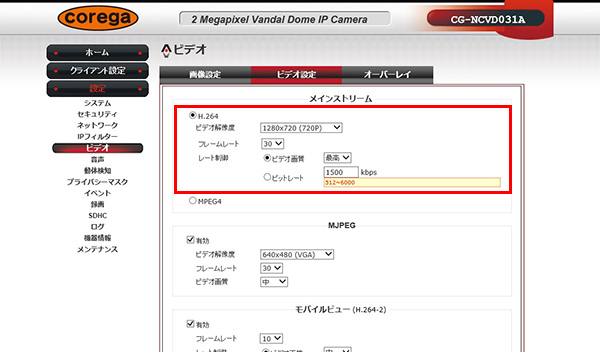
映像に時刻等入れたい場合は「オーバーレイ」で設定してください。

以上で映像の設定は終わります。ちなみに私は上記の設定です。
映像監視ソフト
今回はコレガの映像監視ソフトであるExpressViewを利用します。
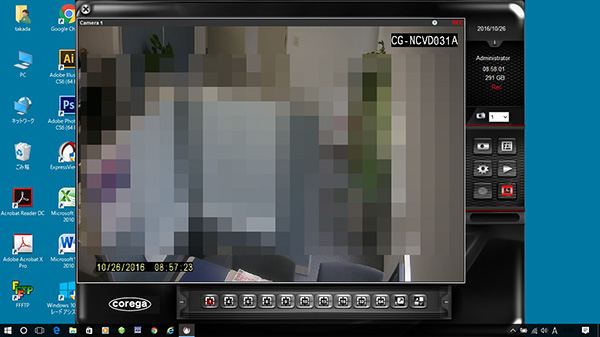
この映像監視ソフトの説明が全くありませんので、それを説明しておきます。
まず、コレガのサイトからダウンロードしてください。
ExpressView
https://corega.jp/prod/ncbu031a/dlnotice_uty_win.htm
ダウンロードしたら、そのままインストールしてください。
デスクトップ上に下記のショートカットアイコンがでます
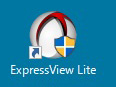
クリックすると下記のログイン画面がでますので、Userに「admin」だけ入れて「OK」を押してください。
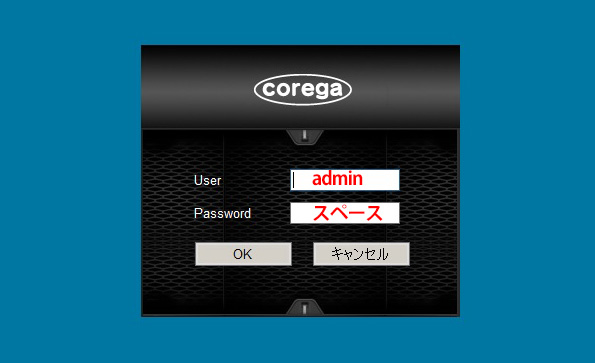
映像記録に使うボタンは下記だけです。
ExpressViewにはマニュアルが無いので、コレガのサポセンにいろいろ確認しました。
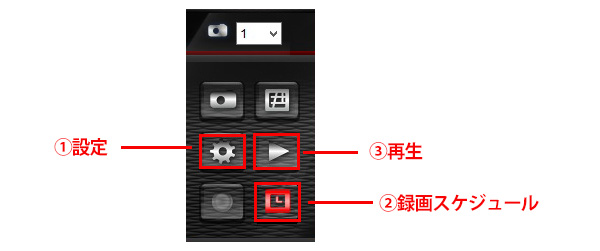
設定
まずはソフト上でカメラを認識させなければなりません。ネットワーク上からカメラを検索して、設定してください。
カメラ設定
ネットワーク設定は終わっていますので、ソフト上でネットワーク内のカメラを探します。
上記①の設定を押してください。
「デバイス」タブでカメラを検索します。
①でカメラを追加して、②でネットワーク上のカメラを探します。検索できなければ、ネットワークの設定が上手く行っていないということになります。
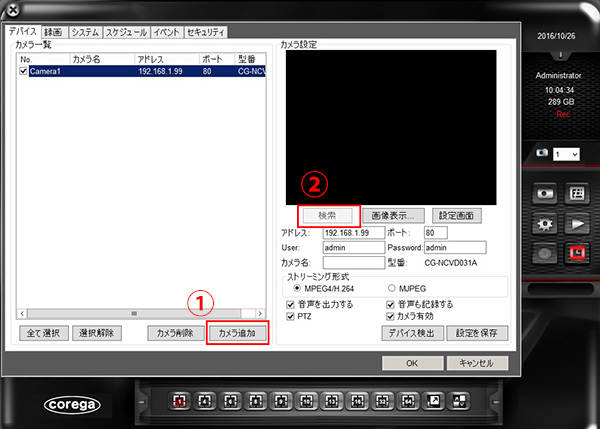
録画設定
「サイクル記録」が定められたディスク内で録画していくことを指します。
100GBの中で録画していき、その容量がいっぱいになると過去のものを消してその領域を使います。
※注意:過去の映像は削除や移動をしないようにしてください。サイクル記録の場合は過去の映像が無い場合は異常と判断され録画を止めます。
①にチェック、②でパソコン内の録画フォルダを指定します。
確保領域:これは録画領域とは別にパソコン内にどれだけ余分なディスクを空けておけば良いか?を指定します。例えば、500GBのパソコンで確保領域を200GB(200,000MB)した場合は残りの300GBの領域を使って録画をしていきます。200GBは録画とは別に自分が使う領域ですので、この確保領域は自分の領域ですので、間違い無いようにしてください。
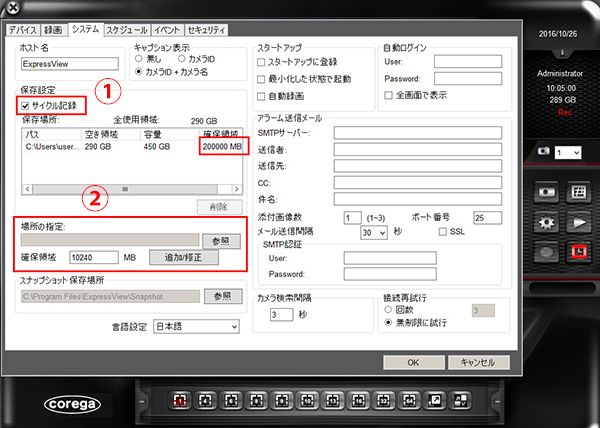
録画スケジュール
「追加」で録画したい時間、曜日などをマウスして指定していきます。
変更したい場合は「削除」を指定して、マウスで削除します。
私の場合は全部を指定し、月~土を毎日録画する設定にしています。
毎週の曜日指定や時間指定であればその時間の箇所を青く指定すればそれが可能です。
日付を指定したい場合は「日付の指定」で可能です。

再生
「再生」ボタンを押します。
すると下記の画面がでますので、①→②の順で選んでください。
注意:検索は1日範囲内でしかできません。それ以外で探そうとするとエラーになります。
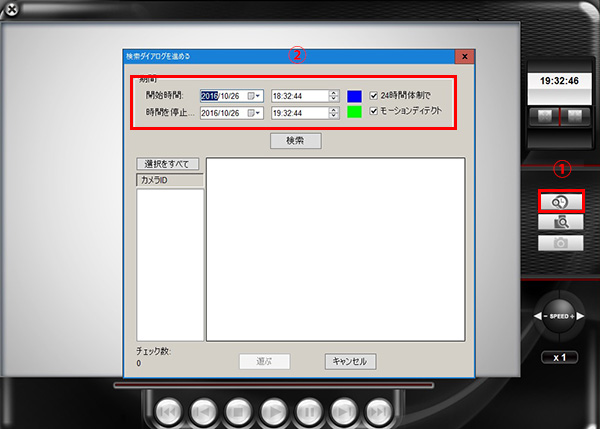
見付けた映像は下記のように再生されます。
カメラを選んで、再生ボタンを押してください。映像がでます。
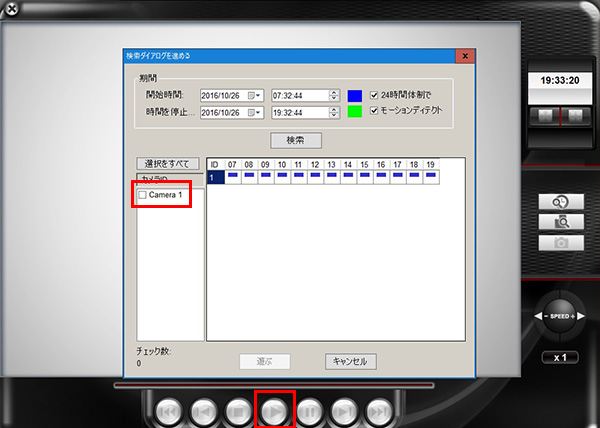
※基本的にこのソフトの再生機能は操作し辛いです。
録画した原版のファイルに西暦年月日時刻が入っていますので、それで探してwindows media playerで再生した方が良いと思います。
録画のフォルダ構成
録画を指定したフォルダには下記のような構成でフォルダが出来上がります。
ドキュメント→ExpressViewLite→video→Cam01(カメラ1台目)
この直下に西暦年月日のフォルダが出来上がります。
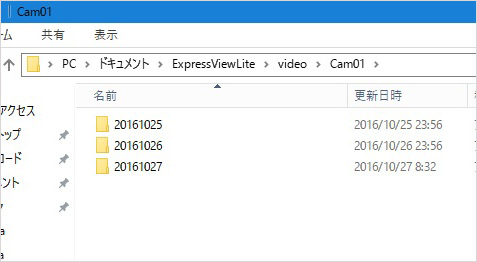
日付の中を開くと****.avi ファイルができていますので、それをご覧ください。
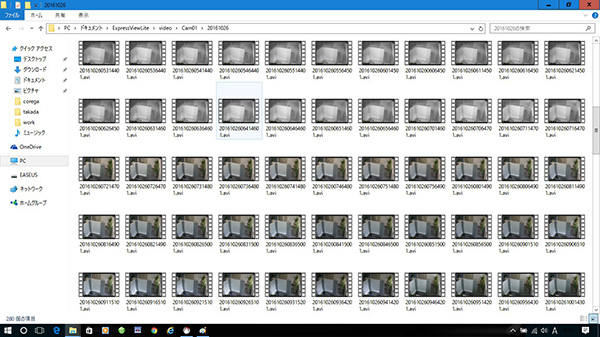
ファイルは約5分間隔で生成されていきます。
windowsのプレビュー機能と時間で検索する方が良いかもしれません。
暗視機能
赤外線暗視機能がありますので、真っ暗な事務所でも人の存在やものなどの動きの確認等は可能です。
(日中)

(夜間)赤外線照射
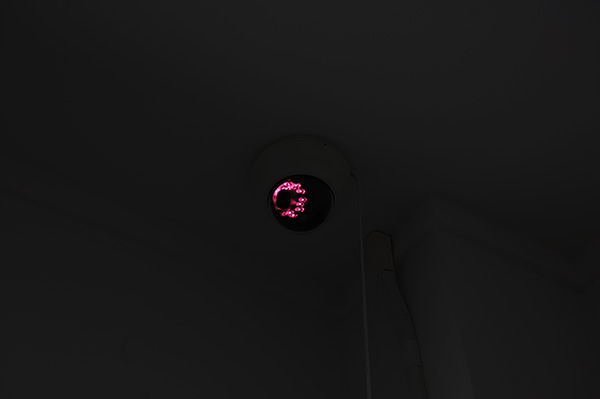 動体物は必ず録画可能です。
動体物は必ず録画可能です。





