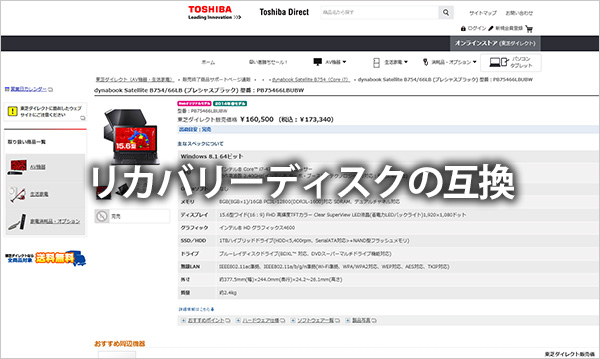dynabook T75/ABを購入
先日、頼まれてdynabook T75/ABの初期設定を行いました。
東芝関連の仕事をしているとダイナブックと出会う機会が多いので、年々ダイナブックも変化してきているのが良く解ります。
私は様々なメーカーのコンシューマモデルと比較しても、東芝のデザインが非常に強固で斬新だと思っています。
今回購入したものがdynabook T75ですが、これは類似した機種が多いので以前記事しました。

ヒンジ部も上記比較サイトの中のモデルに比べると、このT75/ABは非常に高級感があります。


ダイナブックを購入したらまずやって欲しいことがありますので、それを以下に説明しておきます。参考にしてください。
掲載機種:dynabook T75/AB (PT75ABP-BJA2)
初期設定で必ずやって欲しいこと
購入時にしかできないことは初期設定とリカバリーディスクの作成です。
このリカバリーディスクの作成は後々役立ちますので、是非やっておいてください。
私たちみたいなパソコンが好きな人間は必ず購入時にやりますが、一般の方はリカバリーディスクの作成等は絶対にしないと思います。
だからこそ、初期設定の時に次いで作業で行って欲しいのです。
この機種で作成できるメディアはBDディスク、DVDディスク(4.7GB 8.5GB)、USBメモリがあります。
一般的にはDVDメディアが良いですが、BD(ブルーレイ)があればその方が作業が早いかもしれません。
USBメモリも比較的安くなったので、それでも良いと思います。
作成後のメディアは必ず保証書やオフィスのパッケージなどの同梱物と一緒に保管し、絶対に紛失しないようにしてください。

作成の方法は下記に説明しますので、是非やってください。
リカバリーディスク作成
すべてのプログラム→「TOSHIBA」→「リカバリーメディア作成ツール」を選びます。
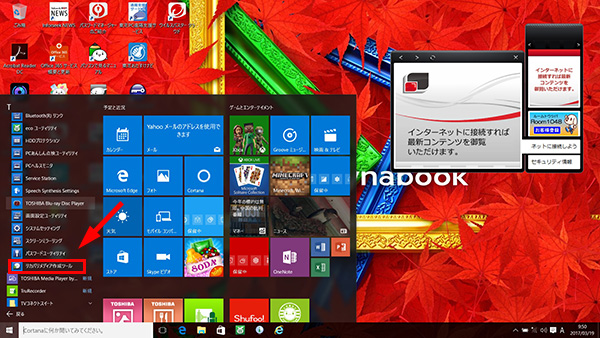
プルダウンメニューで作成用のメディアを選びます。
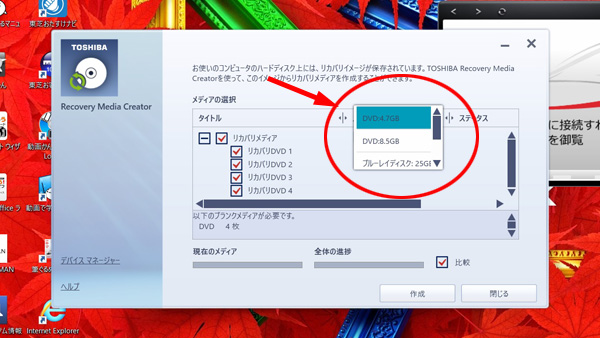
DVD4.7GBの場合はメディア4枚、DVD8.5GBの場合は2枚になります。私は2枚の方です。
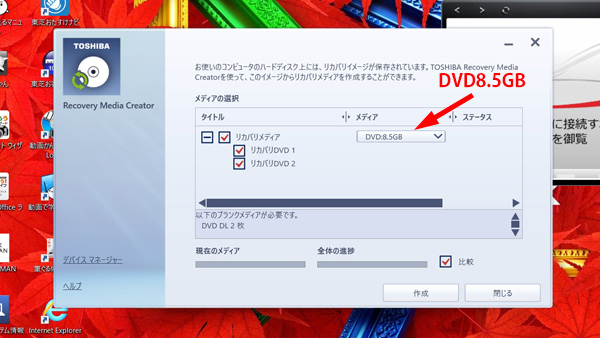
1枚目を入れます。
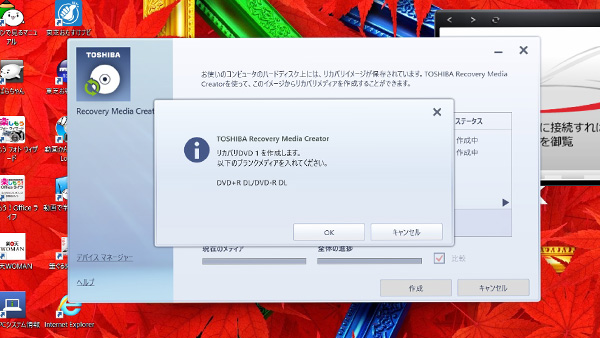
1枚目の作成には時間を要します。(30分?)
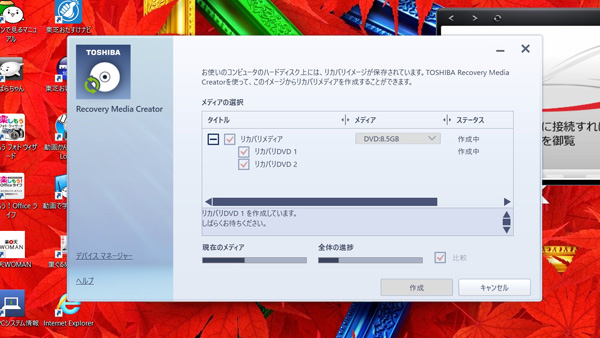
2枚目を入れるようにガイダンスがありますので、2枚目を入れて、1枚目に「NO1」を書いて保管ください。
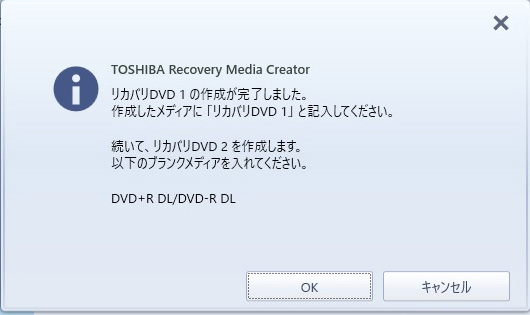
2枚目も作成し、最後は終了のメッセージがでます。
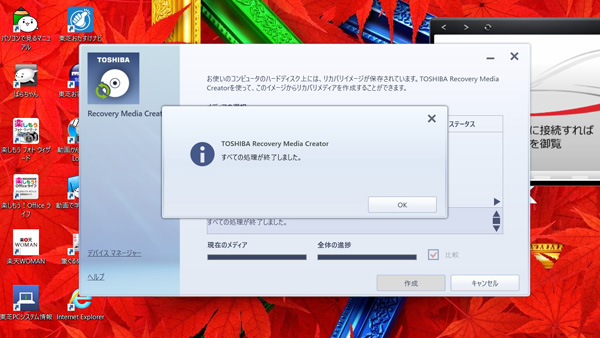
ディスクを増やすために、HDDに設けられたHDDリカバリーエリアを削除するメッセージがでます。
バックアップメディアができているので、削除で良いですが、領域は持っておいた方が良い、「キャンセル」をお勧めします。
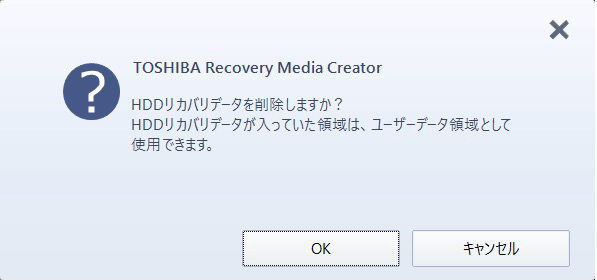
リカバリーメディアは保険ですので、お勧めします。
作成を動画でサポート
機種は異なりますが、同じwindows10の仕様になるので、参考になるかと思います。