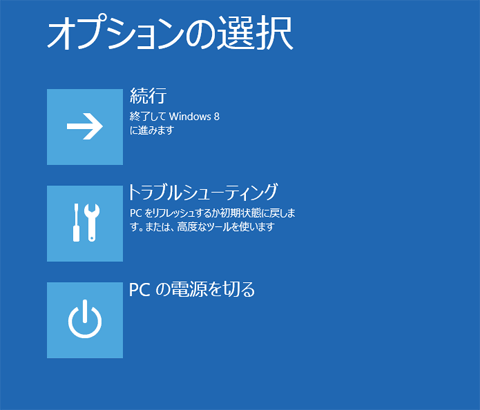「windows7の時はできたのに?」
ということが多くなりました。
起動についても、設定についても、ハードウェアの概念がwindows8/8.1、windows10になって少しずつ変わってきています。
windows8/8.1からはセーフモードキーのF8は無効になっているので、その類の選択は「オプション選択画面」からやります。
オプション選択画面
windowsが正常に起動している場合
↓「windowsキー」+「I」又は右下コーナーにマウスを持っていくと下記の右画面(設定画面)がでますので、SHIFTキーを押しながら「再起動」を選んでください。
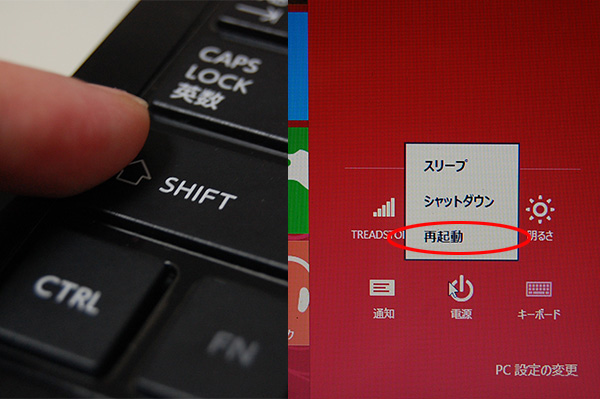
↓オプション選択画面がでます。
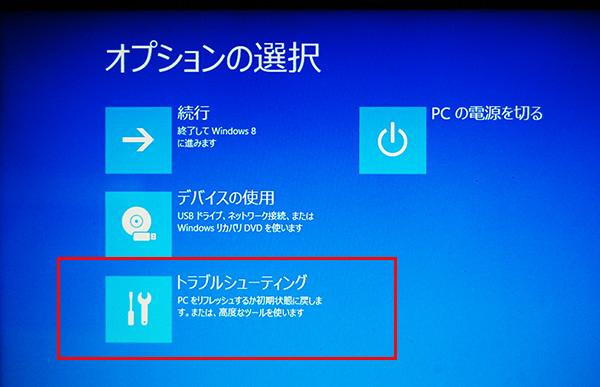
windowsが起動できな場合
↓「0(ゼロ)」キーを押しながら電源ON。dynabookロゴがでたら手を放すと下記画面になります。「はい」を選びます。

↓キーボード種類を選ぶ画面で「Microsoft IME」を選びます。
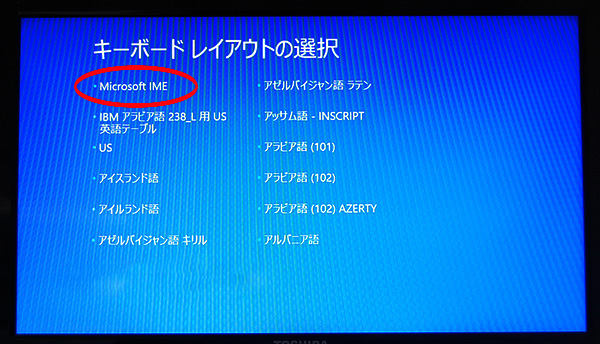
以下は同じ手順
参考にセーフモードで起動したい時は下記を実施してください。
セーフモードで起動する場合
↓「トラブルシューティング」でいろいろできますので、まずそれを選びます。
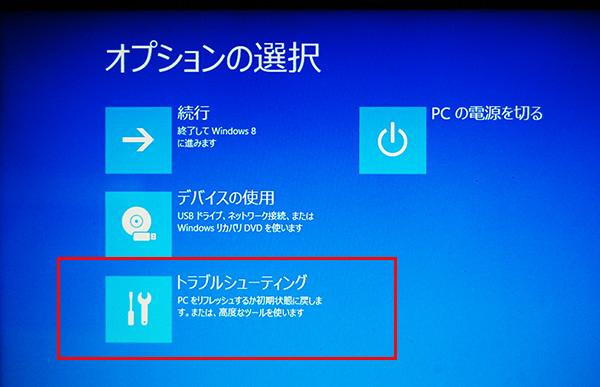
↓「トラブルシューティング画面」の詳細オプションを選びます。
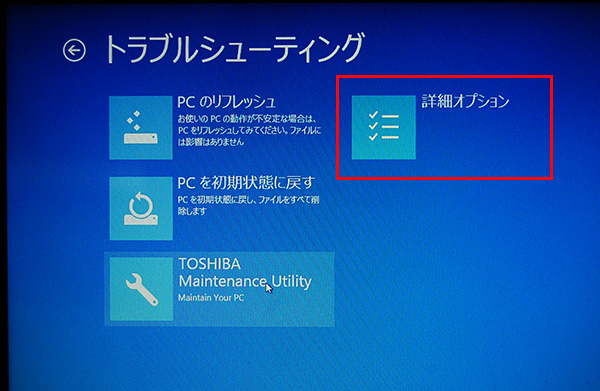
↓詳細オプションで従来の機能がありますので、これを利用してください。
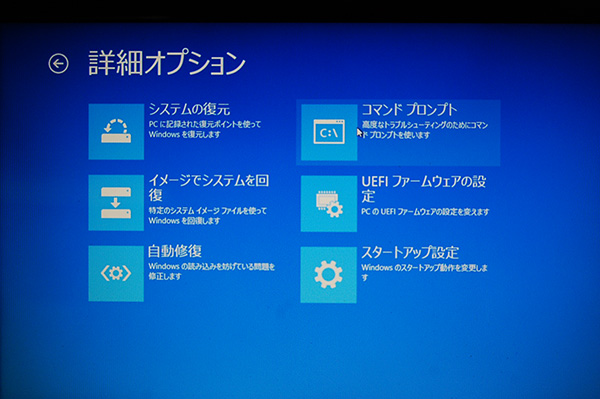
セーフモードは「スタートアップ設定」を選び、再起動してください。
そうすると次の画面でセーフモードのメニュー(4,5,6)が選べます。
1)デバッグを有効にする
2)ブートログを有効にする
3)低解像度ビデオを有効にする
4)セーフモードを有効にする
5)セーフモードとネットワークを有効にする
6)セーフモードとコマンドプロンプトを有効にする
7)ドライバー署名の強制を無効にする
8)起動時マルウェア対策を無効にする
9)障害発生後の自動再起動を無効にする
詳細オプション
①システムの復元
PCに記録された復元ポイントを使ってwindowsを復元します。
②イメージでシステムを回復
特定のシステムイメージファイルを使って回復します。
③自動修復
windowsの読み込みを妨げている問題を修正します。
④コマンドプロンプト
高度なトラブルシューティングのためにコマンドプロンプトを使います。
⑤UEFIファームウェアの設定
PCのUEFAファームウェアの設定を変えます。
⑥スタートアップ設定
windowsのスタートアップ操作を変更します。(セーフモードなどを選べます)参考(動画で解説)
https://dynabook.com/assistpc/faq/pcdata2/614192.htm#tejun