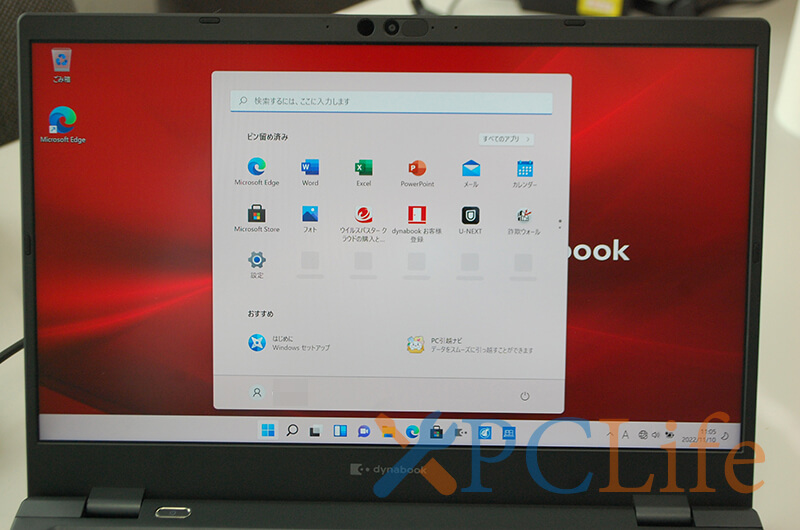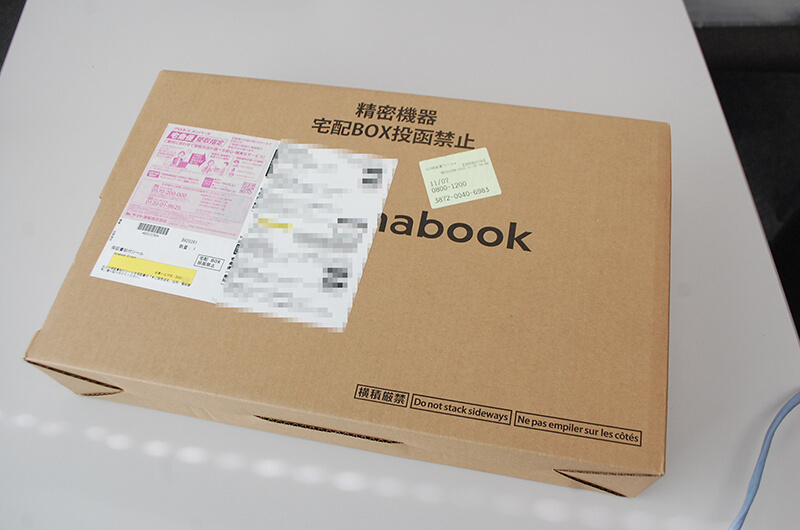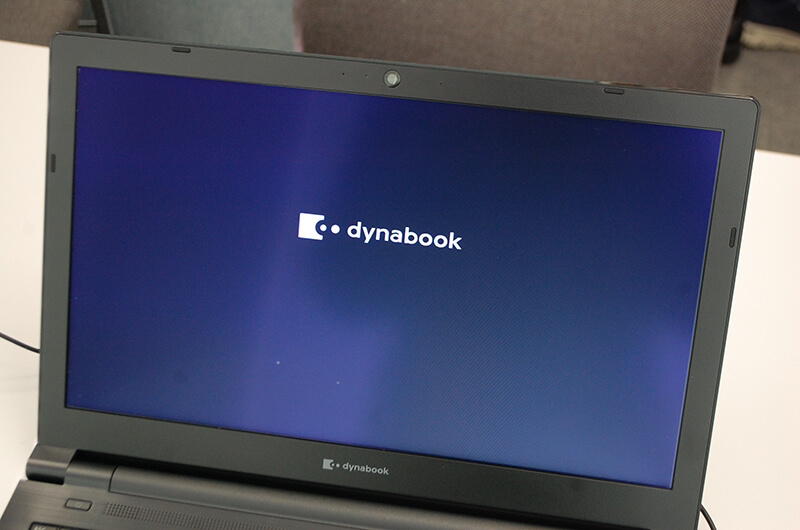セットアップ
今回のモデル
dynabook GZ/HVL (W6GZHV7BAL)
ベースキットはG83/HS になりますが、やや異なってるみたいです。
開梱したら準備を進めます。

Type-CのACアダプターを入れてください。

このモデルはACアダプターが2個入っています。自宅用と会社用でしょうか?
dynabook初のサービスですね。お買い得!

スイッチを入れてください。

起動します。

日本ですね。
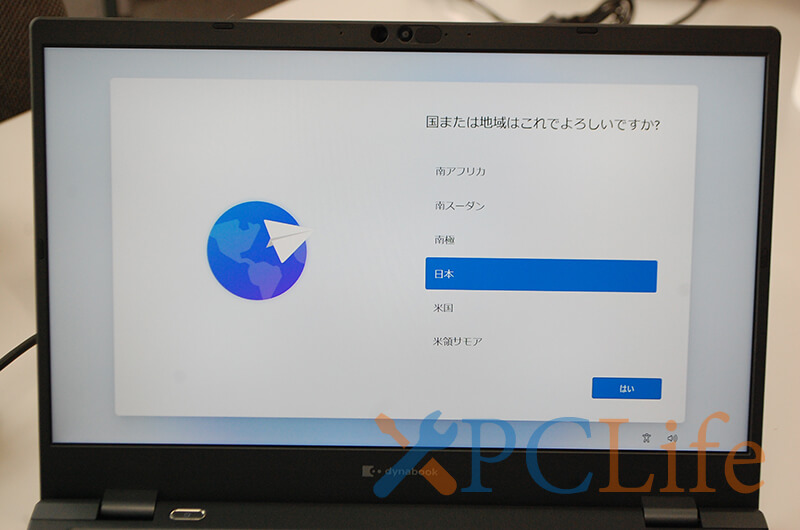
Microsoft IMEを選んでください。
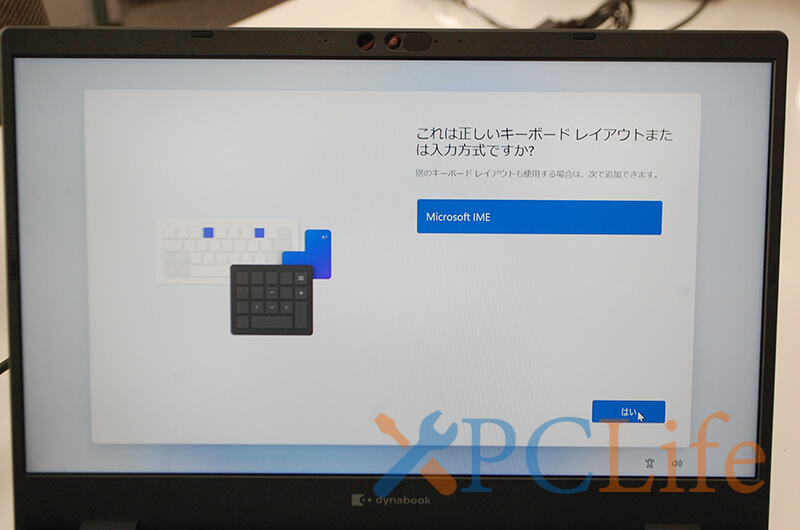
スキップです。
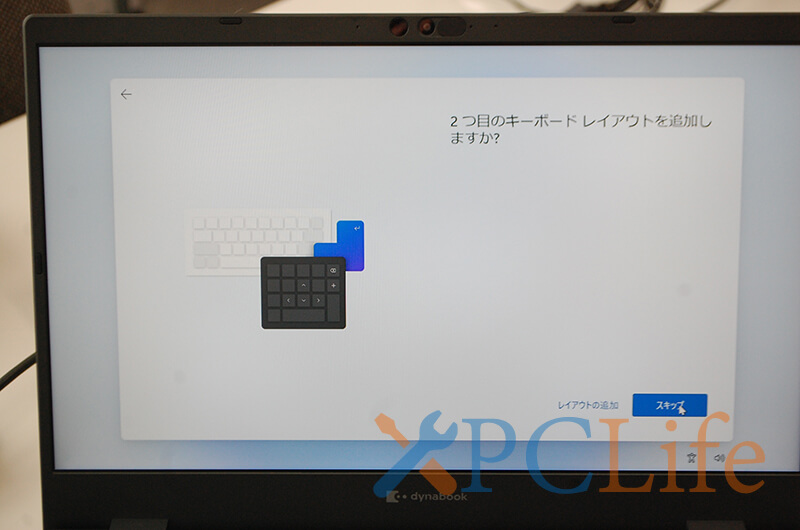
インターネットに繋いでいないと次へ進めません。
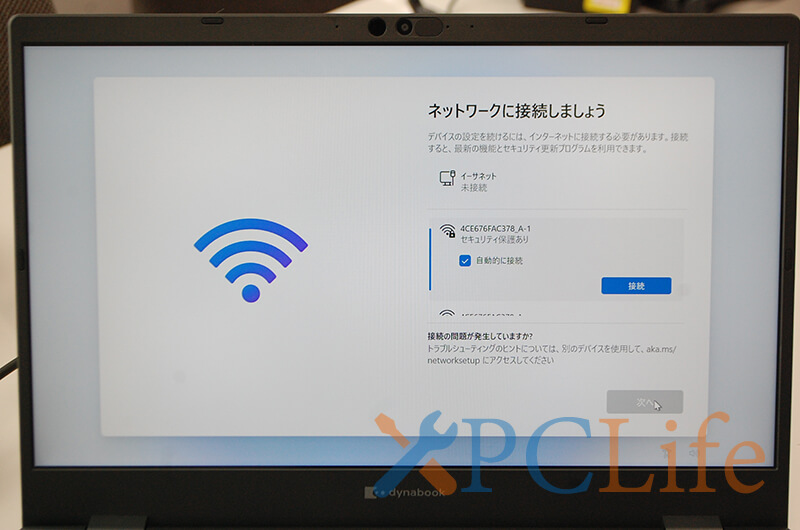
LANケーブルを入れてください
Wi-fiでネットに繋いでも良いですが、繋いでしまうとマイクロソフトアカウントでのセットアップになります。私はwindows7や8.1、10のようにローカルで設定したいのでこの方法を選びます。

繋がりましたので、「次へ」で進んでください。

セットアップ中です。
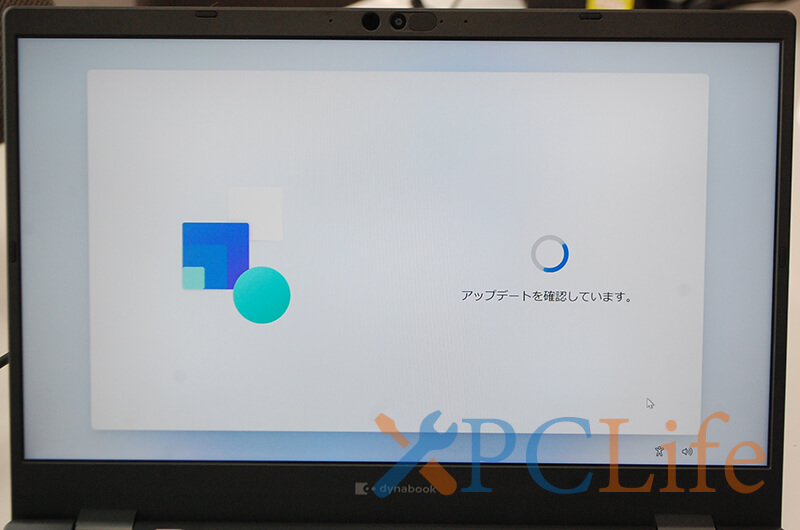
しばらくお待ちください。
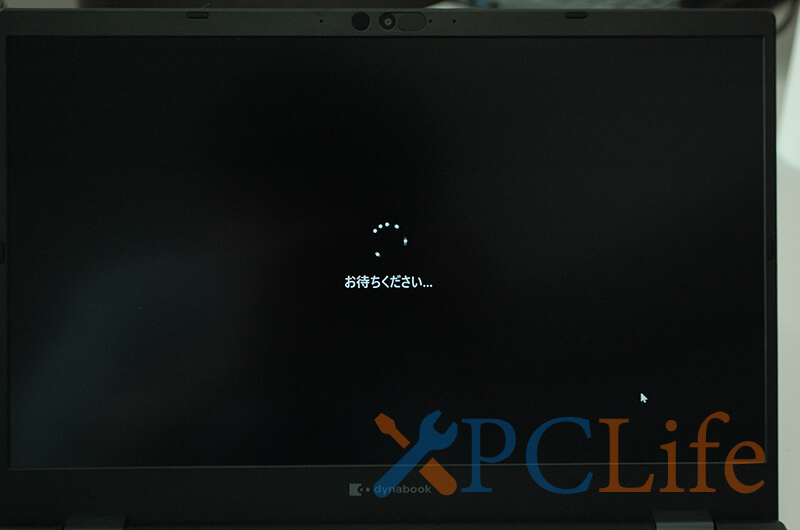
ライセンス契約です。同意してください。
同意しないと前に進めないのがパソコンの初期設定です
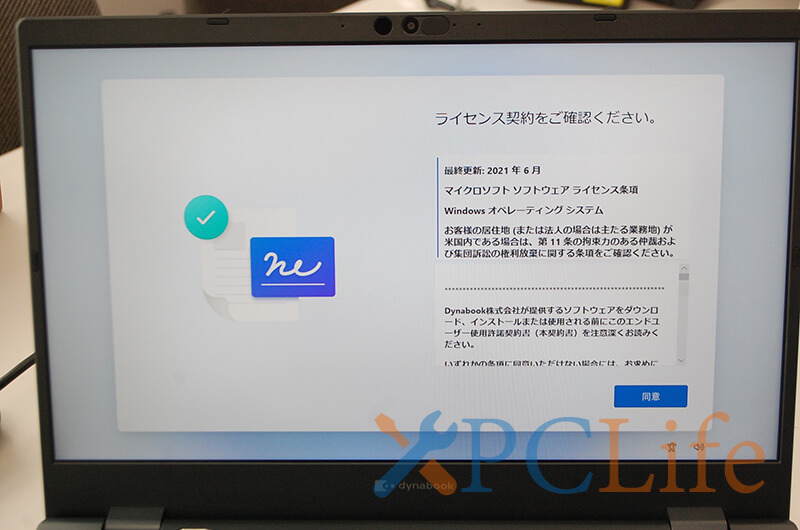
LANケーブルを抜きます。抜かないとマイクロソフトアカウントでのセットアップになります。

ログイン(ローカル)の名前ですので自身で作成して下さい。(最初ログインの時に使うものです)

日本語、ローマ字どちらでも良いです。
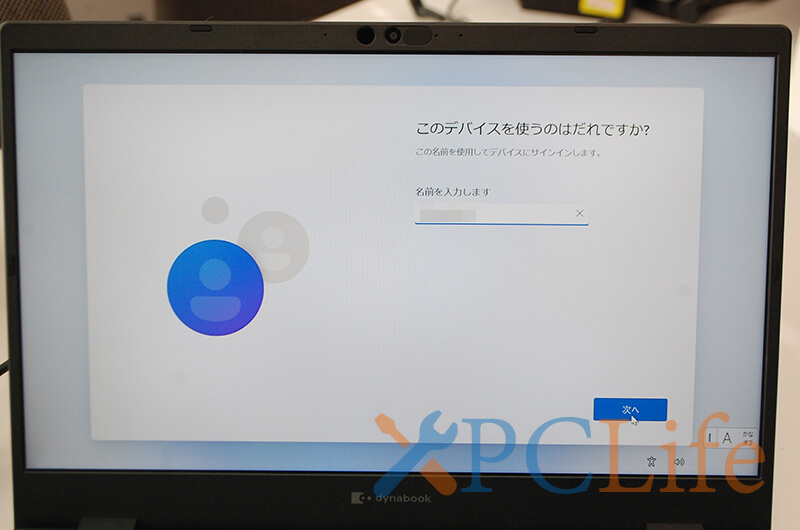
作成したパスワード入れてください。
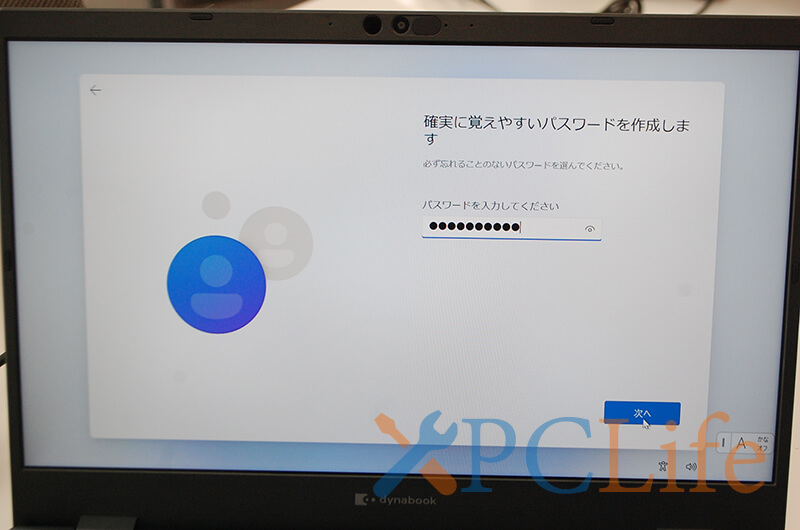
パスワードの再入力です。
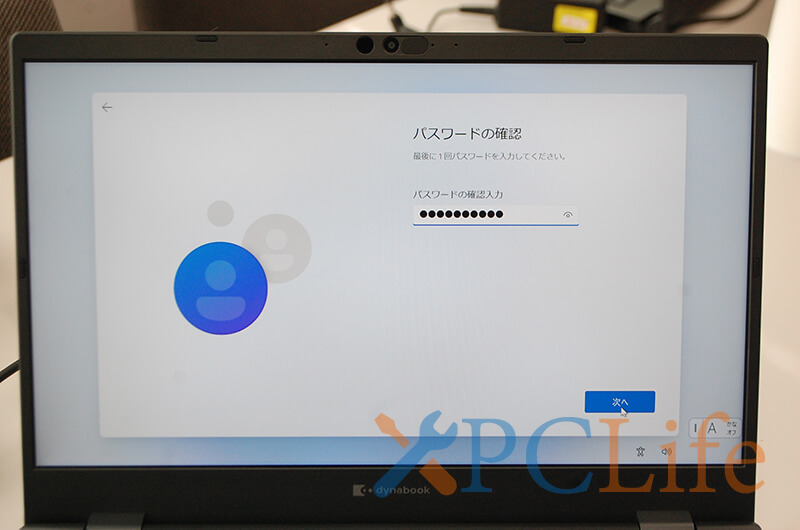
質問は下記が選べます。
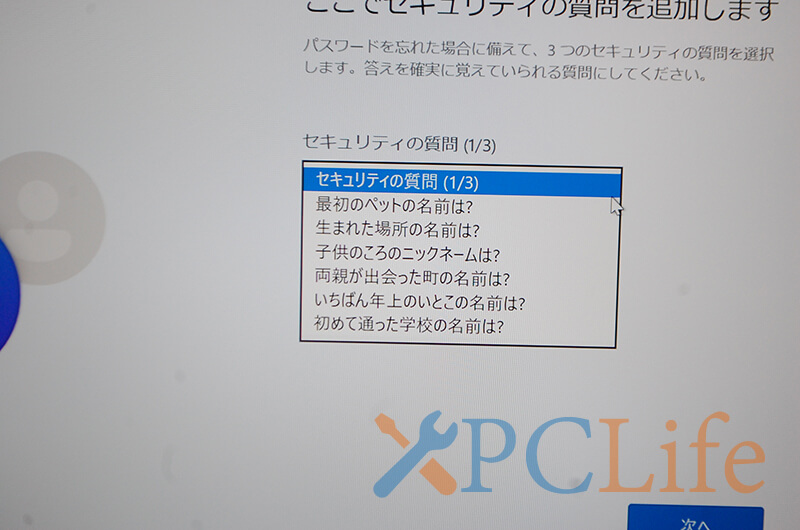
最初の質問です。
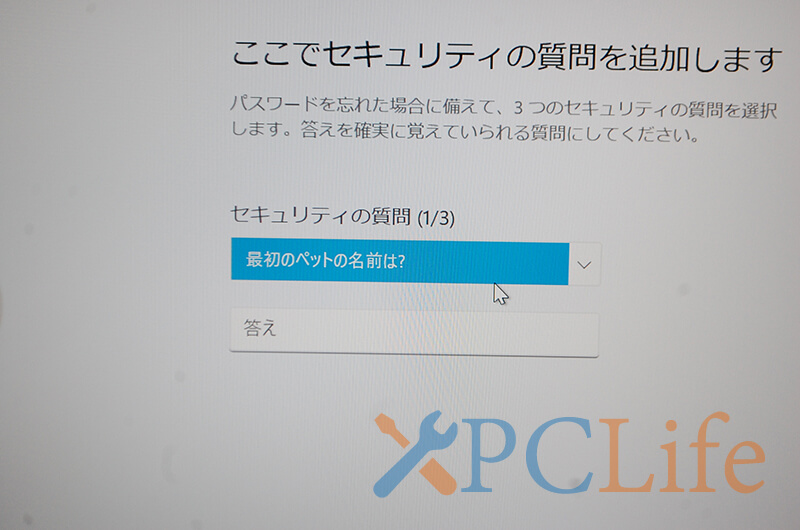
2つ目の質問です。

3つ目の質問です。
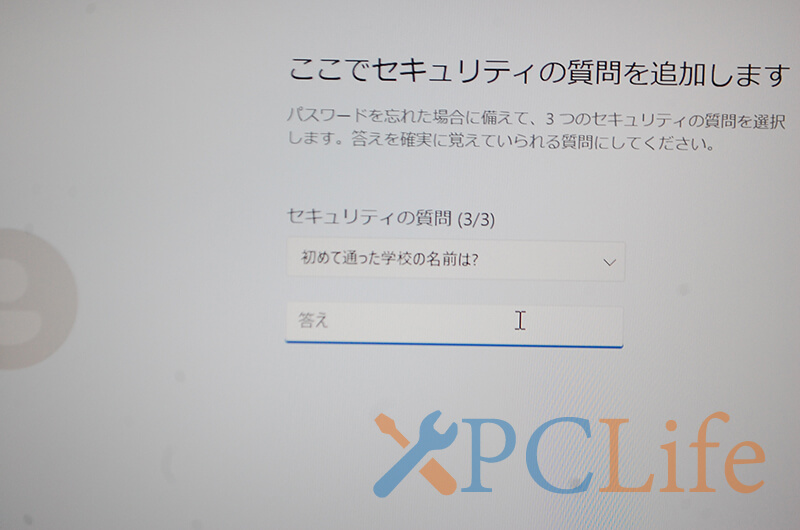
顔認証したい人はセットアップしてください。

デバイスにプライバシーです。メーカー基準に書いてありますが進まないと使えません。
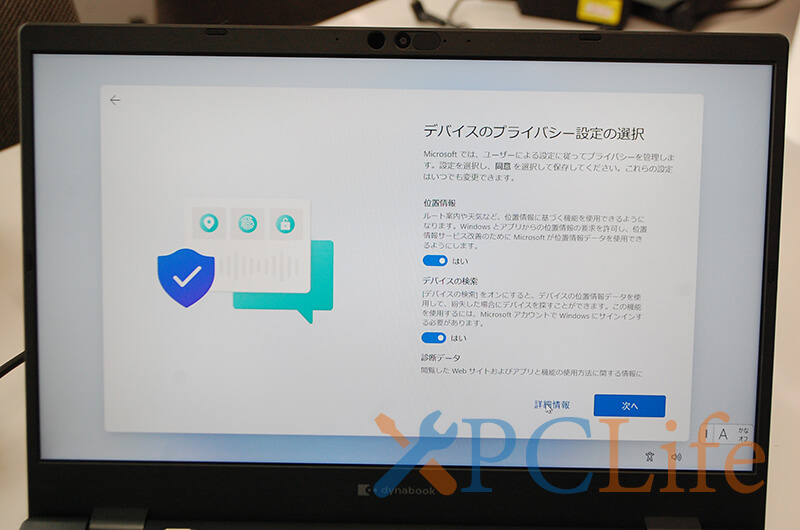
これも同じです。
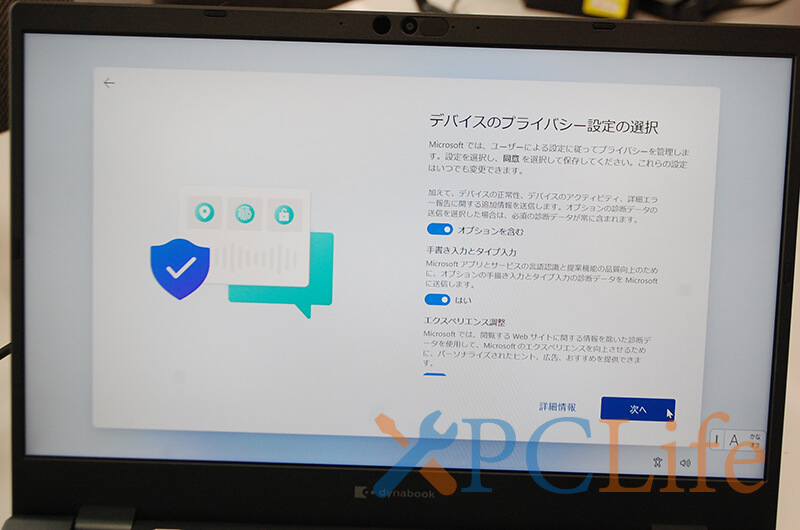
同意します(同意しないと使えませんので、覚悟してください)
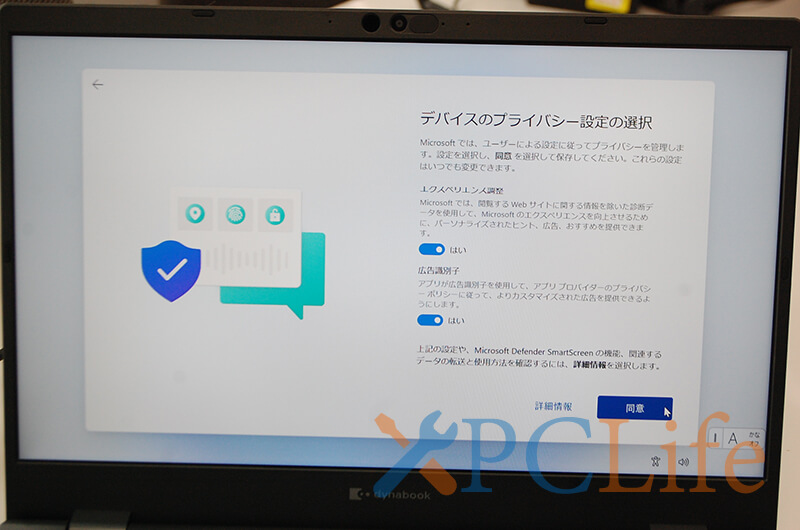
情報サービスは利用しません。
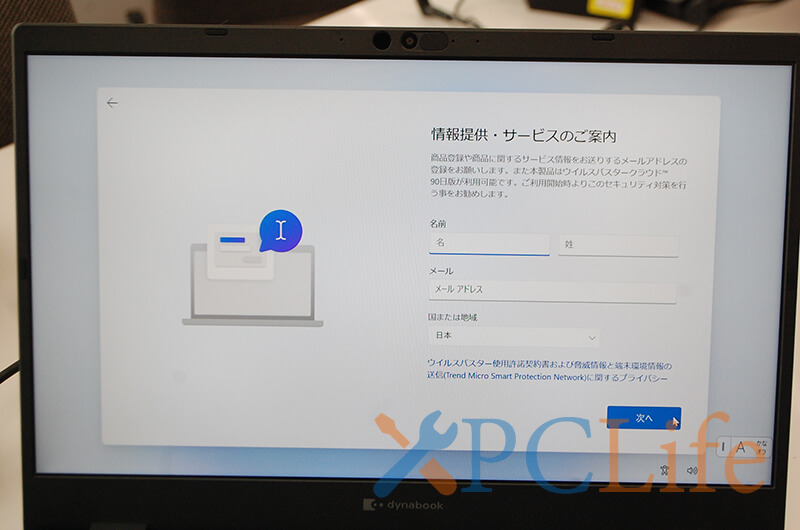
ウィルスバスターだけ外します。
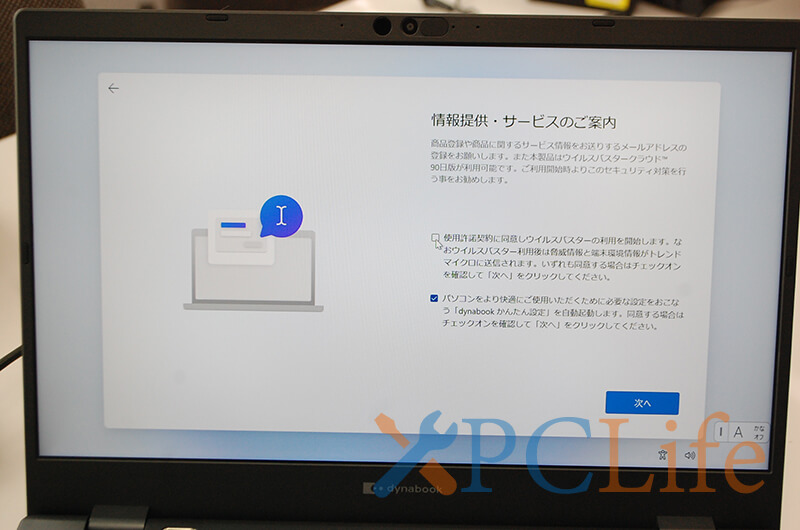
準備しています。

しばらく(5分)お待ちください。

セットアップ完了
ログインのパスワードは次回の起動から反映されます。