ダイナブックT552を初期化する

HDDリカバリーとは便利なもので、何回でも初期ができます。
つまり、買った時の状態までやり直せるというものです。
HDDにwindows(OS)をイメージ化した領域があるので、それで復元できます。
今回はdynabook T552/36HBをHDDリカバリー(ハードディスクリカバリー)で初期化してみました。
その手順を説明します。
【注意】
※windows8/8.1/10の場合
シフト+シャットダウン → 完全シャットダウン
これをしなければリカバリー起動しません
(参考)windows8/8,1を完全シャットダウン
リカバリー実施
上記の完全シャットダウンをしているという前提で進めます。
↓「0」キーを押しながら電源ON!dynabookロゴがでて手を放します。
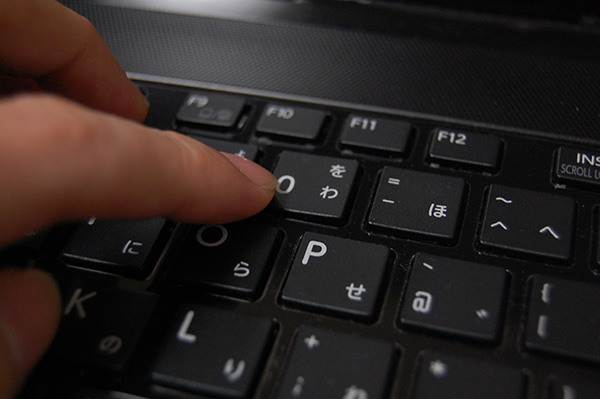
↓HDDリカバリーをスタートします。「はい」を選びます
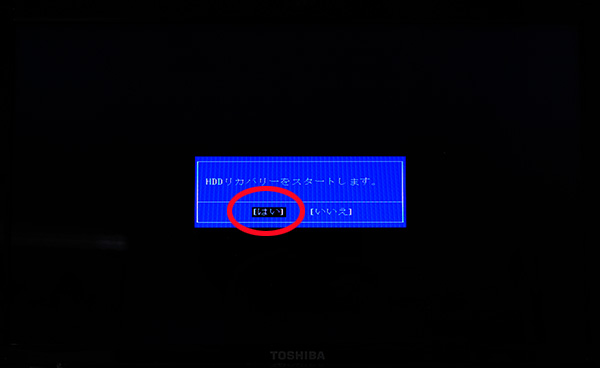
↓その他のキーボードレイアウトを表示します
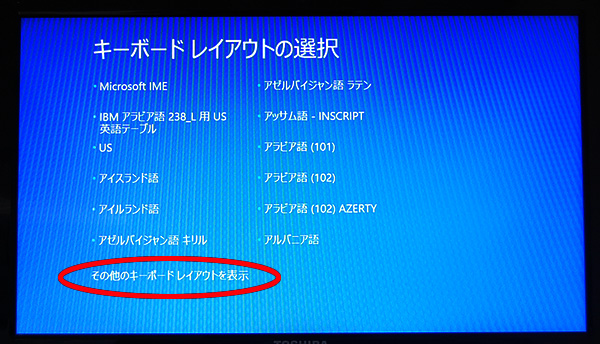
↓日本語を選びます
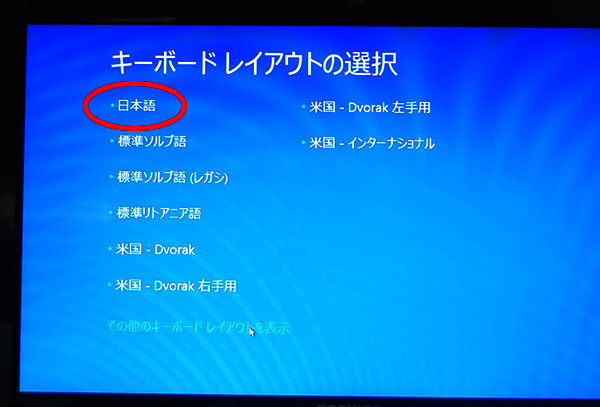
↓トラブルシューティング「初期状態に戻す」を選びます。
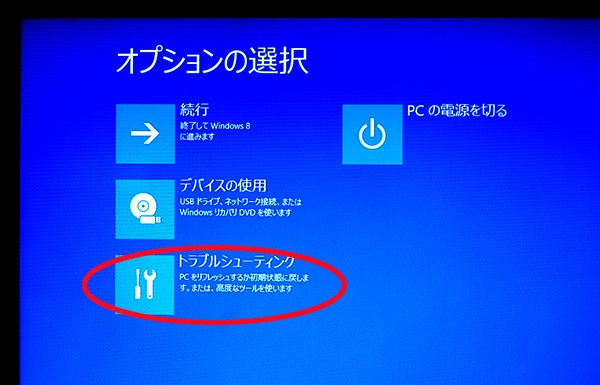
↓PCを初期状態に戻すを選びます
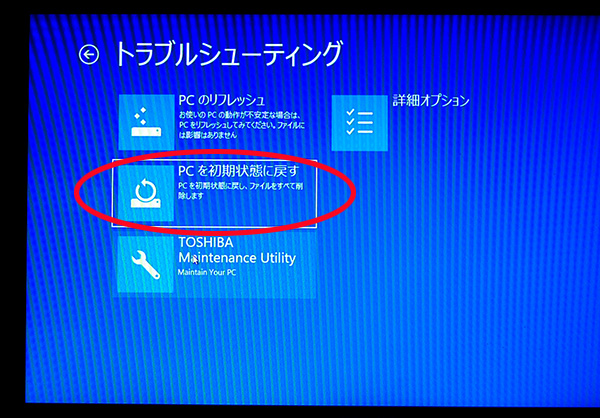
↓次へ
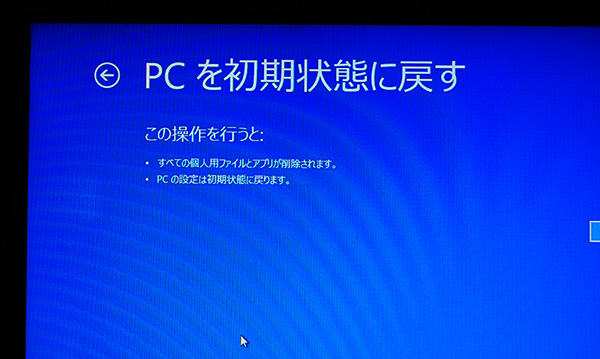
↓windows8を選びます。
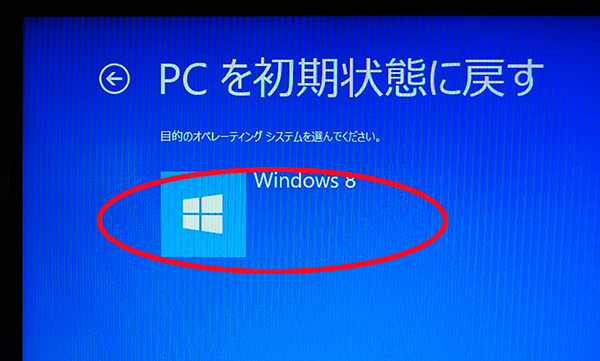
↓ドライブを分割していなければ全てのドライブで良いです。
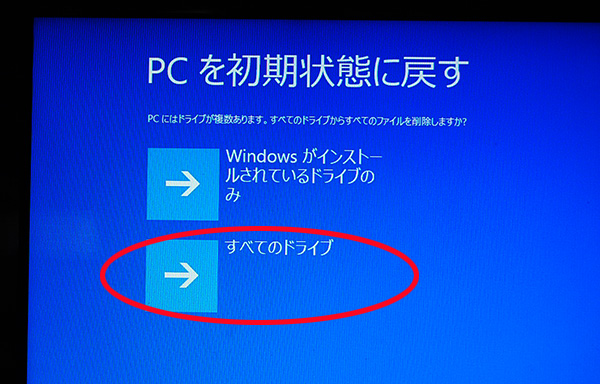
↓フォーマットします。
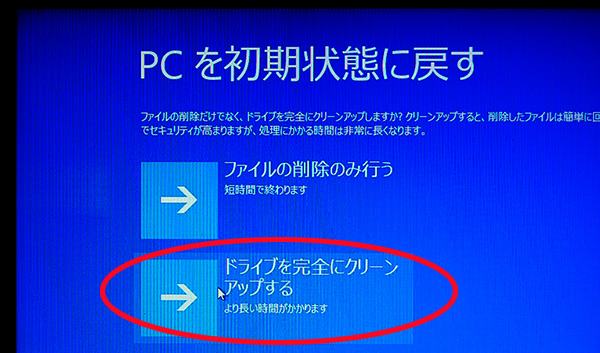
↓「初期状態に戻す」を選びます
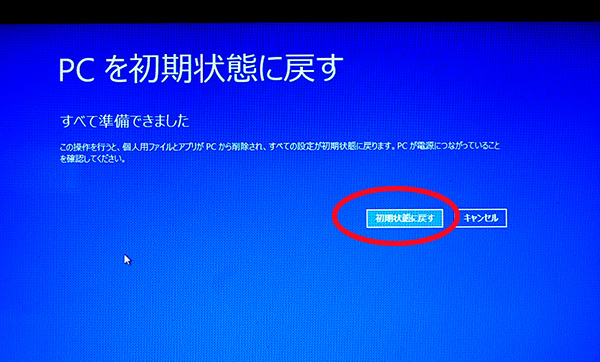
↓フォーマットを選んでいるので、これから結構時間を要しますので注意してください。(5時間くらい)
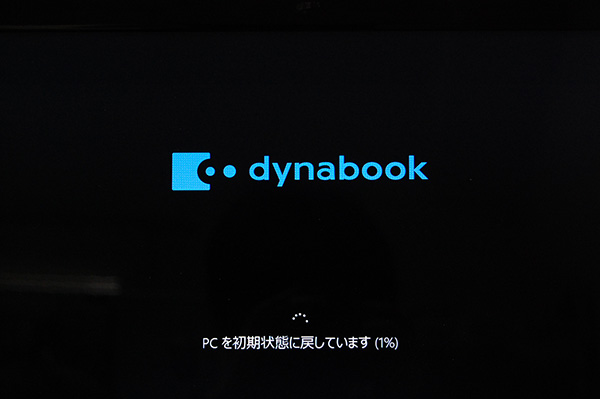
セットアップ
↓マイクロソフトの規約に同意してください。
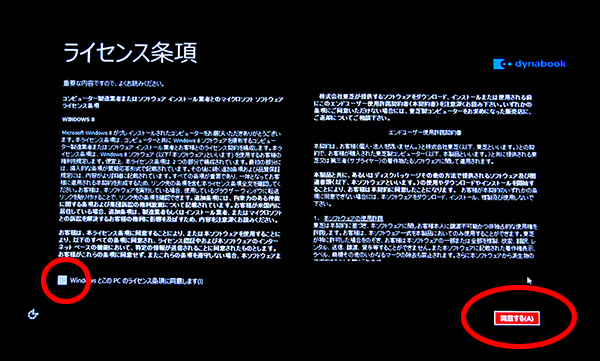
↓スキップします
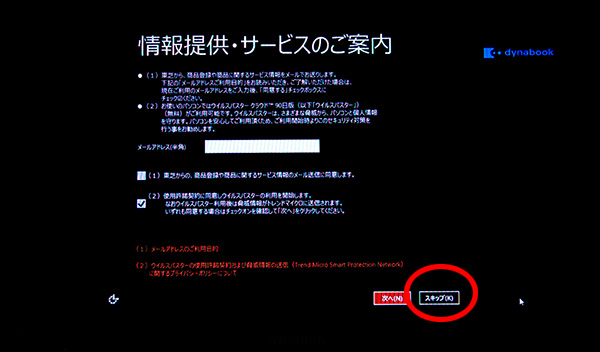
↓コンピューター名を決めます
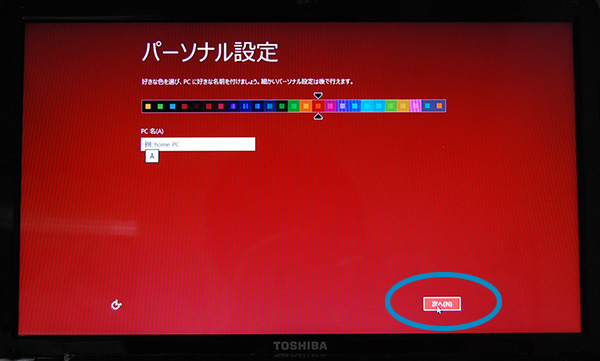
↓接続する場合は下記のように接続、しない場合は左にある「後でワイヤレスネットワークを設定する」を選びます。
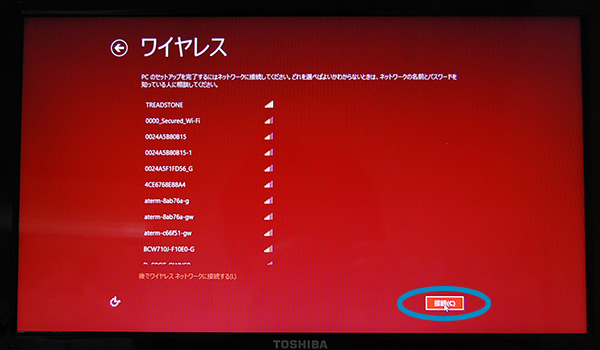
↓簡易自動設定を選びます。
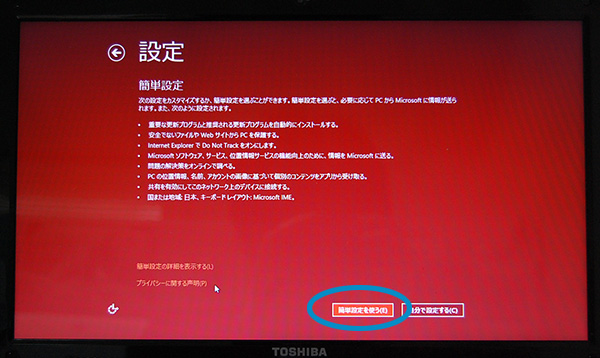
↓(HDDリカバリーのみ)Microsoftアカウントでサインインする
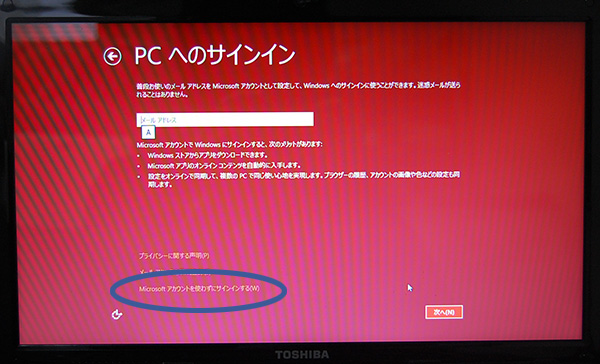
↓(HDDリカバリーのみ)ローカルアカウントを選びます。
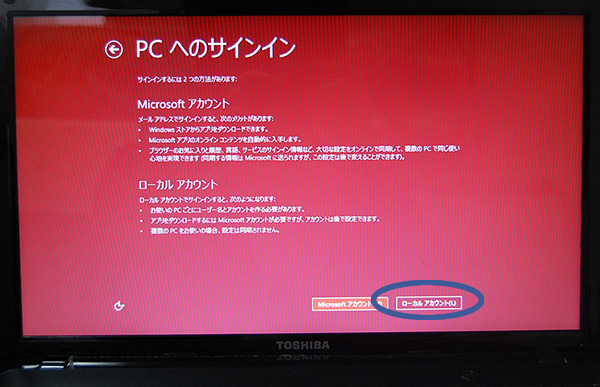
↓ログインユーザー名を決めます。私はUSERと入れます。
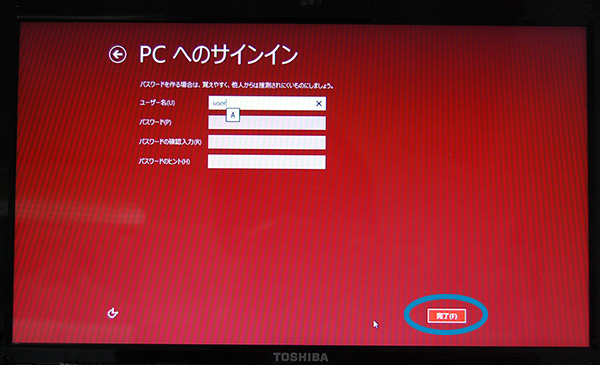
↓セットアップが始まります。

↓完了です。windows8が起動します。
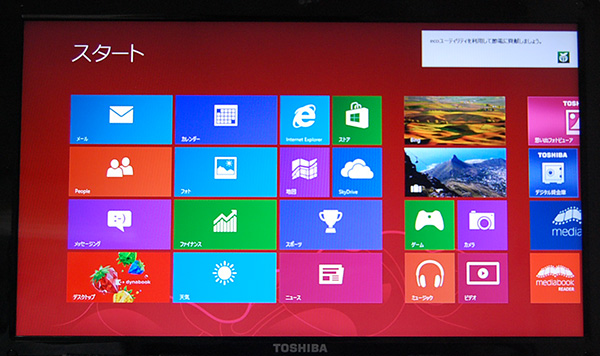
動画サポート
法人モデルのwindows10仕様になりますが、イメージが解ると思います。
参考:dynabook B55/B
ディスクでリカバリーする
下記ページを参照ください。
dynabook T552/36HB を作成したリカバリーディスクを使って出荷状態に戻す




