
リカバリー方法
今回はdynabook B2/U P1-B2UY-DBのSSD(128GB→256GB)をしてみました。
実施した感想ですが、dynabookのDNAが感じられないですね。
えっ!変わってしまったの?
ボディデザインやキーボードの感触、何をとってもdynabookという感じがしないと感じているのは私だけ??なのでしょうか?
パッと見る限りではスタイリッシュなdynabookという感じがしたのですが、細部に渡って診ると違った感想ですね。
では、早速やってみます。
ポイント
ポイントは2つです。
1つはM.2のSSDがNVMeに対応していないことです。NGFF(Serial ATA対応)のみです。
もう一つは今までのブートメニューの出し方が違うところです。
dynabookの標準メニューは下記ですが、これがどうしても出ません。
これだけ調べても出ないということは無いということでしょう。
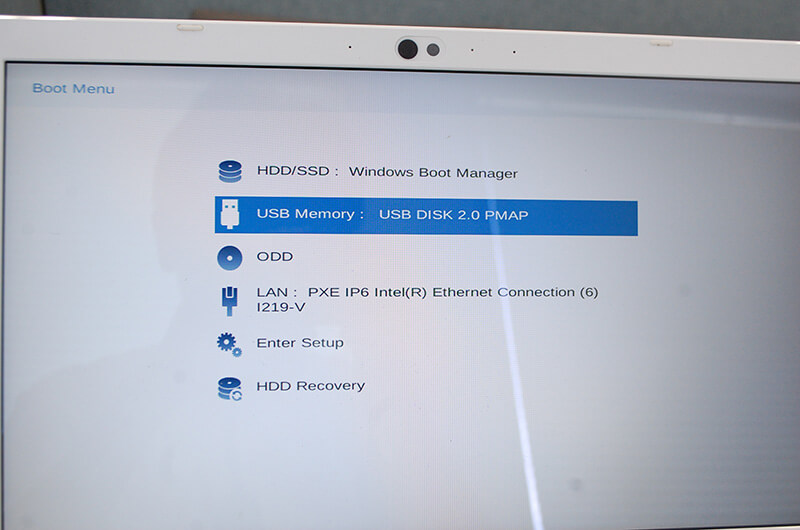
恐らくどこかのOEM PCでしょうね。
ですから通常の「電源ON+F12連打」ではなく、「電源ON+0キー連打」です。
これが大きなポイントですね。
恐らく、同系シリーズのdynabookも同じと思いますので参考までに下記の機種がそれに該当すると思います。
SSD交換
ここはいつも通りでボトムカバー外します。

ネジは下記の箇所

SSDはネジ1個外せば外れます。

斜めにして抜き取ります。

NGFFのM.2 SSDを準備してください。
ちなみにNVMeを付けると起動時にBios画面が立ち上がり抜けられなくなります。

dynabookリカバリークリエーターで作ったUSBリカバリーを挿します。

先ほど言ったようにF12ではなく、「0キー」連打です。
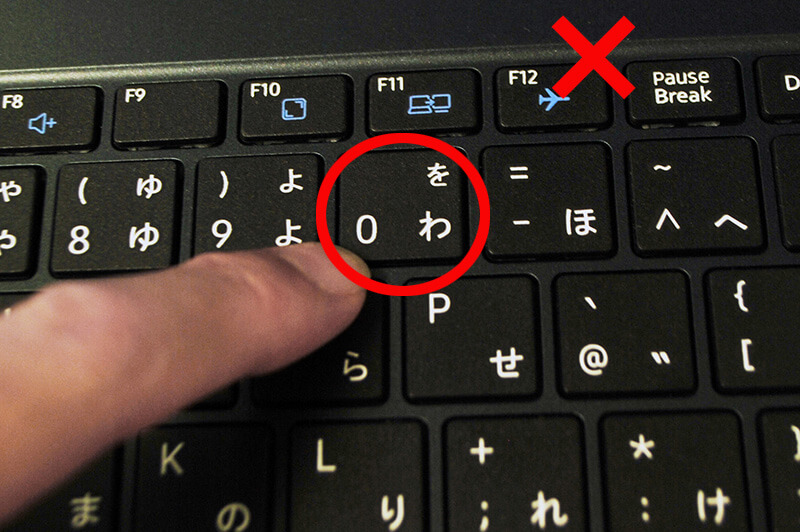
するとPlease waitと表示されくるくる回り出します。
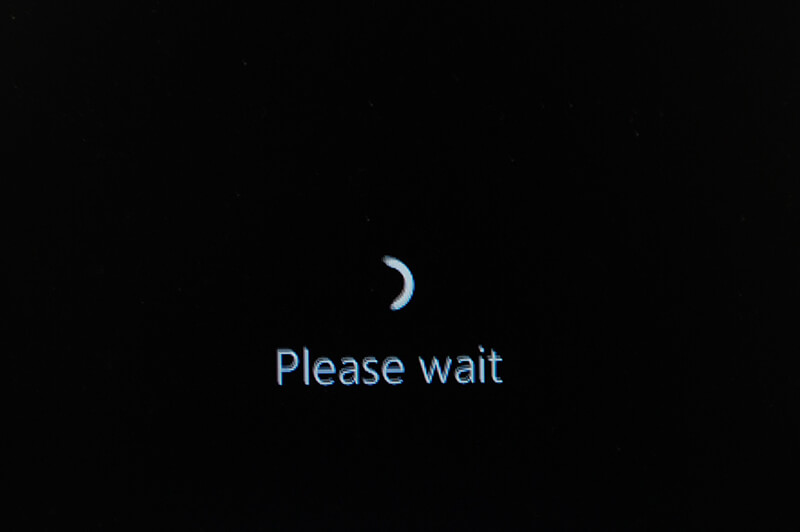
「オプションの選択」がでますので、「デバイスの使用」を選びます。
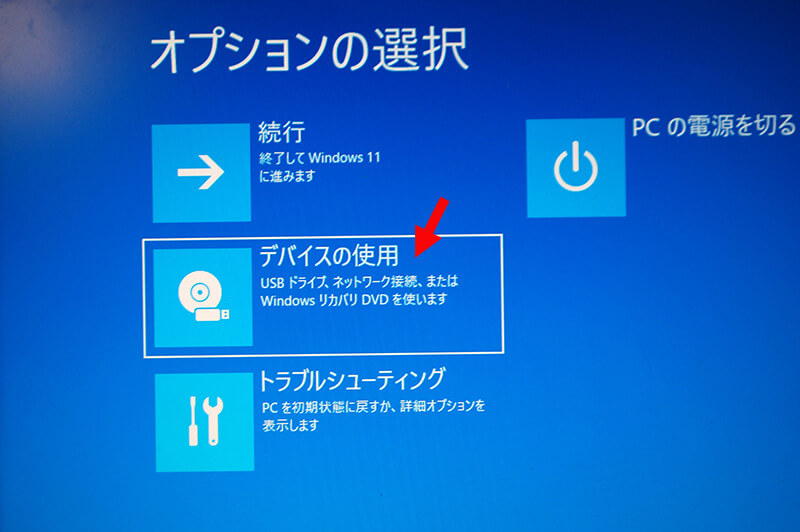
General UDisk を選んでください。
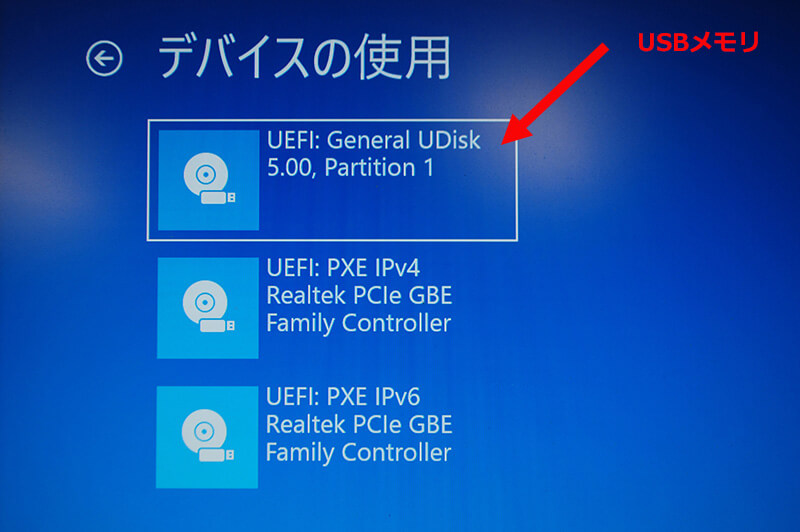
しばらくくるくる回ります。
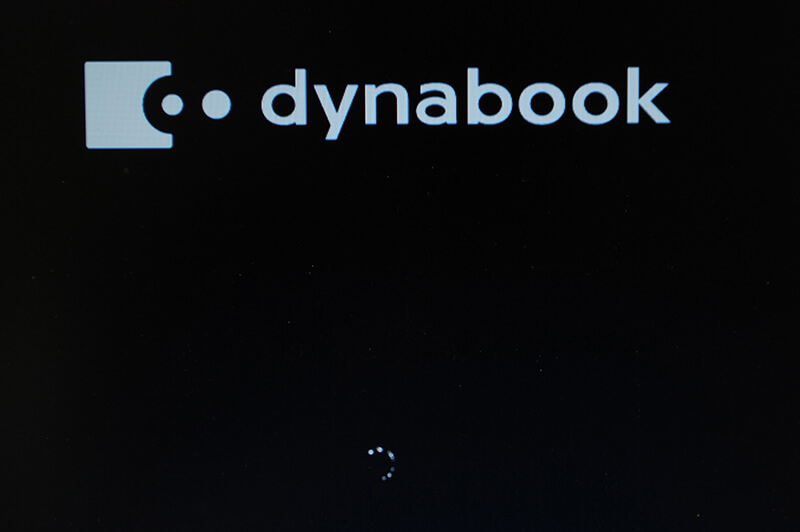
するとリカバリー開始のウィザードが立ち上がります。
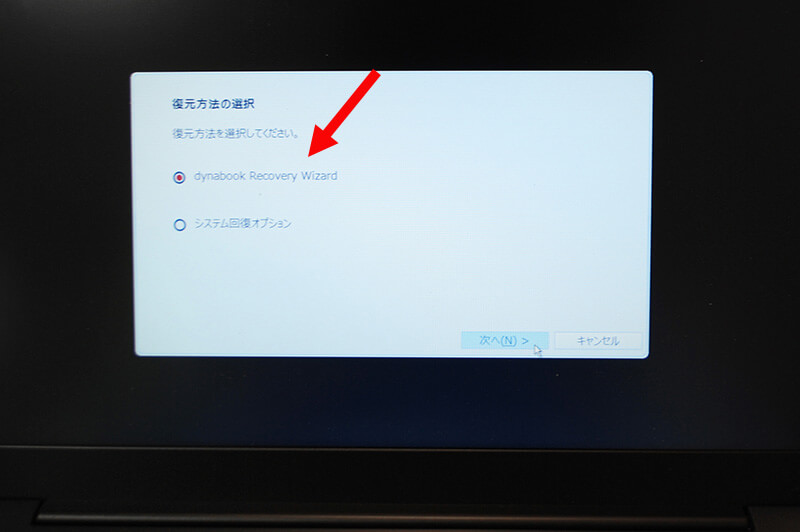
警告!
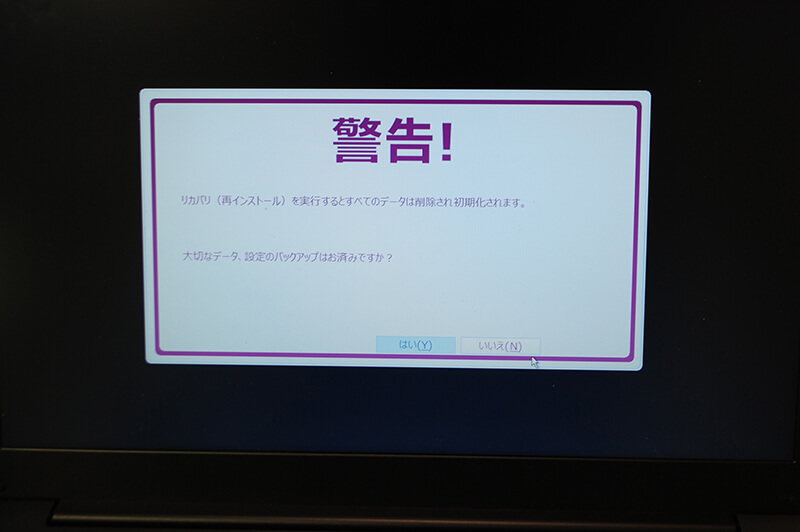
初期インストール・・・
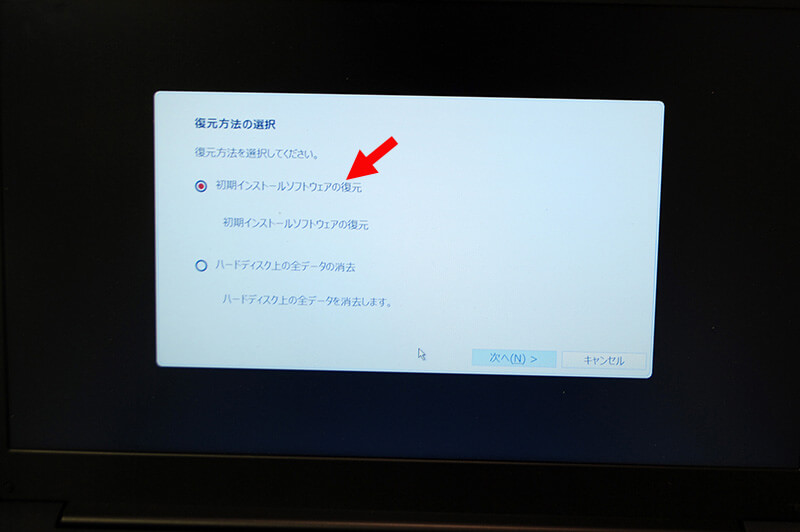
開始します。
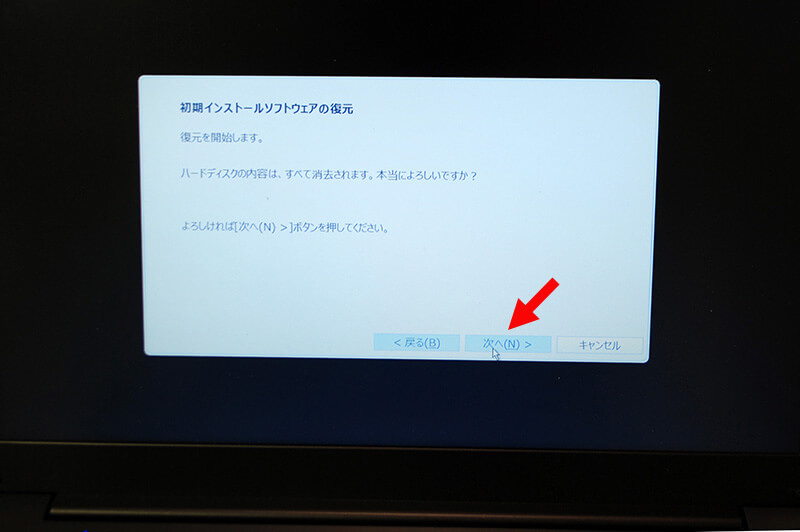
20分くらいで終わりますかね?
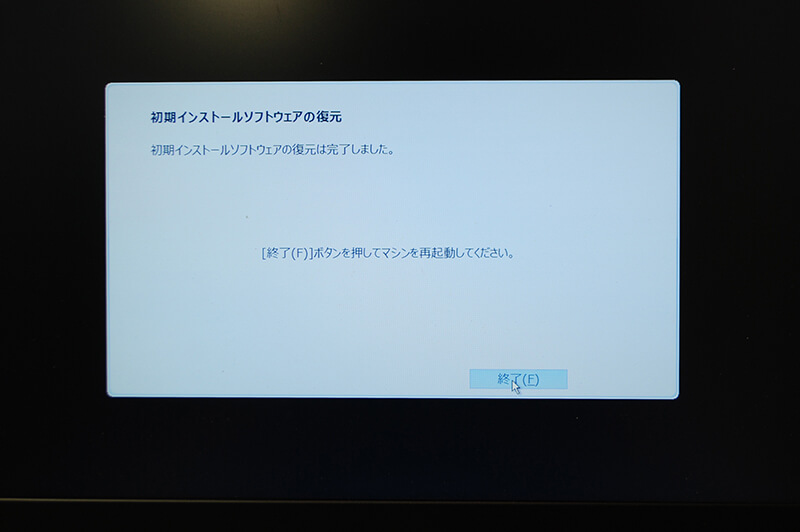
これからdynabookリカバリーが始まります。これが長いんですよ。
これがCeleron機種だからでしょうか?1時間強要します。このQFEがやたら長いですね。
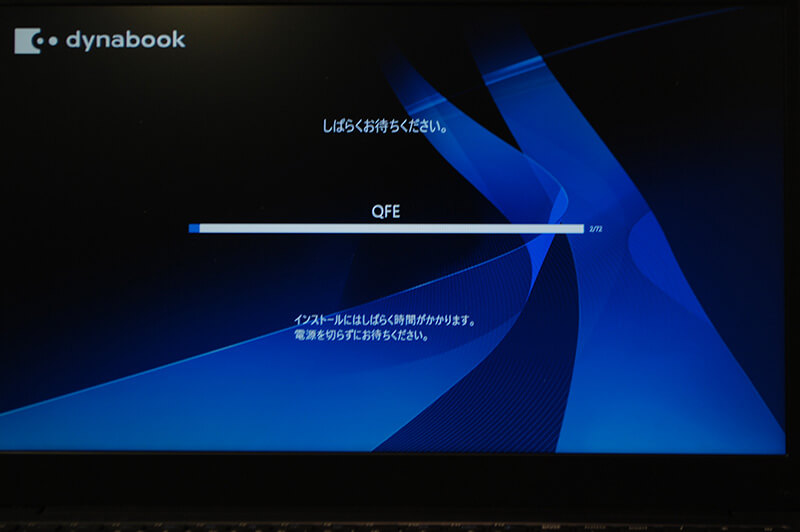
しかもメッセージもなんか?変なんですよね
「あなたはそこに30%です。コンピューターの電源を入れたままにしてください」
こういうメッセージは初めてですよね。
ちょっとチャイナちっく。

参考にこのdynabook B2/Uの電源アダプターは中国BSY社の製品そのままでdynabookのロゴが入っていません。
これもちょっとチャイナちっく!
全くと言って良いほどdynabookのDNAが感じられないのです。
ですから、100%dynabook設計/製造ではないと思いますね。

何となくチャイナちっくなdynabookですが、嫌いではないです。
いろいろなところが違いますがトラブルも無く、サクサク動いていますから、性能評価は良いですね。
以上、参考になればと思います。



